Tworzenie kopii zapasowych plików to świetny sposób na zwiększenie ich bezpieczeństwa. Twoje dane są bezpiecznie przechowywane na innej platformie do przechowywania, co zapewnia, że w żaden sposób ich nie stracisz. Jednym ze sposobów tworzenia kopii zapasowych danych jest użycie zewnętrznego dysku twardego (HDD). Jednak czasami twój Urządzenie Mac nie rozpoznaje zewnętrznego dysku twardego. To może wywołać panikę. Jednak nie powinieneś tak być. Twoje dane będą nadal nienaruszone na dysku twardym. Ale po prostu nie możesz uzyskać do niego dostępu z powodów, które na początku mogą nie być oczywiste. Istnieją metody, które można zastosować, aby ponownie uruchomić dysk twardy. Zacznijmy już teraz.
Przewodnik po artykułachMetoda 1. Usuwanie aplikacji, które mogą być z nim w konflikcieMetoda 2. Zmień ustawienia FinderaMetoda 3. Ręczne montowanie zewnętrznych dysków twardych na urządzeniu MacMetoda 4. Uruchamianie pierwszej pomocy w celu naprawienia zewnętrznego dysku twardego nie wyświetla sięMetoda 5. Naprawa uprawnień do dysku
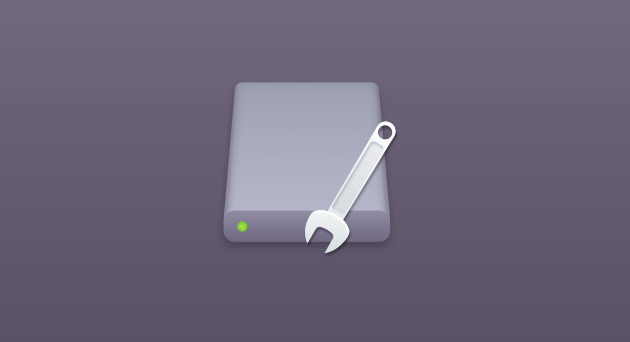
Jeśli podłączyłeś już dysk flash lub dysk twardy i nadal nie jest rozpoznawany przez urządzenie Mac, musi to być spowodowane wadliwym portem USB lub kablem. Bonus: Zanim wykonasz opisane tutaj metody rozwiązywania problemów, powinieneś zacząć od podstawowych rzeczy:
01 - Musisz sprawdzić, czy dysk jest rzeczywiście podłączony do urządzenia Mac.
02 - Musisz sprawdzić złącze USB. Czy złącze USB wygląda na uszkodzone? A może wygląda na zniekształcony?
03 - Jeśli zewnętrzny dysk twardy jest faktycznie podłączony do jednego gniazdka, musisz spróbować z innym gniazdem.
04 - Powinieneś także spróbować użyć innego kabla USB. Kable, które mogą nie być widocznie uszkodzone, w rzeczywistości mogą być już uszkodzone.
05 — Może występować problem ze sprzętem. Dlatego musisz podłączyć kabel dysku twardego do innego portu USB.
06 - Spróbuj podłączyć zewnętrzny dysk twardy w innym urządzeniu Mac. Jeśli działa na innym urządzeniu Mac, oznacza to, że obecne urządzenie Mac może mieć problem z portami USB.
07 - Powinieneś także spróbować podłączyć zewnętrzny dysk twardy do komputera z systemem Windows. Jeśli to działa, dysk twardy może być sformatowany dla komputera z systemem Windows, dlatego Mac nie może go odczytać.
08 - Uruchom ponownie urządzenie Mac. Czasami wyłączenie, a następnie włączenie jest najłatwiejszym sposobem na naprawienie tego.
09 - Uruchom ponownie dyski USB. Zrób to, wyłączając urządzenie Mac. Następnie uruchom go ponownie, naciskając Command + Option + R + P. Gdy usłyszysz dźwięk i zobaczysz błysk na ekranie, zwolnij te klawisze. Następnie pozwól komputerowi Mac uruchomić się w zwykłym procesie. Teraz, jeśli zrobiłeś wszystko, co opisaliśmy powyżej, a Twój dysk twardy (lub dysk flash) nadal nie działa, nadszedł czas, aby wykonać ciężką pracę.
Metoda 1. Usuwanie aplikacji, które mogą być z nim w konflikcie
Jeśli problem jest niedawny, na przykład wtedy, gdy dysk twardy nadal działał kilka dni temu, może istnieć aplikacja, która jest z nim w konflikcie. To, co powinieneś zrobić, to usuwać aplikacje, które właśnie pobrałeś, jeden po drugim. Odinstaluj je jeden po drugim i podłącz każdy dysk twardy po każdej procedurze dezinstalacji, aby sprawdzić, czy problem został rozwiązany.
Możesz faktycznie usuwać aplikacje, przeciągając ich ikonę w kierunku Kosza lub korzystając z Launchpada. Jednak te dwie metody nie są w rzeczywistości zalecane. Nawet jeśli Twoja aplikacja zostanie usunięta za pomocą tych dwóch metod, nadal mogą zawierać resztki aplikacji, które mogą powodować konflikt z dyskiem twardym.
Zamiast tego powinieneś użyć narzędzia o nazwie iMyMac PowerMyMac. Poniżej przedstawiamy cechy i zalety wspomnianego narzędzia:
01 — Pomaga przyspieszyć działanie komputera Mac, usuwając niechciane aplikacje i zwalniając więcej miejsca na urządzeniu.
02 - Pokazuje stan systemu urządzenia, w tym między innymi procesor, miejsce na dysku i pamięć.
03 - Pomaga usuwać aplikacje i niepotrzebne pliki bez powodowania problemów z urządzeniem Mac. Pomaga usunąć niepotrzebne pliki aplikacji (w tym resztki), które zajmują dużo miejsca na dysku i spowalniają urządzenie Mac za pomocą kilku prostych kliknięć.
04 - Funkcja jednym kliknięciem pozwala szybko i kompleksowo przeskanować urządzenie Mac i łatwo odinstalować aplikacje.
05 - Ma bardzo silny charakter. Kompleksowo skanuje całe urządzenie Mac bez pozostawiania żadnej aplikacji niezaznaczonej.
06 - Pozwala wybrać aplikacje, które chcesz zachować, a które chcesz usunąć. Wszystko jest pod Twoją kontrolą.
07 - Jest w 100% bezpieczny. Nie zawiera żadnego złośliwego oprogramowania ani wirusów, które mogą powodować problemy z urządzeniem Mac.
08 - Daje bezpłatną wersję próbną na pierwsze 500 MB. Teraz możesz korzystać z zalet tego narzędzia bez konieczności płacenia za nie. Możesz go wypróbować przed dokonaniem faktycznego zakupu.
09 - Otrzymujesz indywidualne wsparcie. Możesz również uzyskać wsparcie przez e-mail, jeśli napotkasz problemy z narzędziem.
Oto jak go używać do odinstalowywania krok po kroku:
Krok 1: Pobierz i zainstaluj iMyMac PowerMyMac na swoim komputerze Mac
Pobierz iMyMac PowerMyMac z oficjalnej strony narzędzia. Uruchom wspomniany program na swoim urządzeniu.
W głównym interfejsie zobaczysz status systemu swojego urządzenia. Przejdź na górę, kliknij Odinstaluj.
Krok 2: skanowanie oprogramowania na komputerze Mac
Naciśnij przycisk Skanuj. Aplikacje na Twoim urządzeniu zostaną automatycznie przeskanowane. Po zakończeniu procesu skanowania oprogramowanie zostanie wyświetlone w interfejsie.

Krok 3: Wyczyść niepotrzebne oprogramowanie
Wybierz aplikację, którą chcesz usunąć. Naciśnij przycisk Wyczyść. Jeśli wypróbowałeś wszystkie powyższe metody i nadal występuje problem, oznacza to, że Twój dysk twardy musiał ulec awarii. Lub może być całkowicie uszkodzony. Kiedy tak się dzieje, potrzebujesz ciężkiego podnoszenia.

Metoda 2. Zmień ustawienia Findera
Jednym z głównych powodów, dla których Mac nie rozpoznaje zewnętrznych dysków twardych (HDD), jest to, że system nie jest zaprogramowany do wyświetlania dysków twardych w interfejsie komputera stacjonarnego. Oto jak naprawić to krok po kroku:
Krok 01 - Uruchom program wyszukiwania.
Krok 02 - Odwiedź Preferencje.
Krok 03 - Idź do Generała.
Krok 04 - Upewnij się, że opcja oznaczona jako Dyski zewnętrzne jest aktywna.
Jeśli to nadal nie zadziała, musisz ręcznie zamontować zewnętrzny dysk twardy lub dysk USB.
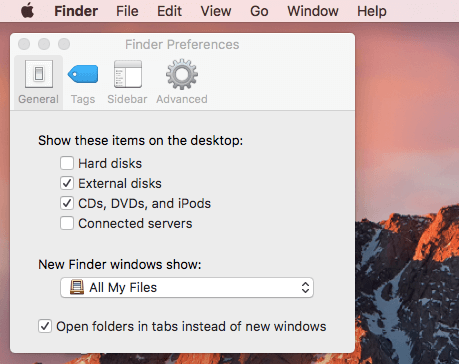
Metoda 3. Ręczne montowanie zewnętrznych dysków twardych na urządzeniu Mac
Nadszedł czas, aby zmusić urządzenie Mac do rozpoznania dysku flash lub zewnętrznego dysku twardego. Oto jak to zrobić:
Krok 01 - Podłącz dysk twardy do urządzenia Mac.
Krok 02 - Odwiedź Preferencje systemowe.
Krok 03 - Odwiedź Narzędzie dyskowe.
Krok 04 - Sprawdź, czy zewnętrzny dysk twardy jest rzeczywiście wymieniony na pasku bocznym po lewej stronie.
Krok 05 - Zaznacz nazwę dysku flash lub dysku twardego.
Krok 06 - Wybierz wierzchowca.
Teraz powinien być w stanie pojawić się pod urządzeniami Findera. Jeśli nadal nie działa, musisz wykonać następny krok:
Ludzie też czytali:Jak używać narzędzia Mac Disk Utility do naprawy dysku?Jak partycjonować dysk twardy na Macu?
Metoda 4. Uruchamianie pierwszej pomocy w celu naprawienia zewnętrznego dysku twardego nie wyświetla się
Twoje urządzenie Mac ma wbudowane narzędzie o nazwie Pierwsza pomoc. Został opracowany, aby weryfikować błędy i naprawiać te problemy, zwłaszcza te związane z uszkodzonymi aplikacjami i plikami. Problemy obejmują również problemy z uruchamianiem i oczywiście problemy z zewnętrznym dyskiem twardym.
Jeśli problem dotyczy otwierania dysku flash, który faktycznie jest wyświetlany na urządzeniu Mac, ale nie pozwala uzyskać dostępu do jego zawartości, może być konieczne skorzystanie z pierwszej pomocy.
Krok 01 - Odwiedź Preferencje systemowe.
Krok 02 - Odwiedź Narzędzie dyskowe.
Krok 03 - Zaznacz nazwę zewnętrznego dysku twardego.
Krok 04 - Naciśnij pierwszą pomoc.
Krok 05 - Wybierz Uruchom, aby uruchomić diagnostykę i poprosić urządzenie Mac o naprawienie wszelkich pojawiających się problemów.
Jeśli twoje narzędzie pierwszej pomocy załatwiło sprawę, twój dysk flash lub dysk twardy może być teraz dostępny do zamontowania. Jeśli nadal nie jest naprawione, wypróbuj następną opcję.
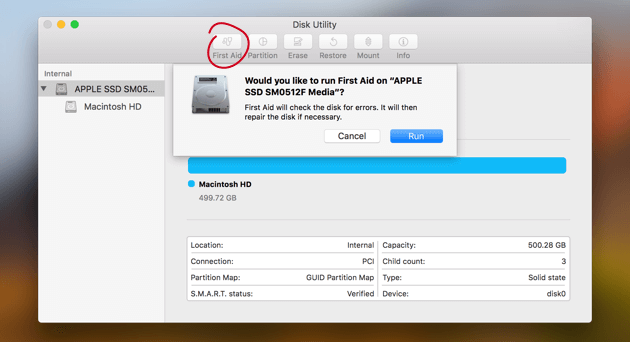
Metoda 5. Naprawa uprawnień do dysku
Uprawnienia do dysku służą do zabezpieczania plików w sposób, w którym inni użytkownicy nie mogą po prostu modyfikować żadnego pliku systemowego bez pozwolenia. Czasami uprawnienia mogą być zepsute, zwłaszcza podczas instalowania i odinstalowywania niektórych aplikacji w systemie.
Jeśli wydajność systemu urządzenia Mac jest trochę dziwna, zawsze najlepiej jest rozwiązać problem z uprawnieniami do dysku. Oto jak krok po kroku naprawić uprawnienia do dysku (jeśli korzystasz z wersji przed El Capitan):
Krok 01 - Uruchom Spotlight.
Krok 02 - Wpisz Narzędzie dyskowe i naciśnij Enter.
Krok 03 - Na lewym pasku bocznym naciśnij Macintosh HD.
Krok 04 - Kliknij zakładkę o nazwie Pierwsza pomoc.
Krok 05 - Naciśnij Zweryfikuj uprawnienia do dysku
Krok 06 - Pres Napraw uprawnienia do dysku.
Jeśli problemy z uprawnieniami do dysku były tak poważne, że urządzenie Mac nie uruchamia się poprawnie, możesz uzyskać dostęp do Narzędzia dyskowego w trybie odzyskiwania. Możesz to zrobić, naciskając i przytrzymując klawisze Command + R podczas uruchamiania urządzenia.
Tworzenie kopii zapasowych danych to zawsze dobra rzecz. Jednym z miejsc, w których możesz wykonać kopię zapasową, jest zewnętrzny dysk twardy lub dysk flash. Ale czasami twój dysk twardy lub urządzenie Mac psuje się i (twój dysk twardy) nie może zostać rozpoznany. W takich przypadkach musisz postępować zgodnie z tym przewodnikiem, aby pomóc Ci rozwiązać problem. Inną rzeczą, którą możesz zrobić wcześniej, jest utworzenie kopii zapasowej plików w chmurze oprócz robienia tego na dysku twardym. W ten sposób, jeśli Twój dysk twardy się zepsuje, nadal otrzymasz kopię swoich plików w chmurze.



