W dzisiejszych czasach istnieje wiele aplikacji, które możesz zainstalować, jeśli masz pod ręką komputer Mac. Jeśli jednak jesteś byłym użytkownikiem systemu Windows, możesz być trochę zdezorientowany, jak zainstalować oprogramowanie na komputerze Mac. Niektóre sposoby instalacji różnią się nieco w przypadku instalowania oprogramowania na komputerze z systemem Windows.
Dlatego w tym artykule pokażemy Ci wszystkie rzeczy, o których musisz wiedzieć jak zainstalować oprogramowanie na Macu. Twój komputer Mac jest wyposażony w App Store, w którym możesz uzyskać wiele aplikacji, które mogą wydawać się przydatne.
Istnieją jednak przypadki, w których niektórych potrzebnych aplikacji nie ma. Jeśli więc szukasz aplikacji, której nie ma Twój Mac App Store, będziesz potrzebować innego rodzaju instalatora.
Instalatorem, którego będziesz potrzebować, są pliki DMG, które zawierają również aplikacje, instalatory PKG i kilka prostych aplikacji w archiwach ZIP.
Te instalatory, których będziesz potrzebować, brzmią trochę przytłaczająco. Ale kiedy już przyzwyczaisz się do korzystania z nich, łatwiej będzie ci zainstalować inne oprogramowanie na komputerze Mac.
Spis treści: Część 1. Zainstaluj oprogramowanie za pomocą Mac App StoreCzęść 2. Jak pobrać oprogramowanie – DMG i inne archiwaCzęść 3. Zainstaluj oprogramowanie z plików archiwum i luźnych ikon aplikacjiCzęść 4. Zainstaluj oprogramowanie na instalatorach PKGCzęść 5. Zainstaluj oprogramowanie za pomocą Steam i niektórych innych aplikacji innych firmCzęść 6. Zainstaluj oprogramowanie na komputerze Mac, omijając Gatekeeper i uruchom aplikację od nieznanych programistówCzęść 7. Odinstalowywanie oprogramowania z komputera Mac – najszybszy i najłatwiejszy sposóbCzęść 8. Wniosek
Ludzie też czytali:Odinstaluj: App Not Safe na MacuJak rozwiązać niektóre problemy po zainstalowaniu El Capitan na komputerze Mac?
Część 1. Zainstaluj oprogramowanie za pomocą Mac App Store
Wielu użytkowników komputerów Mac jest przyzwyczajonych do korzystania z Mac App Store aby mogli uzyskać oprogramowanie, którego potrzebują na swoim komputerze Mac. Wszystko, co musisz zrobić, aby zainstalować określone oprogramowanie, jest bardzo proste. Jedyne, co musisz zrobić, to uruchomić Mac App Store, a następnie poszukać aplikacji, której szukasz. Po wyszukaniu oprogramowania, które chcesz zainstalować, po prostu kliknij przycisk „Pobierz”, a następnie kliknij przycisk „Pobierz”. Następnie pobrane oprogramowanie zostanie zainstalowane i będzie znajdować się w folderze „Aplikacje”.
Wszystkie aktualizacje aplikacji będą również dostępne w Mac App Store. Chociaż korzystanie ze sklepu Mac App Store jest jednym z najwygodniejszych sposobów na uzyskanie potrzebnego oprogramowania, nadal nie ma w nim innych potrzebnych aplikacji. Dzieje się tak z następujących powodów.
• Wszystkie aplikacje, które otrzymujesz ze sklepu Mac App Store, działają w trybie piaskownicy i są wyposażone w doskonałe zabezpieczenia. Pamiętaj jednak, że musisz ograniczyć dostęp swojej aplikacji.
• Inną rzeczą jest to, że Apple faktycznie otrzymuje obniżkę za każdy zakup czegoś w Mac App Store. Dlatego niektóre aplikacje nie chcą tego, takie jak Adobe i Microsoft. Dlatego nie możesz kupić tych dwóch w swoim Mac App Store.
Część 2. Jak pobrać oprogramowanie – DMG i inne archiwa
To oprogramowanie, które pobrałeś spoza Mac Store, faktycznie znajduje się w plik DMG. Wszystko, co musisz zrobić, to dwukrotnie kliknąć DMG, a na ekranie pojawi się okno Findera. Stamtąd wszystko, co musisz zrobić, to przeciągnąć oprogramowanie, a następnie upuścić je w folderze aplikacji. To wszystko, oprogramowanie zostało pomyślnie zainstalowane na komputerze Mac. Jest to w rzeczywistości bardzo prosty sposób instalowania określonego oprogramowania na komputerze Mac. Pliki DMG, które masz, są faktycznie montowane przez system Mac. Po zakończeniu instalacji aplikacji lepiej jest spróbować odmontować plik DMG w Finderze. Wszystko, co musisz tutaj zrobić, to kliknąć strzałkę „Wysuń”.
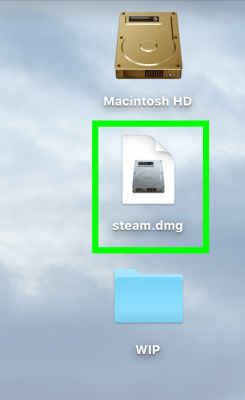
Część 3. Zainstaluj oprogramowanie z plików archiwum i luźnych ikon aplikacji
Istnieją przypadki, w których potrzebne oprogramowanie pochodzi z archiwum ZIP, RAR lub 7ZIP, a nie z pliku DMG. Pliki ZIP można właściwie otworzyć po wyjęciu z pudełka. Ale dla RAR i Archiwa 7ZIP które masz na komputerze Mac, będziesz potrzebować Unarchiver. Po otwarciu archiwum zobaczysz ikonę oprogramowania, która pojawi się w tym samym folderze. Stamtąd po prostu przeciągnij ikonę oprogramowania i przenieś ją do folderu Aplikacje.
Część 4. Zainstaluj oprogramowanie na instalatorach PKG
Zdarzają się również przypadki, w których możesz napotkać pliki w formacie PKG. Czasami możesz zobaczyć to w pliku DMG. A innym razem pobierzesz go bezpośrednio. W takim przypadku wystarczy dwukrotnie kliknąć plik PKG, aby go uruchomić. Zobaczysz wtedy interfejs, który nie różni się od kreatora instalacji systemu Windows. Ta metoda instalacji ma w rzeczywistości pewne funkcje, których nie ma zwykłe przeciąganie i upuszczanie. Obejmuje to instalowanie usług systemowych i konieczność umieszczania plików w innym miejscu na komputerze Mac. A po zakończeniu instalacji oprogramowania na komputerze Mac możesz usunąć plik PKG i niektóre powiązane z nim pliki DMG.
Część 5. Zainstaluj oprogramowanie za pomocą Steam i niektórych innych aplikacji innych firm
Oczywiście oprócz Mac App Store istnieje również inny sklep, z którego można pobrać określoną aplikację. Przykładem tego jest strumień, w którym ludzie, którzy mają duże fundusze w grach online i offline, otrzymują swoje oprogramowanie. Dzieje się tak również dlatego, że Steam faktycznie oferuje oprogramowanie, które obsługuje komputery Mac. Instalacja tego oprogramowania jest w rzeczywistości trochę taka sama na komputerze z systemem Windows. Poza tym istnieje również Instalator, w którym oferuje nieograniczony dostęp do kilku popularnych aplikacji na komputery Mac, a zapłacisz tylko 10 USD miesięcznie.
Część 6. Zainstaluj oprogramowanie na komputerze Mac, omijając Gatekeeper i uruchom aplikację od nieznanych programistów
Wszystkie komputery Mac w rzeczywistości nie mają władzy nad oprogramowaniem, które ma niezidentyfikowanego programistę. Nie otworzy go. Czemu? Wynika to z funkcji bezpieczeństwa, którą ma Mac, o której wiadomo, że jest „strażnikiem”. Gatekeeper faktycznie ma możliwość zatrzymania wszelkiego złośliwego oprogramowania lub innego niechcianego oprogramowania, które pojawi się na twoim Macu. Mogą jednak wystąpić przypadki, w których możesz chcieć ominąć strażnika.
Teraz, jeśli jesteś naprawdę pewien aplikacji, którą zamierzasz zainstalować i że jest godna zaufania, możesz ją otworzyć. Wystarczy nacisnąć przycisk „Opcje”, a następnie kliknąć aplikację prawym przyciskiem myszy, a następnie kliknąć „Otwórz”. Poza tym masz również możliwość wyłączenia Strażnika na swoim Macu. Wszystko, co musisz zrobić, to uruchomić Preferencje systemowe, a następnie kliknąć ikonę Apple znajdującą się w lewym górnym rogu ekranu. Możesz także kliknąć ikonę Preferencji systemowych, którą masz w stacji dokującej, a następnie wybrać ikonę "Bezpieczeństwo i prywatność". A następnie kliknij ikonę kłódki, a następnie wprowadź hasło. Następnie po prostu kliknij „Zezwalaj aplikacjom pobranym z” i zmień go na „Wszędzie”.
Jednak zastosowanie tej metody oznacza, że obniżasz bezpieczeństwo komputera Mac, ponieważ zezwalasz na uruchamianie nieznanych aplikacji. Może to grozić uszkodzeniem dysku twardego komputera Mac. Dlatego musisz być z tym bardzo ostrożny.
Część 7. Odinstalowywanie oprogramowania z komputera Mac – najszybszy i najłatwiejszy sposób
Teraz, ponieważ bardzo lubisz instalować aplikacje na komputerze Mac przez długi czas, gdy go używasz, prawie na pewno istnieją aplikacje, których faktycznie nie używasz. Dzięki temu możesz odinstalować te aplikacje lub oprogramowanie, których nie używasz. Dzieje się tak, ponieważ spiętrzone oprogramowanie lub aplikacje faktycznie zajmują dużo miejsca na komputerze Mac, a także mogą spowolnić działanie komputera Mac.
Jednak odinstalowanie aplikacji to nie tylko umieszczenie jej w koszu. Dzieje się tak, ponieważ po przeciągnięciu i upuszczeniu aplikacji do kosza nadal zajmuje ona miejsce na komputerze Mac, a także pozostawia wszystkie powiązane pliki dołączone do tego oprogramowania. Dlatego najlepszym sposobem na odinstalowanie aplikacji jest użycie deinstalatora Maca.
Najlepszym deinstalatorem, którego zalecamy użyć, jest iMyMac PowerMyMac. Jego dezinstalator aplikacji może ci pomóc odinstaluj aplikację z komputera Mac w najprostszy i najszybszy możliwy sposób, a także usunie nie tylko oprogramowanie, ale także pliki powiązane z określoną aplikacją, takie jak pamięć podręczna oprogramowania, zapisane stany, preferencje aplikacji i wiele innych. A także wyświetlisz podgląd wszystkich wybranych plików i wybierzesz, który chcesz usunąć. Oto przewodnik, który możesz śledzić, jak korzystać z dezinstalatora aplikacji PowerMyMac.
Krok 1. Pobierz i zainstaluj PowerMyMac na swoim Macu
Oczywiście pierwszą rzeczą, którą powinieneś zrobić, to pobrać PowerMyMac na komputer Mac. Po zakończeniu zainstaluj go na komputerze Mac, a następnie uruchom. W głównym interfejsie programu zobaczysz po lewej stronie ekranu wszystkie moduły, które ma PowerMyMac. Wystarczy wybrać moduł „App Uninstaller”.
Krok 2. Skanuj swoje oprogramowanie na komputerze Mac
Po wybraniu modułu kliknij w przycisk „SKANUJ”. PowerMyMac rozpocznie automatyczne skanowanie wszystkich aplikacji na komputerze Mac.

Krok 3. Wybierz i usuń wszystkie aplikacje, których już nie potrzebujesz
Po zakończeniu procesu skanowania możesz teraz spojrzeć na wszystkie aplikacje, które masz na głównym ekranie. A potem po prostu wybierz wszystkie aplikacje, których już nie potrzebujesz.
Po wybraniu wszystkich aplikacji, które chcesz całkowicie usunąć z komputera Mac, po prostu kliknij przycisk „WYCZYŚĆ”.

PowerMyMac rozpocznie odinstalowywanie wszystkich aplikacji, które wybrałeś do usunięcia. Obejmuje to również wszystkie pliki powiązane z aplikacją, dzięki czemu zaoszczędzisz więcej miejsca na zainstalowanie nowych aplikacji.
Część 8. Wniosek
Jak widać, instalowanie oprogramowania na komputerze Mac różni się nieco od instalowania aplikacji na komputerze z systemem Windows. Jednak mają na to oba proste sposoby.
Gdy skończysz czytać to, jesteśmy pewni, że jesteś bardzo zadowolony, ponieważ zawiera wszystkie niezbędne rzeczy, które musisz wiedzieć, jak zainstalować oprogramowanie na komputerze Mac.
Chociaż instalowanie aplikacji na komputerze Mac jest zabawne, musisz również wziąć pod uwagę, że na komputerze Mac może brakować miejsca. Dlatego usunięcie całego oprogramowania, którego już nie potrzebujesz, to jeden świetny pomysł. W ten sposób będziesz mieć więcej miejsca na nowe aplikacje.
Możesz to zrobić za pomocą PowerMyMac. Ten program z pewnością pomoże Ci odinstalować całą aplikację, której już nie potrzebujesz, wraz ze wszystkimi powiązanymi z nią plikami.




Sherry Tang2019-02-12 06:03:45
Naprawdę? tylko takie proste? ok, spróbuję później, dzięki