Na naszym Macu faktycznie mamy do czynienia z wieloma formatami plików. Jednak jednym z typów plików, z których korzystamy i z którymi mamy do czynienia od tylu lat, są pliki w formacie PDF. Dzieje się tak, ponieważ jest to jeden z najbardziej niezawodnych i wszechstronnych formatów plików.
Możesz chcieć wiedzieć jak łączyć pliki PDF na Macu ze względu na elastyczność i rozszerzalność pliku PDF. Format pliku PDF jest elastyczny, jeśli chodzi o przechowywanie wszelkiego rodzaju danych, które masz na komputerze Mac, takich jak tekst, grafika, tabele i zdjęcia. Inną rzeczą jest jego rozszerzalność, dzięki której masz możliwość modyfikowania i edytować plik PDF bez wpływu na zawartość pliku.
W rzeczywistości można połączyć więcej niż dwa pliki PDF i jest to bardzo łatwe. Pokażemy Ci tutaj, jak łączyć pliki PDF na Macu w najprostszy możliwy sposób.
Spis treści: Część 1. Co to są pliki PDF?Część 2. Jak łatwo łączyć pliki PDF na komputerze Mac?Część 3. Kompresuj pliki PDF bez utraty jakościCzęść 4. Na zakończenie
Część 1. Co to są pliki PDF?
PDF Pliki, które mamy na naszym Macu, są w rzeczywistości powszechnym plikiem, którego używamy w wielu aspektach, takich jak dokumenty biznesowe, faktury, notatki biurowe, dokumenty pobierane za pomocą usługi internetowej, a nawet wyciągi bankowe i wiele innych. Pliki PDF mają naprawdę wiele zalet w porównaniu z niektórymi tradycyjnymi formatami plików.
Format PDF lub Portable Document Format jest powszechnie używany, aby mieć dostęp do przeglądania plików z niezależnego oprogramowania, systemu operacyjnego lub sprzętu. Jest to wykonane przez firmę Adobe Systems i przeznaczone jako plik w uniwersalnym formacie.
Zaleta korzystania z pliku PDF:
- Plik PDF pozwoli Ci zintegrować kilka innych typów plików i treści, w tym zdjęcia, teksty, grafikę wektorową, animacje, filmy, pliki audio i inne.
- Służy do zabezpieczania zawartości Twoich plików, takich jak hasło, znaki wodne lub podpisy cyfrowe.
- Te typy formatów plików są włączone do kompresji, dzięki czemu można zmniejszyć rozmiar pliku, aby ułatwić wysyłanie do innych osób za pomocą dowolnych platform, takich jak poczta e-mail.
- Pokazuje tę samą zawartość, a także układ pliku, niezależnie od używanego systemu operacyjnego, aplikacji lub urządzenia.
- Są łatwe do wykonania i odczytania.
Część 2. Jak łatwo łączyć pliki PDF na komputerze Mac?
1. Połącz pliki PDF za pomocą podglądu
Jak wszyscy wiemy, produkty Apple są dostarczane w pakiecie z Podgląd i są przeznaczone do zainstalowania na wszystkich urządzeniach Mac. Z tego powodu możesz go użyć, aby móc połączyć dwa lub więcej plików PDF, które masz na swoim urządzeniu Mac. Oto jak łączyć pliki PDF na komputerze Mac z podglądem:
- Śmiało znajdź pliki PDF, które chcesz połączyć z innym plikiem PDF.
- Po zlokalizowaniu możesz otworzyć plik za pomocą aplikacji Podgląd.
- Następnie w lewym górnym rogu ekranu możesz iść dalej i zlokalizować plik, a następnie kliknąć Edytuj, a następnie Wyświetl.
- Następnie możesz przejść dalej i kliknąć opcję Miniatury znajdującą się pod opcją Widok.
- Następnie na ekranie podglądu będziesz mógł zobaczyć małe miniatury po lewej stronie ekranu.
- Następnie, aby móc połączyć inny plik PDF, który chcesz, po prostu przeciągnij plik na listę miniatur, a następnie upuść plik na dowolną z dwóch miniatur, z którymi chcesz go połączyć.
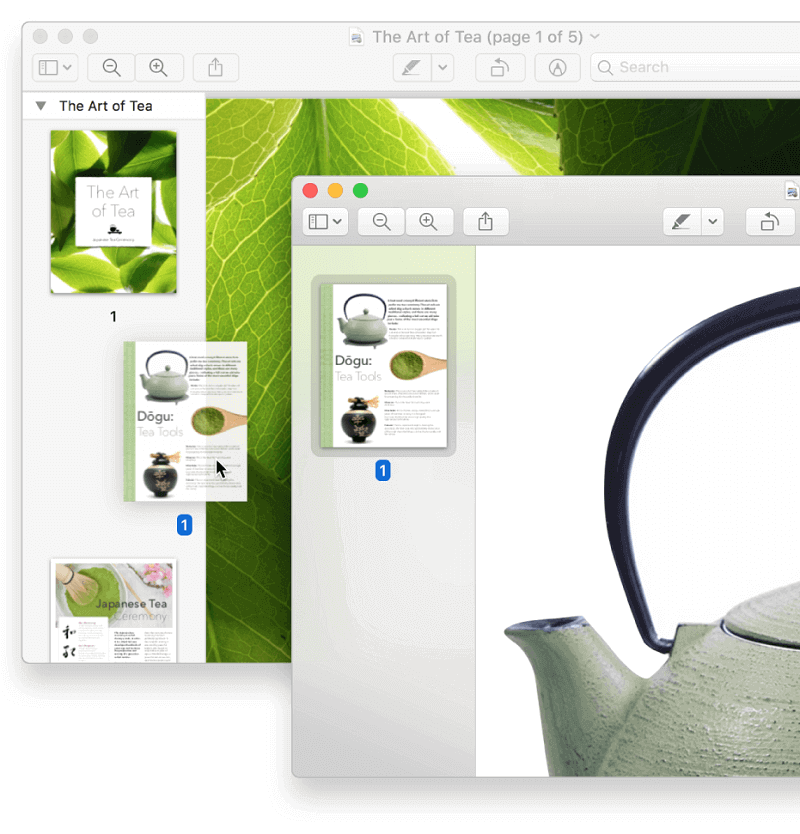
2. Połącz pliki PDF za pomocą Adobe
Innym sposobem na połączenie dwóch lub więcej plików PDF na komputerze Mac jest użycie Adobe. Dzieje się tak, ponieważ Adobe jest znany z tego, że od tak dawna jest dobrym sterownikiem dla wszelkich plików PDF. A do tego aplikacja Adobe Acrobat Reader, która jest powszechnie używana do plików PDF.
Jednak Acrobat Reader jest w rzeczywistości trochę skomplikowany w użyciu, ponieważ z pewnością będziesz potrzebować więcej czasu, aby wiedzieć, jak połączyć dwa lub więcej plików PDF na komputerze Mac. Dlatego mamy dla Ciebie krok, który możesz łatwo wykonać.
- Śmiało i uruchom program Adobe Acrobat Reader na komputerze Mac.
- Następnie przejdź dalej i wybierz opcję Narzędzia, która znajduje się w lewej górnej części ekranu.
- Następnie przejdź dalej i wybierz opcję Połącz pliki.
- Stamtąd będziesz mógł znaleźć opcję Dodaj pliki, która pozwoli Ci wybrać inny plik PDF, który chcesz połączyć ręcznie na komputerze Mac.
- Po zakończeniu wybierania pliku PDF, który chcesz połączyć, po prostu kliknij przycisk Połącz pliki znajdujący się u dołu ekranu. Następnie rozpocznie się proces łączenia plików PDF na komputerze Mac.
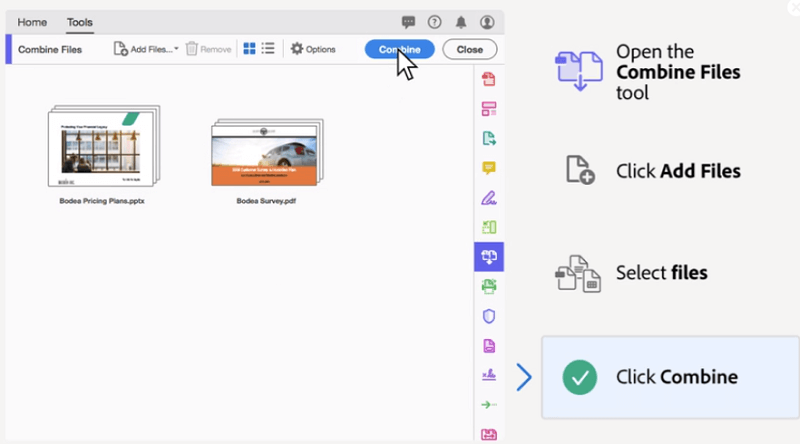
3. Połącz pliki PDF na komputerze Mac za pomocą programu PDF Expert
Tak proste, jak używanie podglądu i Adobe Acrobat Reader do łączenia plików PDF na komputerze Mac, istnieje inny i najłatwiejszy sposób wykonania tego zadania. I to za pomocą Eksperta PDF. A dzięki temu istnieją dwa sposoby łączenia plików PDF na komputerze Mac.
Wykonywanie metody „przeciągnij i upuść”
Wiadomo, że metoda przeciągania i upuszczania jest najłatwiejszym sposobem łączenia więcej niż dwóch plików PDF na komputerze Mac. A oto metoda krok po kroku, jak to zrobić.
- Pierwszą rzeczą, którą musisz zrobić, to pobrać eksperta PDF. W rzeczywistości jest wyposażony w bezpłatną wersję próbną, dzięki czemu możesz skorzystać z tego.
- Po całkowitym pobraniu i zainstalowaniu PDF Expert na komputerze Mac możesz teraz otworzyć plik PDF, który chcesz połączyć z innym za pomocą PDF Expert.
- Następnie na pasku narzędzi Eksperta PDF przejdź dalej i wybierz Miniatury. Następnie Ekspert PDF pokaże układ siatki miniatur. Dzięki temu łatwiej będzie Ci znaleźć strony pliku, który chciałbyś połączyć.
- Następnie przejdź dalej i znajdź plik, który chcesz połączyć z plikiem podstawowym, który wybrałeś wcześniej.
- Po wybraniu pliku, który chcesz połączyć, po prostu upuść i przeciągnij do siatki miniatur widocznych na komputerze Mac.
Korzystanie z paska menu
Drugim sposobem łączenia plików PDF na komputerze Mac za pomocą narzędzia PDF Expert jest użycie jego paska menu. Możesz z tego skorzystać, jeśli nie czujesz się komfortowo, korzystając z opcji przeciągnij i upuść. A oto kroki, jak łączyć pliki PDF na Macu, które musisz wykonać.
- Śmiało i uruchom Ekspert PDF na swoim Macu.
- Następnie na pasku menu idź dalej i kliknij menu Plik. Wtedy będziesz mógł zobaczyć kolejne menu rozwijane.
- Następnie w menu rozwijanym możesz przejść dalej i wybrać opcję „Połącz pliki”.
- Stamtąd po prostu wybierz plik PDF, który chcesz połączyć.
- Po wybraniu plików PDF po prostu kliknij przycisk Scal.
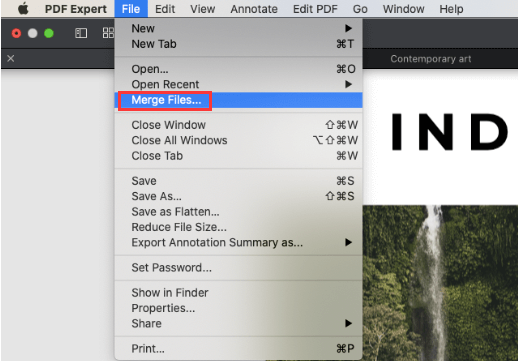
I to wszystko! Tak łatwo możesz połączyć dwa lub więcej plików PDF, które masz na komputerze Mac.
Część 3. Kompresuj pliki PDF bez utraty jakości
Jak wszyscy wiemy, pliki PDF w rzeczywistości mają ogromne rozmiary, a co za tym idzie, trudniej będzie je przesłać innym osobom korzystającym z niektórych platform. Ponieważ jednak wiadomo, że pliki PDF są plikami elastycznymi, można je skompresować, aby zmniejszyć ich rozmiar. i zmniejszenie rozmiaru pliku PDF plik ułatwi innym osobom lub przesyłanie przez internet.
Podczas kompresji pliku PDF, zwłaszcza tych, które zostały połączone przy użyciu metod, które omówiliśmy wcześniej, będziesz potrzebować idealnej aplikacji do zmniejszenia rozmiaru pliku PDF. Dlatego mamy tutaj tzw iMyMac PDF Compressor że można użyć.
Kompresor plików PDF jest bardzo łatwy w użyciu, a oto, co musisz zrobić.
- Idź do oficjalna strona. wtedy zobaczysz małe okienko po lewej stronie ekranu.
- Teraz zlokalizuj plik PDF, który chcesz skompresować.
- Po znalezieniu pliku PDF możesz przeciągnąć go do małego pudełka i upuścić.
- Następnie rozpocznie się proces kompresji. Możesz także wybrać filtr, który chcesz lub możesz mieć podgląd pliku.
- Po zakończeniu procesu kompresji będzie można zobaczyć różnicę między plikiem PDF przed jego skompresowaniem a rozmiarem po skompresowaniu.
- Po zakończeniu możesz teraz przejść dalej i kliknąć przycisk Zapisz jako lub Zapisz, aby móc zapisać nowy skompresowany plik PDF na komputerze Mac.

iMyMac PDF Compressor ma zdolność skompresuj plik PDF bez uszczerbku dla jakości pliku. Oprócz tego Twój plik PDF będzie również chroniony przed hakerami. Jest również znany jako inteligentny kompresor, ponieważ ma na celu zapewnienie najłatwiejszego i najskuteczniejszego sposobu kompresji plików PDF.
A jeśli nie masz wiedzy na temat dpi lub rozmiaru pliku PDF, który chcesz w rezultacie uzyskać, iMyMac PDF Compressor będzie w stanie zapewnić wysokiej jakości skompresowany plik PDF. I nie tylko jak każde inne narzędzie do kompresji plików PDF, będzie również w stanie zachować wysoką prędkość, jaką ma, niezależnie od rozmiaru plików PDF. A najlepsze jest to, że będziesz w stanie zaoszczędzić przepustowość i faktycznie osiągnąć jakość załączników, których możesz użyć w swojej wiadomości e-mail.
Podsumowując to wszystko, iMyMac PDF Compressor pozwoli Ci zmniejszyć rozmiar pliku PDF w bezpieczniejszy, wydajny i najłatwiejszy możliwy sposób. Twoje pliki będą przez cały czas bezpieczne podczas korzystania z tego kompresora. A najważniejsze jest to, że jakość twojego pliku nie zostanie naruszona.
Część 4. Na zakończenie
Jeśli więc zauważysz, łączenie pliku PDF nie jest takie trudne, jeśli w tym przewodniku zastosujesz sposoby łączenia plików PDF na komputerze Mac. Wszystko, czego potrzebujesz, to odpowiednie i odpowiednie narzędzia, które pomogą Ci połączyć pliki PDF. A dzięki narzędziu (iMyMac PDF Compressor), o którym wspomnieliśmy powyżej, możesz mieć pewność, że będziesz w stanie skompresować pliki PDF na komputerze Mac w mgnieniu oka.



