Czy jesteś użytkownikiem systemu macOS, który stale pracuje w aplikacjach takich jak Adobe Photoshop/Premiere Pro i Final Cut Pro? Następnie napotkałeś błędy związane z dyskami magazynującymi. Jednym z najczęstszych błędów podczas regularnego korzystania z tych programów jest fakt, że nie można ich otworzyć, ponieważ dyski magazynujące są pełne.
Jeśli napotkałeś ten problem, podobnie jak rozwiązanie problemu wyczerpanie pamięci aplikacji systemu, co powinieneś zrobić, to zwolnić całe miejsce na dysku. Natknąłeś się na najlepszą stronę, aby rozwiązać problem i trafić w dziesiątkę, ponieważ mamy dla Ciebie obszerny przewodnik, jak rozwiązać problem „Dyski magazynujące są pełne”Problem.
Po zapoznaniu się z naszym przewodnikiem Twój komputer z systemem macOS będzie czysty. I będzie działać z optymalnym potencjałem. Dowiedz się, jak to osiągnąć poniżej.
Spis treści: Część 1. Czym są dyski magazynujące?Część 2. Co to znaczy, że dyski magazynujące programu Photoshop są pełne?Część 3. Jak naprawić błąd „Dyski magazynujące są pełne”?Część 4. Dyski magazynujące są naprawiane w całości
Część 1. Czym są dyski magazynujące?
Korzystanie z aplikacji takich jak Final Cut Pro lub Adobe Photoshop wymaga własnej przestrzeni roboczej, zwykle określanej jako pamięć podręczna lub pamięć wirtualna. Jest to miejsce, w którym tymczasowe pliki projektu są przechowywane i dostępne.
Dysk magazynujący odnosi się do miejsca na dysku twardym używanego przez program Photoshop (lub inne programy) jako pamięć podręczna. Jest zwykle używany, gdy pamięć o dostępie swobodnym (RAM) nie wystarcza do wykonywania zadań.
Weźmy jako przykład Photoshopa. Wspomniany program daje możliwość przypisania wielu dysków magazynujących. W ten sposób może wykorzystać więcej miejsca jako pamięć podręczną do wykonywania zadań. Podczas pracy z dużymi obrazami i wieloma warstwami program Adobe Photoshop zajmuje w tle miejsce w systemie macOS, tworząc w tle ogromny stos tymczasowych plików projektów.
Kiedy zaczynasz konfigurować Adobe Photoshop, możesz przypisać różne dyski magazynujące do określonego dysku. Sugeruje się, aby nie wybierać dysku systemowego. To znaczy, jeśli masz inne alternatywne susze do wyboru.
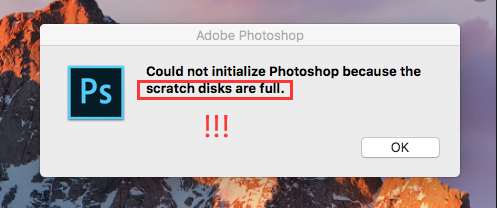
Część 2. Co to znaczy, że dyski magazynujące programu Photoshop są pełne?
Nie można zainicjować programu Photoshop, ponieważ dyski magazynujące są pełne? Nie można zaktualizować plików inteligentnych obiektów, ponieważ dyski magazynujące są pełne? Główną przyczyną błędu „dyski magazynujące są pełne” jest ładunek plików tymczasowych na komputerze Mac. Mogą się łatwo gromadzić i zajmować całe góry miejsca na dysku w tle — nie zauważysz nawet śladu ich działania!
Na przykład jeśli ty wymuś zamknięcie programu Photoshop (i podobnych programów) przez cały czas, to masz góry plików tymczasowych na komputerze. Ponieważ program Adobe Photoshop nie może całkowicie zamknąć każdego projektu po zaimplementowaniu wymuszonego zakończenia, takie pliki tymczasowe są przechowywane na urządzeniu z systemem macOS.
Inne przyczyny, które mogą prowadzić do błędu, to brak miejsca na dysku twardym, na którym są przydzielone dyski magazynujące, zapełniona partycja dysku używana przez program oraz niewystarczająca ilość pamięci o dostępie swobodnym (RAM) dozwolonej dla aplikacji takich jak Photoshop.
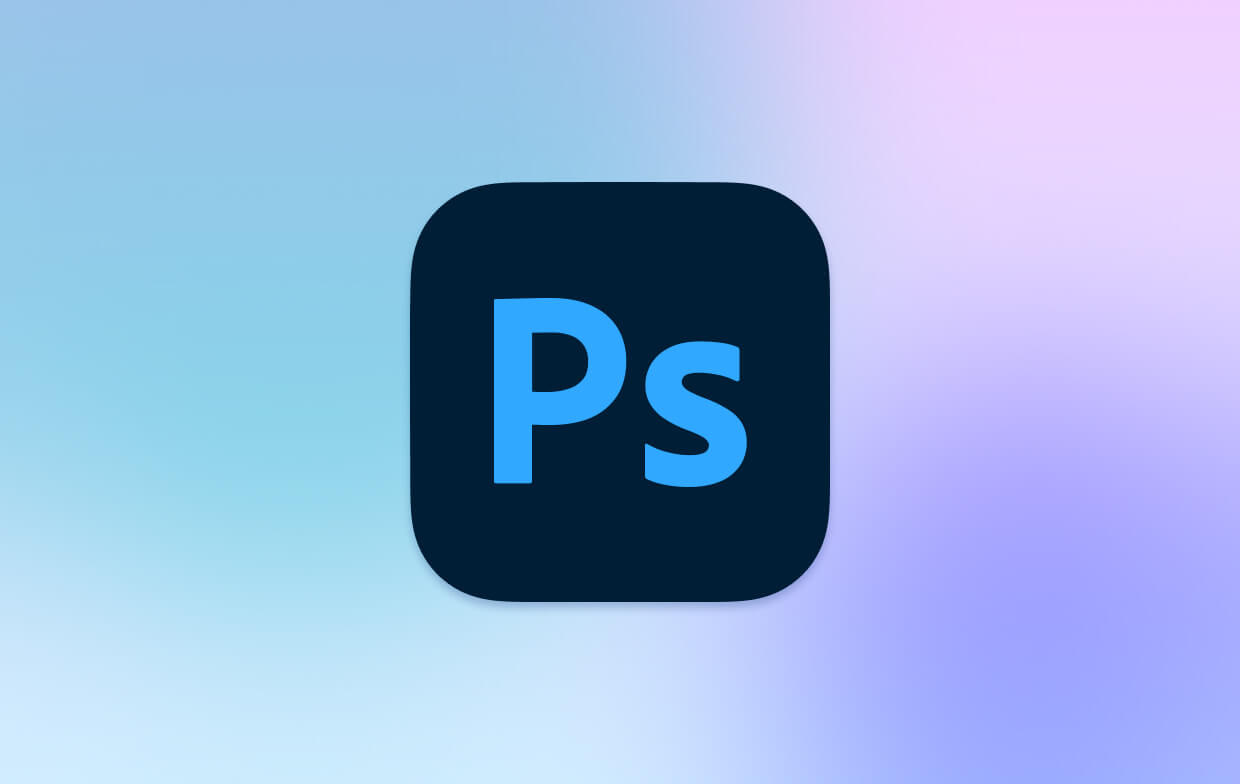
Część 3. Jak naprawić błąd „Dyski magazynujące są pełne”?
Rozwiązanie 01. Wyczyść pamięć podręczną w programie Photoshop
Aby to zrobić, otwórz program Photoshop na komputerze Mac i kliknij przycisk menu „Edytuj”. Następnie najedź myszą na opcję oznaczoną „wyczyść”, aby wyświetlić cztery różne opcje o nazwach Wszystkie, Schowek, Cofnij i Historie.
Jeśli jeden z tych elementów jest zaznaczony na szaro, oznacza to, że został już usunięty. Wybierz konkretny element, który chcesz usunąć. Lub możesz wybrać „Wszystkie”, aby usunąć każdą pamięć podręczną. Zostanie wyświetlone ostrzeżenie informujące, że procesu czyszczenia nie można cofnąć. Jeśli jesteś tego pewien, kliknij „OK”.
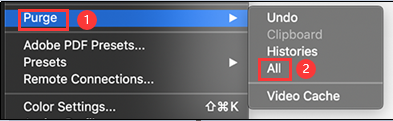
Jak wyczyścić dysk Scratch bez otwierania programu Photoshop?
Czasami pliki pamięci podręcznej są przechowywane zbyt głęboko, aby je znaleźć, trudno je zlokalizować. Dlatego najlepszym sposobem na wyczyszczenie dysków magazynujących i plików pamięci podręcznej z programu Photoshop jest użycie oprogramowania czyszczącego. Polecamy PowerMyMac aby szybko zlokalizować i usunąć te pliki. Sprawdź poniższe proste kroki:
- Bezpłatne pobieranie i uruchamianie PowerMyMac na komputerze Mac.
- Wybierz „Junk Cleaner” i naciśnij przycisk „SKANUJ”, aby poczekać na zakończenie procesu.
- Wszystkie niepotrzebne pliki systemowe zostaną wyświetlone na platformie. Kliknij „Pamięć podręczna aplikacji”, a następnie zlokalizuj pamięć podręczną programu Photoshop.
- Kliknij przycisk „CZYŚĆ”. Następnie poczekaj na zakończenie procesu.

Rozwiązanie 02. Wyeliminuj pliki tymczasowe
If Adobe Program Photoshop nie podejmuje działań w celu automatycznego usuwania plików tymczasowych, więc musisz to zrobić samodzielnie. Aby wyszukać te pliki tymczasowe, musisz poszukać tych, które zaczynają się od liter „pst” + ciąg różnych cyfr + rozszerzenie z literami „tmp”. Zaimplementuj wyszukiwanie słów „Photoshop Temp”, upewniając się, że między nimi jest spacja.
Możesz ich poszukać na dysku magazynującym. Jeśli jednak chcesz mieć pewność, że możesz wszystko zlokalizować, możesz po prostu przeszukać cały komputer z systemem macOS. Proces odkrywania może trwać bardzo długo. Możesz więc po prostu zrobić coś innego, czekając na zakończenie.
Po powrocie do komputera zostanie wyświetlona bardzo długa lista różnych plików tymczasowych. Upewnij się, że najpierw zapisałeś swoją pracę. Następnie zamknij program Adobe Photoshop. Następnie możesz usunąć długą listę plików, jak chcesz. Możesz nawet opróżnić kosz na śmieci.
Oczywiście PowerMyMac może pomóc ci szybko znaleźć te pliki tymczasowe, więc nie musisz sprawdzać plików jeden po drugim.
Rozwiązanie 03. Zwolnij miejsce na dysku
Dyski magazynujące są pełne? Może nadszedł przypływ, aby wyczyścić dysk twardy. W ten sposób nie musisz kupować i instalować kolejnego. Czy jest coś, czego nie potrzebujesz, aby zwolnić więcej miejsca? Typowa osoba będzie miała wiele bezużytecznych plików na swoim komputerze.
Możesz usunąć te pliki, aby zwolnić miejsce na dysku. Możesz też przenieść swoje pliki na zewnętrzne urządzenia pamięci masowej, takie jak pamięci USB i płyty DVD. Możesz także zdecydować się na usługi przechowywania w chmurze, takie jak iCloud i Dropbox.
Użytkownicy komputerów Mac z systemem macOS Sierra i nowszymi wersjami mogą korzystać z narzędzi ułatwiających zarządzanie miejscem na dysku twardym. Odwiedź menu Apple i przejdź do „Informacje o tym komputerze Mac”. Kliknij zakładkę „Przechowywanie”, a wyświetli się wykres słupkowy.
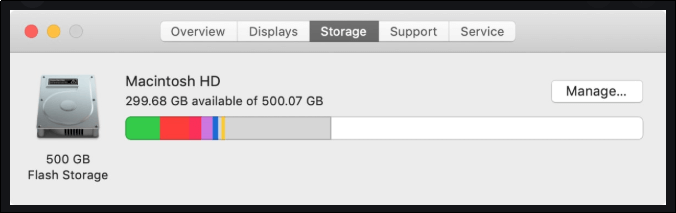
Po kliknięciu przycisku „Zarządzaj” po prawej stronie wykresu zostaną wyświetlone różne narzędzia. Wiele z nich jest naprawdę pomocnych. Na przykład mamy zoptymalizowaną pamięć masową, która umożliwia dostosowanie niektórych załączników do wiadomości e-mail, które są pobierane na komputer. Jednak niektóre narzędzia po prostu przenoszą niepotrzebne pliki z jednej lokalizacji do drugiej.
Warto zauważyć, że większość różnych procesów odbywa się automatycznie. Dotyczy to Sierra i nowszych wersji systemu macOS. To brzmi jak naprawdę świetny pomysł, ponieważ komputer myśli sam. Wie, jakie pliki umieścić w iCloud i które filmy usunąć z iTunes.
Jeśli jednak nie chcesz, aby zostały one zaimplementowane, możesz dezaktywować te narzędzia. Lub możesz upewnić się, że rozumiesz każdy z nich, zanim faktycznie je aktywujesz. Na szczęście, aby naprawić błąd „dyski magazynujące są pełne”, możesz polegać na PowerMyMac.
Rozwiązanie 04. Zmodyfikuj dysk magazynujący
Możesz zmodyfikować katalog dysku magazynującego, zwłaszcza jeśli stary jest pełny. Następnie po prostu uruchom ponownie program Adobe Photoshop. Aby to zrobić, naciśnij CMD + Option podczas uruchamiania programu. Należy zauważyć, że jeśli kierowca jest zapełniony w ponad 85%, może to prowadzić do dużych problemów.
Aby zmienić lokalizację dysku magazynującego, naciśnij menu w Photoshopie i przejdź do Preferencji. Następnie przejdź do „Dysku magazynującego” i zaznacz odpowiednie pola, aby wybrać lub usunąć konkretny dysk jako dysk magazynujący. Naciśnij „OK”, a następnie ponownie uruchom Adobe Photoshop.
Rozwiązanie 05. Kup nowy dysk
Twój problem „dyski magazynujące są pełne” jest spowodowany dwoma głównymi przyczynami, niewystarczającą pamięcią RAM i brakiem miejsca na dysku. W ten sposób możesz kupić dysk półprzewodnikowy (SSD) lub nowy dysk twardy (HDD) do wykorzystania jako lokalizacje plików tymczasowych dysku magazynującego.
W dzisiejszych czasach wystarczy mieć dysk 60 GB. Ale nadal zależy to od twoich potrzeb i obciążenia pracą. Jeśli pracujesz na większej ilości danych, będziesz oczywiście potrzebować większej przestrzeni dyskowej i droższego dysku. Ty sam znasz swoje projekty i ocenisz, ile potrzebujesz, gdy zaczniesz pracować nad swoimi programami.
Rozwiązanie 06. Reguła 15%.
Ważne jest, aby zachować co najmniej 10% do 15% wolnego miejsca na dysku twardym. Tak więc, jeśli masz dysk SSD o pojemności 512 GB, upewnij się, że ma on co najmniej 51.2 GB wolnego miejsca. Daje więcej miejsca na tworzenie plików tymczasowych i zapisywanie kopii projektów, których może być więcej niż jeden.
Rozwiązanie 07. Zwolnij więcej pamięci RAM w terminalu macOS
Photoshop i inne programy mogą zostać sparaliżowane z powodu niewystarczającej ilości pamięci RAM. W takim przypadku określone polecenie można uruchomić w terminalu macOS. Przejdź do Launchpada, aby otworzyć aplikację Terminal. Następnie wklej następujący tekst bez kropki na końcu: sudo purge. Następnie wprowadź swoje hasło.
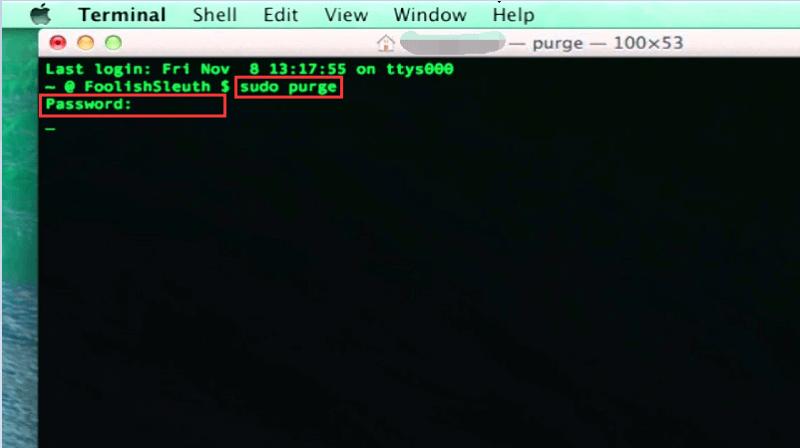
Zwykle na początku nie zauważysz różnicy. Jednak ponieważ zwolniłeś więcej pamięci RAM, wszystkie pliki znajdujące się w pamięci wirtualnej zostaną zwolnione. W ten sposób Twój komputer Mac będzie działał szybciej niż wcześniej.
Wskazówka: Jeśli nie wiesz, ile pamięci RAM potrzebujesz na komputerze Mac, możesz to zrobić sprawdź tutaj.
Rozwiązanie 08. Odkryj ukryte pliki folderów programu Photoshop
Resztki w projektach mogą być trudne do wyśledzenia i zajmują dużo miejsca na dysku. Aby wyświetlić ukryte pliki w folderze, można użyć określonej kombinacji skrótów. W ten sposób możesz przejść do folderu Photoshop i nacisnąć klawisze CMD + SHIFT+ Period. Jeśli wyświetlane są wyszarzone foldery, sprawdź ich rozmiar.
Rozwiązanie 09. Defragmentacja dysku
Możesz także zdecydować się na defragmentację dysku w starszych wersjach komputera Mac. Gromadzi powiązane elementy i umożliwia usuwanie zbędnych danych i resztek. Zwykle najnowsza wersja systemu macOS nie wymaga defragmentacji, ponieważ Apple udostępnia wbudowane narzędzia, które automatycznie usuwają pofragmentowane pliki. Tak więc działa to z wersjami starszymi niż OSX 10.2.
Część 4. Dyski magazynujące są naprawiane w całości
Czy postępowałeś zgodnie ze wszystkim w tym przewodniku? Wtedy możesz nie napotkać błędu, w którym mówi się, że dyski magazynujące są już pełne. Następnym razem, gdy użyjesz programu Photoshop lub Final Cut Pro, uzyskasz lepsze wrażenia — będziesz mieć program, który działa płynnie i szybciej.
Niezależnie od tego, czy zrobiłeś to sam, czy użyłeś programu takiego jak PowerMyMac, po prostu upewnij się, że wyczyściłeś cały dysk magazynujący. Gdy to zrobisz, zauważysz, że Twój Mac odwdzięczy się, działając z optymalną wydajnością.
W związku z tym, jeśli chcesz uzyskać PowerMyMac, powinieneś to zrobić pobierając narzędzie do czyszczenia tutaj. To z pewnością zaoszczędzi czas, ponieważ nie musisz przechodzić przez wszystkie „inne” rozwiązania, które podaliśmy powyżej. Pobierz oprogramowanie już dziś i utrzymuj komputer Mac w jak najlepszym stanie!
Często zadawane pytania dotyczące dysków magazynujących są pełne
1. Czy mogę używać zewnętrznego dysku twardego jako dysku magazynującego w programie Photoshop?
Tak, możesz użyć zewnętrznego dysku twardego lub dysku wewnętrznego jako dysku magazynującego. Ale w tym przypadku musisz mieć szybkie połączenie, takie jak Thunderbolt.
2. Czy usuwanie Scratch Disk w Photoshopie jest bezpieczne?
Usuń dysk magazynujący w Photoshopie oznacza usunięcie pamięci podręcznej i plików tymczasowych. Te pliki można bezpiecznie usunąć i nie wpłyną one na wydajność programu Photoshop.
3. Jak opróżnić dysk magazynujący w Photoshopie?
Otwórz program Photoshop i kliknij przycisk menu „Edytuj”, a następnie kliknij „wyczyść”, wybierz „Wszystkie”. Kliknij „OK” na końcu.



