Każdy komputer Mac na świecie ma również skłonność do radzenia sobie z jakimś powszechnym problemem, a to jest problem z miejscem na dysku. Z tego powodu niektórzy otrzymują komunikat, że mają pełny dysk startowy.
I z wysokie użycie dysku z którymi boryka się większość użytkowników komputerów Mac, ludzie zbudowali już wiele programów, które są przeznaczone dla sprzątanie miejsca na dysku. Pokażemy Ci również jedno z najlepszych dostępnych programów.
Ale zanim przejdziemy dalej i zaczniemy proces czyszczenia, jedną z najważniejszych rzeczy, które powinieneś wiedzieć, jest to, jak poznać wykorzystanie miejsca na dysku, a także poszukać danych, które zajmują większość miejsca na dysku.
Spis treści: Część 1. Co to jest użycie dysku?Część 2. Jak sprawdzić użycie dysku na komputerze Mac?Część 3. Najlepszy sposób na zarządzanie dużym wykorzystaniem dysku na komputerze MacCzęść 4. Jak zmniejszyć wysokie użycie dysku na komputerze Mac?Część 5. Wniosek
Część 1. Co to jest użycie dysku?
Co to jest użycie dysku? Czy wysokie użycie dysku jest złe? Użycie dysku wskazuje dostępne wolne miejsce lub zajęte miejsce, które wszystkie pliki zużyły na jednym dysku. A gdy na dysku twardym pozostanie trochę miejsca, komputer Mac będzie działał wolno i będzie miał złą wydajność.
To jest powód, dla którego powinieneś również monitorować użycie dysku, aby uniknąć dalszych problemów, które możesz napotkać na komputerze Mac, takich jak „Wysokie użycie dysku'.
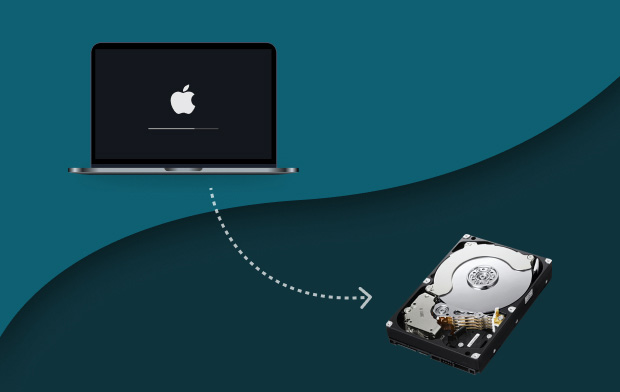
Co to jest miejsce na dysku?
Z drugiej strony, kiedy mówimy o miejscu na dysku, odnosi się to do określonej pojemności dysku, która jest wskazywana przez całkowitą ilość miejsca pokazaną w bajtach. Całkowita liczba bajtów, które zawiera, jest również całkowitą liczbą bajtów, które może wykonać za pomocą plików i innych danych.
Więc kiedy masz miejsce na dysku, które ma 800 GB przestrzeni dyskowej dostępne, co oznacza również, że ten dysk może pomieścić pliki do 800 GB i nie będzie w stanie pomieścić większych niż to.
Oznacza to, że możesz potrzebować zwolnij trochę miejsca, gdy jest intensywnie używany.
Część 2. Jak sprawdzić użycie dysku na komputerze Mac?
Teraz, zanim zmniejszysz duże zużycie dysku, powinieneś: sprawdź wykorzystanie dysku komputera Mac pierwszy. Wykonaj poniższe czynności, aby zrobić to samodzielnie.
- Na komputerze Mac przejdź dalej i przejdź do menu Apple.
- Kliknij ikonę Apple.
- Następnie idź dalej i wybierz „Ten Mac".
- Kliknij kartę Pamięć.
Stamtąd będziesz mógł zobaczyć całkowitą ilość miejsca na dysku twardym. I często będziesz też zobaczyć graficznie różne kategorie plików na dysku takie jak następujące.
- System Junk
- Fies na iOS
- Zastosowania
- Poczta
- Dokumenty
- Konfiguracja
- Pliki iTunes
- Pliki usuwalne
- Plik innego użytkownika
- Inne
Teraz, kategoria „Inne” to miejsce, w którym zawiera niektóre informacje osobiste, obrazy na dysku, pliki tymczasowe, pamięć podręczną systemu, dostosowany folder biblioteki, archiwa i inne pliki, które nie są wykrywane przez reflektor aplikacji na komputerze Mac.
Na tej samej stronie na ekranie będziesz również mógł znaleźć wolne miejsce na dysku twardym. Znajduje się nad rysunkiem graficznym, tuż pod nazwą komputera Mac.
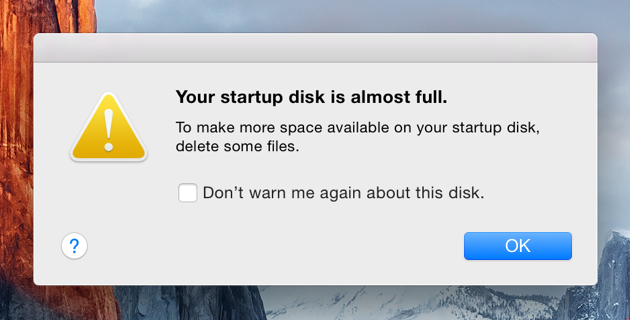
Część 3. Najlepszy sposób na zarządzanie dużym wykorzystaniem dysku na komputerze Mac
Teraz poza tym, że jesteśmy w stanie dowiedzieć się więcej o Państwa wysokie użycie dysku lub podpowiedzi „Dysk startowy jest prawie pełny” na komputerze Mac. Najlepszym sposobem na zmniejszenie tego wysokiego wykorzystania dysku na komputerze Mac jest wyczyszczenie wszystkich bezużytecznych i niechcianych plików, które posiadasz.
Możesz to zrobić ręcznie, jak wspomnieliśmy wcześniej, ale aby zaoszczędzić więcej czasu, wtedy iMyMac PowerMyMac jest odpowiedź.
PowerMyMac to najlepszy program do czyszczenia komputerów Mac, jaki możesz mieć do czyszczenia komputera Mac, ponieważ jest szybki i bardzo skuteczny. Za pomocą jednego przycisku możesz usunąć z komputera Mac wszelkie pliki i aplikacje, których już nie potrzebujesz.
Wszystko, co musisz zrobić, to mieć PowerMyMac zainstalowany na komputerze Mac i możesz rozpocząć sprzątanie komputera Mac, zaczynając od śmieci systemowych:
Krok 1. Sprawdź stan dysku za pomocą PowerMyMac
Uruchom program. Program pokazuje stan systemu Maca, w którym możesz znaleźć swój Stan procesora, Status pamięci, a nawet twój Stan dysku.

Krok 2. Wybierz moduł czyszczenia śmieci
Zobaczysz listę opcji, a stamtąd kliknij i kliknij Junk Cleaner.
Krok 3. Wykryj wszystkie śmieci systemowe na komputerze Mac
Następnie po prostu kliknij przycisk „SKANUJ”. aby iMyMac PowerMyMac mógł wykryć wszystkie posiadane przez Ciebie śmieci systemowe. Poczekaj, aż proces się zakończy i zakończy.
Krok 4. Zobacz wynik
Po zakończeniu procesu skanowania możesz przejść dalej i zobaczyć wynik.
Krok 5. Wybierz wszystkie pliki do usunięcia
Następnie na stronie wyników znajduje się zestaw kategorii, które można znaleźć po lewej stronie ekranu. Z tej listy plików idź dalej i wybierz wszystkie, które chcesz usunąć z twojego komputera Mac.

Krok 6. Wyczyść śmieci systemowe
Kliknij Przycisk CLEAN poniżej ekranu i rozpocznie się proces czyszczenia. Poczekaj, aż PowerMyMac zakończy proces czyszczenia.
Część 4. Jak zmniejszyć wysokie użycie dysku na komputerze Mac?
Teraz, ponieważ byłeś w stanie poznać szczegóły danych zajmujących miejsce na dysku, musisz wyczyścić komputer Mac, zwłaszcza jeśli zużycie dysku jest wysokie. A dzięki temu będziesz musiał usunąć wszystkie pliki, których już nie potrzebujesz, które są uważane za bezużyteczne na komputerze Mac.
A dzięki temu oto kilka sposobów na zmniejszenie wysokiego zużycia dysku na komputerze Mac.
1. Wyczyść swój kosz
Pliki lub inne śmieci umieszczone w Koszu nie oznaczają, że zwolniłeś już miejsce na dysku twardym. Pliki, które umieściłeś w Koszu, nadal tam są i nadal zajmują miejsce.
Teraz, aby naprawdę zwolnić miejsce, powinieneś opróżnij Kosz. Musisz jednak pamiętać, że po usunięciu plików lub innych danych z Kosza nie będziesz już ich odzyskiwał. Upewnij się więc, że wszystkie zawarte w nim pliki nie są już potrzebne.
2. Usuń swoje pliki do pobrania
Chodzi o to, że po pobraniu pojedynczego pliku przez Internet zostanie on zapisany bezpośrednio w folderze pobierania. Dlaczego więc nie spróbować otworzyć tego folderu i usunąć wszystkie pliki do pobrania, których już nie potrzebujesz, aby zwolnić miejsce na dysku twardym?
3. Wyczyść pamięć podręczną aplikacji
Wiadomo, że pamięci podręczne są plikami tymczasowymi, które są uzyskiwane z aplikacji, a nawet z przeglądarki i innych programów, które masz na komputerze Mac. Te pamięci podręczne są rzeczywiście pomocne w naprawianiu wysokiego użycia dysku i przyspieszaniu działania komputera Mac.
Nadejdzie jednak czas, że nie będziesz ich już potrzebował. Jeśli więc uważasz, że nie potrzebujesz już tych pamięci podręcznych aplikacji, które masz na komputerze Mac, po prostu przejdź do ~/Library/Cache i usuń je całkowicie z komputera Mac.
4. Oczyść swoje dzienniki
Jeśli spróbujesz otworzyć i użyć swojego Biblioteka folder, będziesz także mógł zauważyć inny plik, który jest tymczasowy na komputerze Mac, który nazywa się plikami dziennika. Znajdują się one pod Twoim Logs folder i zajmują miejsce również na komputerze Mac.
Teraz, aby zwolnić miejsce, po prostu wyczyść swoje logi. Musisz jednak upewnić się, że te dzienniki nie są już potrzebne, zanim usuniesz je na komputerze Mac.
5. Wyjmij swoje stare kopie zapasowe iPhone'a
Wielu użytkowników Apple rzeczywiście próbowałoby zsynchronizować swoje urządzenie iPhone z iTunes, co jest również świetnym sposobem na tworzenie kopii zapasowych danych. Jednak za każdym razem, gdy synchronizujesz urządzenie, w rzeczywistości tworzy ono coraz więcej kopii pliku kopii zapasowej, co powoduje, że układa się je na komputerze Mac.
Aby więc zmniejszyć wysokie zużycie dysku, przejdź do swoich starych kopii zapasowych iPhone'a i usuń je z komputera Mac.
6. Usuń swoje pobrane pocztę
Gdy spróbujesz wyświetlić określone załączniki wiadomości e-mail za pomocą aplikacji Mail na komputerze Mac, zostaną one automatycznie zapisane w innym folderze. W ciągu kilku miesięcy zdziwisz się, że ten konkretny folder ma ogromną liczbę gigabajtów zajmujących komputer Mac.
Aby temu zapobiec, możesz mieć podgląd plików, a następnie zapisać je, jeśli ich potrzebujesz. Innym sposobem jest to, że możesz po prostu usunąć je wszystkie z komputera Mac. Aby znaleźć wszystkie pliki do pobrania poczty, po prostu skorzystaj z tej ścieżki: ~/Library/Container/com.apple.mail/Data/Library/Mail
7. Odinstaluj bezużyteczne aplikacje
Jeśli masz na komputerze Mac aplikacje, których w rzeczywistości nie potrzebujesz, usuń je. Pomoże to Twojemu Macowi mieć więcej miejsca na dysku. Ale musisz o tym pamiętać przeciąganie ikony aplikacji do Kosza nie spowoduje jego całkowitego usunięcia.
Jest wciąż trochę pozostałości po plikach które musisz usunąć z komputera Mac, który jest dostarczany z aplikacją, którą zamierzasz odinstalować. Musisz więc przejść przez komputer Mac i poszukać wszystkich plików rezydentnych aplikacji, która została odinstalowana.
8. Usuń swoje zduplikowane pliki
Zdarzają się przypadki, że wykonujemy dwie lub więcej kopii jednego dokumentu lub wielokrotnie je pobieraliśmy przypadkowo. Z tego powodu powinieneś rozważyć usunięcie wszystkich zduplikowanych plików na komputerze Mac, aby naprawić wysokie zużycie dysku.
Wskazówka: Do pobrania iMyMac PowerMyMac- Użyj jego Wyszukiwarka duplikatów aby zwolnić miejsce.
Wskazówka: Jeśli masz komputer z systemem Windows i cierpisz na 100% wykorzystanie dysku w systemie Windows, możesz przejdź do tego posta na Makeuseof aby rozwiązać problem.
Część 5. Wniosek
Mający wysokie użycie dysku na Macu jest w rzeczywistości bardzo ryzykowną rzeczą. Dzieje się tak, ponieważ może uszkodzić urządzenie Mac. Co więcej, nie będziesz w stanie zapisać również większej liczby plików, a Twój Mac również zacznie działać wolno.
Jeśli więc nie chcesz, aby stało się to z Twoim komputerem Mac, powinieneś pamiętać o wykorzystaniu dysku i rozpocząć czyszczenie komputera Mac za pomocą iMyMac PowerMyMac gdy zobaczysz, że masz wysokie użycie dysku.



