Istnieją ogromne problemy ze zgodnością między komputerami Mac i komputerami z systemem Windows. Dlatego może być trudno przesyłać pliki z Maca na PC. Oba systemy operacyjne mają własne platformy, jeśli chodzi o przechowywanie plików, takich jak muzyka, zdjęcia i dokumenty. Istnieją jednak pliki, które mogą być trudniejsze do znalezienia w porównaniu z innymi typami.
Po zakończeniu przenoszenia plików z komputera Mac na komputer system Windows automatycznie rozpozna muzykę w aplikacji Groove Music. Dodatkowo aplikacja Zdjęcia natychmiast rozpozna obrazy. Inne pliki zostaną zorganizowane zgodnie z ich typem.
W tym artykule przedstawimy różne metody, które pomogą Ci przenieść pliki z komputera Mac na komputer z systemem Windows. Zacznijmy.
Spis treści: 1. Jak przenieść pliki z komputera Mac na komputer za pomocą zewnętrznego dysku twardego?2. Jak bezprzewodowo udostępniać lub przesyłać pliki między komputerem Mac a komputerem z systemem Windows?3. Jak przenieść pliki z komputera Mac na komputer za pomocą Dysku Google
Ludzie też czytali:Cztery metody pomagające przesyłać filmy z iPhone'a na MacaPrzewodnik na temat przenoszenia plików z systemu Android na komputer Mac
1. Jak przenieść pliki z komputera Mac na komputer za pomocą zewnętrznego dysku twardego?
Zanim przeniesiesz pliki z jednego systemu operacyjnego do drugiego, musisz mieć zewnętrzny dysk twardy, który działa zarówno na komputerach Mac, jak i na komputerach z systemem Windows. Nie byłoby to trudne do znalezienia, ponieważ większość z nich jest sformatowana w sposób, który działa na obu typach systemów operacyjnych. Jeśli jednak go nie masz, najpierw sformatuj go, aby upewnić się, że działa zarówno na komputerach Mac, jak i Windows.
Oto kroki, które pomogą Ci przenieść pliki między tymi dwoma różnymi typami komputerów:
Krok 01. Podłącz zewnętrzny dysk twardy do komputera Mac. Otwórz ten dysk, a następnie wybierz Plik. Naciśnij Nowy folder. Nazwij swój nowy folder jako „Exported Files”, a następnie naciśnij Return.
Krok 02. Jeśli w rzeczywistości nie korzystasz z aplikacji Zdjęcia, przejdź do kroku 07.
Krok 03. Uruchom aplikację Zdjęcia, a następnie naciśnij menu Edycja. Naciśnij Zaznacz wszystko. Następnie powinieneś nacisnąć Plik w menu. Następnie przesuń kursor w stronę opcji Eksportuj.
Krok 04. Wybierz „Eksportuj niezmodyfikowany oryginał dla X elementów…” Można również wybrać „Export X Items”, który pozwoli Ci wybrać typy obrazów, a nawet jakość wideo. Jeśli jednak chcesz mieć pewność, że pliki pozostaną niezmienione, powinieneś wybrać poprzednią opcję.
Krok 05. Naciśnij przycisk rozwijany dla opcji o nazwie Format podfolderu. Wybierz nazwę chwili. Wybierz opcję Eksportuj, a następnie naciśnij nazwę zewnętrznego dysku twardego. Kliknij dwukrotnie poprzedni nowy folder, który nazwałeś Eksportowanymi plikami.
Krok 06. Naciśnij Nowy folder, a następnie nadaj mu nazwę Zdjęcia i naciśnij Utwórz. Na koniec naciśnij Eksportuj oryginały. W zależności od liczby obrazów, które chcesz przenieść, przesyłanie może zająć dużo czasu.
Teraz możesz przenieść swoje zdjęcia na zewnętrzny dysk twardy. Kolejne kroki pozwolą Ci przenieść muzykę do tej samej lokalizacji zewnętrznej:
Krok 07. Uruchom iTunes i kliknij prawym przyciskiem myszy dowolną muzykę. Jeśli nie chcesz używać iTunes i nie używasz go do przechowywania plików muzycznych, przejdź do kroku 10.
Krok 08. Wybierz opcję Pokaż w Finderze. Następnie naciśnij Command + UP ARROW w celu przejścia do katalogu dla Artystów. Naciśnij te same klawisze ponownie, aby przejść do katalogu Muzyka. Następnie możesz ponownie nacisnąć CMD + STRZAŁKA W GÓRĘ, aby przejść do katalogu iTunes Music.
Krok 09. Kliknij, a następnie przeciągnij ikonę folderu Muzyka w stronę zewnętrznego dysku twardego w bocznym menu. Przytrzymaj to kliknięcie, aż w oknie wyświetli się rzeczywista zawartość dysku twardego. Przenieś folder Muzyka do niedawno utworzonego folderu o nazwie Eksportowane pliki, a następnie zwolnij przycisk myszy. Pliki muzyczne zostaną teraz skopiowane.
Do tego czasu skopiowałeś pliki muzyczne na zewnętrzny dysk twardy. Poniższe kroki pokażą, jak przenieść foldery na zewnętrzny dysk twardy:
Krok 10. Na pasku menu naciśnij Idź, a następnie kliknij Strona główna. Naciśnij klawisz Command, klikając Pobrane, Pulpit, Dokumenty i Filmy. Jeśli chcesz wybrać więcej folderów, możesz to zrobić.
Krok 11. Ponownie, podobnie jak wcześniej, przeciągnij wspomniane foldery na zewnętrzny dysk twardy, aż wyświetli się jego zawartość. Przesuń przeciągnięte katalogi do folderu oznaczonego Eksportowane pliki. Zwolnij przycisk myszy, aby skopiować je wszystkie do nowego folderu. Po zakończeniu naciśnij ikonę Wysuń znajdującą się obok nazwy zewnętrznego dysku twardego.
Poniższe kroki są nadal połączone. Umożliwi to przeniesienie plików z zewnętrznego dysku twardego na dysk komputera z systemem Windows. Poniżej znajdują się kroki, jak to zrobić:
Krok 12. Podłącz dysk zewnętrzny do komputera z systemem Windows. Kliknij ikonę Eksploratora plików. Otwórz zewnętrzny dysk twardy, klikając go dwukrotnie.
Krok 13. Kliknij dwukrotnie folder o nazwie Eksportowane pliki, następnie kliknij dwukrotnie folder o nazwie Pulpit i naciśnij Zaznacz wszystko. Przeciągnij pliki pulpitu do wybranej lokalizacji na komputerze z systemem Windows.
Krok 14. Powtarzaj krok 13, aż skopiujesz wszystkie pliki z zewnętrznego dysku twardego na komputer z systemem Windows.
2. Jak bezprzewodowo udostępniać lub przesyłać pliki między komputerem Mac a komputerem z systemem Windows?

Dzięki funkcji AirDrop firmy Apple udostępnianie plików między dwoma komputerami Mac jest bardzo łatwe. Ale robienie tego z komputerami Mac i Windows jest trudniejsze. W tej sekcji dowiesz się, jak udostępniać pliki między komputerami z systemem Windows i komputerami Mac bez korzystania z aplikacji innych firm. Wspaniałą rzeczą w tej metodzie jest to, że używane narzędzia są wbudowane w dwa systemy operacyjne. W ten sposób zapewniona jest ochrona Twojej prywatności i poufnych informacji. Zacznijmy od pierwszego.
Upewnij się, że oba urządzenia znajdują się w tej samej sieci. Wystarczy wykonać poniższe czynności, aby udostępniać pliki z komputera Mac na komputer z systemem Windows:
Krok 01: Na komputerze Mac odwiedź Preferencje systemowe. Następnie przejdź do Udostępnianie i odwiedź Udostępnianie plików. Naciśnij Opcje i wybierz Udostępnij pliki i foldery za pomocą SMB. Ponadto powinieneś wybrać konto, z którego chcesz udostępniać pliki.
Krok 02: Kliknij opcję. I naciśnij ikonę Wi-Fi znajdującą się na pasku menu. Spowoduje to wyświetlenie adresu IP komputera Mac. Zanotuj swój adres IP. Możesz to zapisać, aby upewnić się, że je zapamiętasz.
Krok 03: Teraz użyj komputera z systemem Windows i naciśnij Klawisz Windows + R aby otworzyć Run. Wpisz „\\” plus Adres IP Maca. Następnie naciśnij Enter.
Krok 04: Zostaniesz teraz poproszony o podanie poświadczeń konta komputera Mac, które chcesz udostępnić. Wprowadź dane uwierzytelniające i naciśnij OK.
Krok 05: Przejdź do plików i folderów, które chcesz przenieść na komputer z systemem Windows. Po prostu skopiuj i wklej z komputera Mac na komputer z systemem Windows, aby zakończyć proces.
3. Jak przenieść pliki z komputera Mac na komputer za pomocą Dysku Google
Po skonfigurowaniu Dysku Google na komputerze Mac możesz natychmiast uzyskać dostęp do swoich plików z urządzeń z systemem iOS, innych komputerów Mac, komputerów z systemem Windows, a nawet telefonów komórkowych z systemem Android. Dysk Google umożliwia przechowywanie plików i udostępnianie ich na różnych urządzeniach. Jeśli chcesz udostępniać pliki znajomym i współpracownikom, możesz to zrobić za pomocą Dysku Google.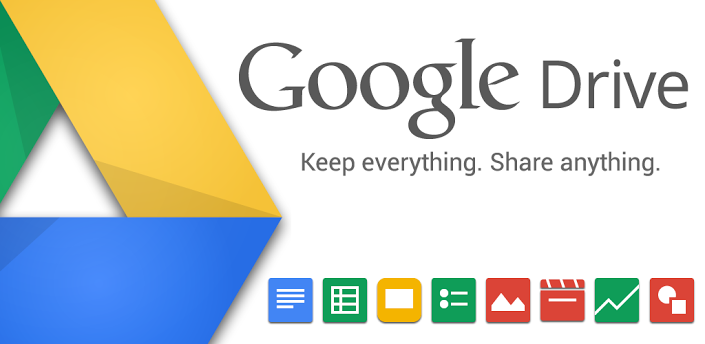
Po zainstalowaniu Dysku Google na komputerach Mac pojawia się jako folder innego typu. Po prostu uporządkuj swoje foldery, umieść w nich pliki i usuń te, które chcesz usunąć. Każdy plik lub dane, które umieszczasz na Dysku Google, są synchronizowane z chmurą Google. W ten sposób możesz uzyskać dostęp do plików z urządzeń, które również obsługują Dysk Google.
Zanim skonfigurujesz Dysk Google na Macu, potrzebujesz konta Google. Możesz je po prostu utworzyć na Dysku Google. Jeśli masz już konto Google, możesz po prostu utworzyć Dysk Google. Następnie pobierasz aplikację, która umożliwia korzystanie z jej pamięci w chmurze.
Część 1: Jak poprawnie zainstalować Dysk Google na komputerze Mac
Te wymienione poniżej kroki zakładają, że wcześniej nie zainstalowałeś tej aplikacji na swoim urządzeniu Mac. Po prostu wykonaj poniższe czynności:
Krok 01: Otwórz przeglądarkę internetową i przejdź do strony tutaj. Możesz też odwiedzić tę stronę tutaj. wciśnij Link do pobrania znajduje się w górnej części strony.
Krok 02: W przypadku konta osobistego naciśnij przycisk Pobierz znajdujący się poniżej Kopia zapasowa i synchronizacja. Przeczytaj warunki korzystania z usługi. Kliknij Zgadzam się i pobierz.
Krok 03: Teraz instalator Dysku Google zostanie umieszczony w folderze Pobrane. Zlokalizuj instalator po zakończeniu procesu pobierania. Następnie otwórz instalator. Zwykle ma nazwę InstallBackupAndSync.dmg.
Krok 04: Po uruchomieniu okna instalatora kliknij, a następnie przeciągnij ikonę oznaczoną Kopia zapasowa i synchronizacja z Google. Przeciągnij i zwolnij to w kierunku folderu Aplikacje. Teraz Dysk Google został zainstalowany na Twoim Macu.
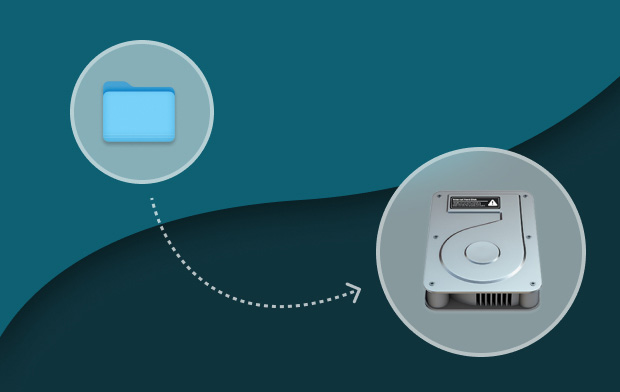
Część 2: Twój przewodnik po uruchomieniu Dysku Google na Macu po raz pierwszy
Gdy po raz pierwszy otworzysz Dysk Google na urządzeniu Mac, musisz go skonfigurować i wykonać różne kroki. Po zakończeniu łatwiej będzie uzyskać dostęp do Dysku Google i korzystać z niego.
Krok 01: Otwórz kopię zapasową i synchronizację z Google LUB Dysku Google. Znajduje się w folderze Aplikacje. Wyświetlone zostanie ostrzeżenie. Naciśnij Otwórz.
Krok 02: Dysk Google wyświetli stronę powitalną. Naciśnij przycisk oznaczony Rozpocznij. Zostaniesz poproszony o zalogowanie się na konto Google. Jeśli nie utworzyłeś jeszcze konta, możesz po prostu kliknąć tekst oznaczony Utwórz konto. Następnie postępuj zgodnie z instrukcjami wyświetlanymi na ekranie. Jeśli utworzyłeś już konto Google, wprowadź adres e-mail, a następnie naciśnij Dalej.
Krok 03: Wprowadź powiązane hasło, a następnie naciśnij Zaloguj się. Instalator Dysku Google pokaże różne informacje o tym, jak korzystać z aplikacji. Klikaj, aż dojdziesz do końca.
Krok 04: Aplikacja umieści teraz folder na komputerze Mac. Będzie to nazwane Dyskiem Google. Zwykle będzie to znajdować się w folderze domowym. Teraz naciśnij przycisk Dalej.
Krok 05: Możesz również zdecydować się na pobranie aplikacji na urządzeniu mobilnym. Naciśnij przycisk Dalej. Możesz także udostępnić elementy innym. Naciśnij przycisk Dalej. Na koniec kliknij Gotowe.
Instalator Dysku Google zostanie ukończony po dodaniu elementu paska menu, a także utworzeniu folderu Dysku Google w katalogu domowym. Finder będzie również zawierał pasek boczny Dysku Google.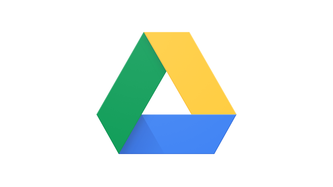
Część 3: Korzystanie z Dysku Google na komputerze Mac
Aby pracować z Dyskiem Google, musisz użyć folderu. Po prostu umieszczasz pliki w folderze i możesz je odpowiednio uporządkować. Wszystko to zostanie zsynchronizowane z pamięcią Google w chmurze. Możesz nawet zdecydować się na udostępnianie innych plików innym kontom, jeśli chcesz. Folder Dysku Google to miejsce, w którym spędzasz większość czasu. Warto jednak wspomnieć również o pasku menu.
Element paska menu na komputerze Mac umożliwia szybki dostęp do folderu Dysku Google. Zawiera również link, który bezpośrednio otwiera Dysk Google w przeglądarce internetowej. Wyświetla dokumenty lub arkusze, które ostatnio umieściłeś na Dysku. Może też umieszczać ostatnio zaktualizowane dokumenty. Element paska menu wyświetla się również, jeśli synchronizacja z chmurą Google jest już zakończona.
Dodatkowe ustawienia są dostępne w elemencie paska menu Dysku Google. Aby uzyskać dostęp do tych ustawień, wykonaj następujące czynności:
Krok 01: Naciśnij element paska menu Dysku Google. Wyświetli się menu rozwijane.
Krok 02: Naciśnij pionową elipsę. Znajduje się w prawej górnej części ekranu.
Krok 03: Pojawi się menu. Zawiera takie funkcje, jak uzyskiwanie pomocy, wysyłanie opinii do firmy i ustawianie preferencji dla konta Dysku Google. Kliknij Preferencje.
Krok 04: Wprowadź ustawienia, które chcesz zastosować do swojego konta Dysku Google.
Część 4: Dostęp do Dysku Google komputera Mac na komputerze z systemem Windows
Aby uzyskać dostęp do plików umieszczonych w folderze Dysku Google na Macu, po prostu użyj komputera i otwórz przeglądarkę internetową. Odwiedź tę stronę tutaj. Zaloguj się na swoje konto Dysku Google. Powinno to być takie samo jak konto Dysku Google utworzone na komputerze Mac.
Po uzyskaniu dostępu do tego Dysku Google na komputerze kliknij prawym przyciskiem myszy plik lub folder i kliknij Pobierz. Ustaw żądaną lokalizację pobierania. Teraz przeniosłeś pliki z komputera Mac na komputer z systemem Windows za pomocą Dysku Google. Łatwo. prawidłowy?
Wnioski w
Aby przenieść pliki z Maca na PC, możesz użyć Dysku Google, zewnętrznego dysku twardego i wbudowanych opcji obu systemów operacyjnych. Poradnik tutaj pomoże Ci przenieść najważniejsze pliki, zwłaszcza jeśli przeprowadziłeś migrację z Maca na PC. Mam nadzieję, że ci pomogliśmy! Miłego przesyłania plików!




Alexey2024-01-09 22:12:08
Делал все как написано, вроде как происходит переход по адресу и видна папка, а зайти в нее не могу, винда не хочет подключаться к папке у которой есть общий доступ, пишет нет доступа и возможно у вас нет прав. В чем может быть дело?