Dzięki wprowadzeniu kilku aplikacji, takich jak Microsoft Teams, znacznie łatwiej było zapewnić wszystkim kontakt online w pracy, promując płynną i szybszą komunikację. Ponieważ większość konferencji i seminariów odbywa się obecnie w kanałach takich jak Microsoft Teams, wielu użytkowników prawdopodobnie jest tego zainteresowanych jak nagrać spotkanie Teams.
W tym artykule skupimy się na powyższym temacie. W każdej części tego artykułu zostanie przedstawionych kilka wskazówek i tutoriali. Po prostu czytaj dalej, aby dowiedzieć się więcej na ten temat.
Spis treści: Część 1. Dlaczego nie mogę nagrać spotkania programu Teams?Część 2. Jak nagrać spotkanie zespołu jako uczestnik?Część 3. Jak potajemnie nagrywać spotkania zespołów?Część 4. Jak bezpłatnie nagrać spotkanie w aplikacji Microsoft Teams?Część 5. Wniosek
Część 1. Dlaczego nie mogę nagrać spotkania programu Teams?
Będąc początkującym użytkownikiem aplikacji Microsoft Teams, prawdopodobnie zastanawiałeś się, dlaczego nie możesz nagrać spotkania w aplikacji Teams. Z pewnością próbowałeś znaleźć w menu funkcję „nagraj”, ale nie możesz jej znaleźć. Pamiętaj, że aplikacja Microsoft Teams ma wbudowaną funkcję, która umożliwia nagrywanie spotkań bez korzystania z aplikacji innych firm. Musisz jednak wiedzieć, że istnieją ograniczenia dotyczące procesu nagrywania spotkania w aplikacji Teams, ponieważ nie wszyscy uczestnicy mogą to zrobić.
- Gospodarze lub organizatorzy spotkań, pracownicy firmy i użytkownicy posiadający licencje Office E1, E3, E5 i 365 Enterprise mogą nagrywać i kontrolować nagranie.
- Uczestnicy z innych firm, goście i anonimowi użytkownicy nie będą mogli ani przeprowadzić procesu nagrywania, ani go kontrolować.
Po upewnieniu się, że wymagania są spełnione podczas nagrywania spotkania w aplikacji Teams, możesz sprawdzić, czy „Nagrywanie spotkania” ustawienia zostały włączone. Aby to zrobić, po prostu przejdź do „Spotkań”, wybierz „Zasady spotkań”, a następnie opcję „Nagrywanie i transkrypcja w celu nagrywania spotkań i rozmów grupowych”. Nagrywanie rozpocznie się od dotknięcia „Więcej akcji”, a następnie „Rozpocznij nagrywanie"Przycisk.
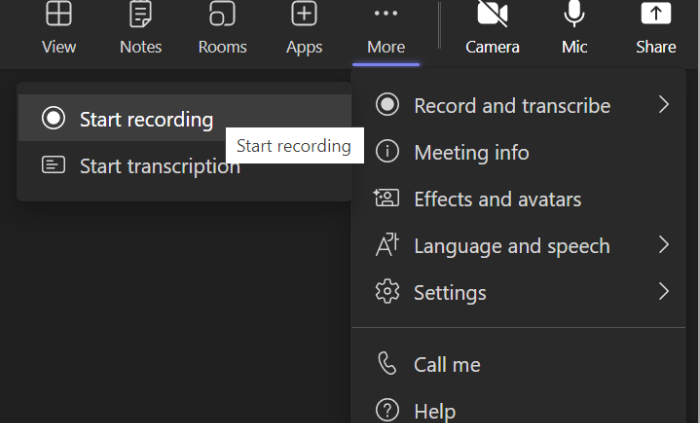
Część 2. Jak nagrać spotkanie zespołu jako uczestnik?
Jak wspomniano wcześniej, nagrywanie spotkania w aplikacji Teams jest zdecydowanie możliwe. Sprawdźmy, jak nagrać spotkanie w aplikacji Teams w tej części artykułu.
Nagrywanie przygotowań w Microsoft Teams
Ponownie, aby móc nagrywać spotkania w aplikacji Teams, należy spełnić pewne wymagania. Są one również wymienione poniżej.
- Musisz mieć licencję Office 365 Enterprise E1, E3 lub E5.
- Nagrywanie spotkania w aplikacji Teams musi zostać zatwierdzone przez administratora IT.
- Używane urządzenie musi mieć wystarczającą ilość miejsca, aby zapisać nagranie spotkania aplikacji Teams.
- "Zezwalaj na nagrywanie w chmurze” Zasady spotkań zespołów muszą być zaznaczone.
- Nie możesz być anonimowy, gościem ani użytkownikiem federacyjnym.
- Musisz także sprawdzić swój region i upewnić się, że firma Microsoft zezwoliła mu na nagrywanie spotkań w aplikacji Teams.
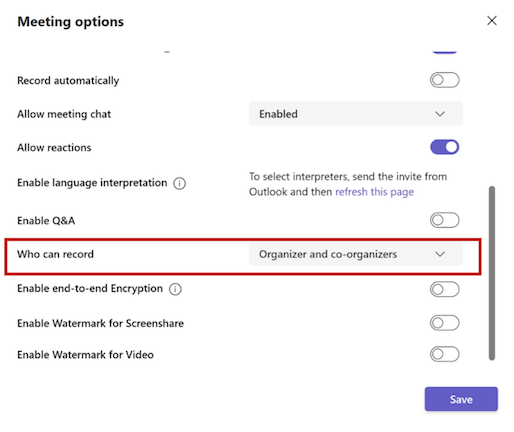
Rozpocznij nagrywanie spotkania programu Teams
Wiedząc, że możesz nagrać spotkanie w aplikacji Teams, nadszedł czas, aby kontynuować naukę procesu nagrywania spotkania w aplikacji Teams. Po prostu postępuj zgodnie z poniższymi wskazówkami.
- Premiera Zespoły Microsoft i rozpocznij spotkanie.
- Na pasku kontrolnym będziesz mógł rozpocząć nagrywanie naciskając przycisk „Rozpocznij nagrywanie" menu.
- Po zakończeniu spotkania na pasku kontrolnym pojawi się także opcja zakończenia nagrywania (ikona z trzema kropkami).
Gdzie są przechowywane nagrania Microsoft Teams
Nagrania będą zapisywane w różnych lokalizacjach w zależności od rodzaju spotkania.
- Nagrania ze spotkań kanałowych będą zapisywane w SharePoint
- W przypadku spotkań na kanale nagrania będą widoczne w rozmowie na kanale lub czacie spotkania.
- Nagrania z pozostałych typów spotkań znajdziesz w OneDrive.

Część 3. Jak potajemnie nagrywać spotkania zespołów?
Proces nagrywania spotkania w aplikacji Teams jest całkowicie łatwy dzięki wbudowanej funkcji nagrywania w aplikacji. Jednak gdy to zrobisz, wszyscy uczestnicy spotkania zostaną powiadomieni, że trwa nagrywanie. Jeśli chcesz to zrobić w tajemnicy, jest na to sposób. I udostępnimy to tutaj.
Za pomocą profesjonalnego narzędzia, takiego jak Rejestrator ekranu iMyMac który ma możliwość rejestrowania wysokiej jakości aktywności na ekranie, potajemne nagrywanie spotkania w aplikacji Teams byłoby tak łatwe. Poniżej znajduje się prosty przewodnik, jak to zrobić.
Uzyskaj bezpłatną wersję próbną teraz! Normalny Mac Mac z serii M Uzyskaj bezpłatną wersję próbną teraz!
- Po pobraniu rejestratora ekranu iMyMac zainstaluj go i uruchom zaraz potem. Z głównego interfejsu wybierz „Magnetowid"Przycisk.
- Możesz nagrywać tylko cały ekran (poprzez naciśnięcie opcji „Tylko ekran”) lub jednocześnie ekran i kamerę internetową (poprzez „Ekran i kamera" przycisk). Kamera internetowa zostanie automatycznie wykryta po wybraniu tej drugiej. Jeśli tak się nie stanie, po prostu dotknij menu „Sprawdź ponownie”. Obszar nagrywania można również wybrać w zależności od potrzeb.
- Nadszedł czas na skonfigurowanie preferencji audio. Jednoczesne nagrywanie dźwięku i mikrofonu nastąpi, gdy zostanie wyświetlony komunikat „Dźwięk systemowy i mikrofon” zostanie naciśnięte. Alternatywnie, jeśli chcesz nagrać tylko określony rodzaj dźwięku, możesz wybrać opcję „Mikrofon” lub „Dźwięk systemowy”. Po prostu kliknij przycisk „Brak”, jeśli nagrywanie dźwięku nie jest preferowane.
- Wybierz obszar nagrywania jako „Okno”. Pojawią się różne okna programów. Wśród nich wybierz Microsoft Teams. Zostanie ono automatycznie zidentyfikowane przez to oprogramowanie do nagrywania. Nagrywanie rozpocznie się po „Rozpocznij nagrywanie” zostanie naciśnięte.
- Aby zakończyć, po prostu kliknij czerwony „Stop" przycisk. Powinieneś wtedy zobaczyć nagrany plik na swoim komputerze. Wstrzymywanie i wznawianie nagrywania można również wykonać naciskając menu „Pauza”. Jeśli chcesz zacząć od nowa, możesz kliknąć opcję „Uruchom ponownie”.

Podczas gdy proces nagrywania jest w toku, widoczny będzie również pływający pasek narzędzi. Zawiera narzędzia do adnotacji i więcej przycisków, z których mogą korzystać użytkownicy. Możliwa jest również aktywacja kamery internetowej i wykonywanie zrzutów ekranu podczas nagrywania.
Część 4. Jak bezpłatnie nagrać spotkanie w aplikacji Microsoft Teams?
Oprócz udostępnienia Ci sposobu nagrywania spotkania w aplikacji Teams przy użyciu samej aplikacji Microsoft Teams i profesjonalnego narzędzia, możesz zastanawiać się, czy możesz zrobić to samo za darmo. Mamy tutaj kilka opcji, którymi możemy się podzielić.
Jak nagrać spotkanie zespołu za pomocą OBS Studio
Oprogramowaniem typu open source, które umożliwia bezpłatne nagrywanie spotkań w aplikacji Teams, jest OBS Studio. Aby z tego skorzystać, należy wykonać następujące kroki.
- Pobierz Studio OBS oprogramowanie i zainstaluj je na komputerze.
- Uruchom aplikację i przejdź do „Ustawień”. Możesz ustawić rozdzielczość wideo i format wyjściowy zgodnie z preferencjami. Po zakończeniu dotknij „OK”.
- Naciśnij ikonę „+” na ekranie, a następnie wybierz „Przechwytywanie okna”.
- Otwórz aplikację Microsoft Teams w przeglądarce na komputerze, ale nie dołączaj jeszcze do spotkania ani nie rozpoczynaj go.
- Wróć do OBS Studio, aby wybrać przeglądarkę, której chcesz używać w Microsoft Teams, za pomocą menu rozwijanego. Zobaczysz okno dialogowe podglądu.
- Kliknij podgląd prawym przyciskiem myszy, wybierz przycisk „Przekształć”, a następnie opcję „Dopasuj do ekranu”.
- Aby w końcu rozpocząć proces nagrywania należy nacisnąć opcję „Rozpocznij nagrywanie”. Po zakończeniu wystarczy nacisnąć przycisk „Zatrzymaj nagrywanie”.

Jak nagrać spotkanie zespołu przy użyciu konsoli Xbox
Możesz także skorzystać z paska gier Xbox, aby nagrać spotkanie w aplikacji Teams. Pozwolenie nie będzie wymagane, więc nikt nie będzie wiedział, czy nagrywasz. Aby z niego skorzystać, zapoznaj się z poniższym przewodnikiem.
- Rozpocznij spotkanie w aplikacji Teams lub dołącz do niego. Uruchom pasek gier Xbox, przytrzymując klawisze „Windows” i „G”.
- Stuknij w "Nagrywanie ekranu”, aby rozpocząć.
- Aby zakończyć nagrywanie, dotknij ikony „Zatrzymaj” znajdującej się obok timera.
- Zobaczysz nagrany plik otwierający „Eksplorator plików” i podążający tą ścieżką „
C:\Users\User-name\Videos\Captures” (nazwa użytkownika powinna być nazwą użytkownika profilu na komputerze).
Jak nagrać spotkanie zespołu za pomocą Vmakera
Kolejnym narzędziem do nagrywania spotkań Teams jest Vmaker. Jest to narzędzie oparte na chmurze, które umożliwia również edycję. Jeśli chcesz spróbować, zapoznaj się z poniższymi krokami.
- Możesz pobrać wtyczkę Vmaker (do przeglądarki) lub samą aplikację (do komputera).
- Naciśnij menu „Rozpocznij nagrywanie”.
- Po zakończeniu możesz zatrzymać proces nagrywania, klikając „biało-czerwoną” kropkę znajdującą się w lewej części ekranu.
- Link do nagranego pliku można udostępnić poprzez kopiowanie lub za pośrednictwem kanałów mediów społecznościowych takich jak Facebook czy Gmail.
Część 5. Wniosek
Pytanie, jak nagrać spotkanie w aplikacji Teams, nie jest dylematem. To łatwa rzecz do osiągnięcia. Dzięki wbudowanej opcji nagrywania w Microsoft Teams, wykorzystaniu profesjonalnych narzędzi, takich jak rejestrator ekranu iMyMac, oraz darmowym opcjom, można z łatwością przeprowadzić ten proces. Nie martw się więcej, że przegapisz ważne szczegóły spotkań w aplikacji Teams, ponieważ zawsze możesz je nagrywać, jak chcesz!



