Gra ekscytuje wszystkich, zwłaszcza gdy mają miejsce ostre wydarzenia. Graczom wygrywanie takich gier rzeczywiście sprawia radość. A co, jeśli chcesz uchwycić te doniosłe wydarzenia i osiągnięte triumfy, aby obejrzeć je później lub udostępnić je na innych platformach? Czy byłoby to możliwe? W takim razie, jak nagrywać na Steamie następnie?
Dowiedzmy się więcej o głównym temacie tego artykułu, przechodząc do pierwszej sekcji.
Spis treści: Część 1. Czy możesz nagrywać wideo na Steamie?Część 2. Jak nagrywać gry na Steamie za pomocą OBS?Część 3. Jak nagrywać gry na Steamie za pomocą paska gier Xbox?Część 4. Jaki jest najlepszy program do nagrywania gier Steam na PC?Część 5. Na zakończenie
Część 1. Czy możesz nagrywać wideo na Steamie?
Steam jest powszechnie znany jako jeden z najczęściej używanych platformy do gier. Na szczęście możliwe jest nagrywanie rozgrywki w rozdzielczości 4K, HD lub HDR na platformie Steam. Jeśli więc świetnie się bawisz i chcesz, aby inni zobaczyli zwycięskie wydarzenia, możesz to z łatwością zrobić. Oczywiście musisz po prostu wiedzieć, jakich narzędzi lub programów powinieneś używać podczas nagrywania na Steamie. Czytając kolejne części tego artykułu, poznasz rozwiązania, które możesz sprawdzić i wypróbować.
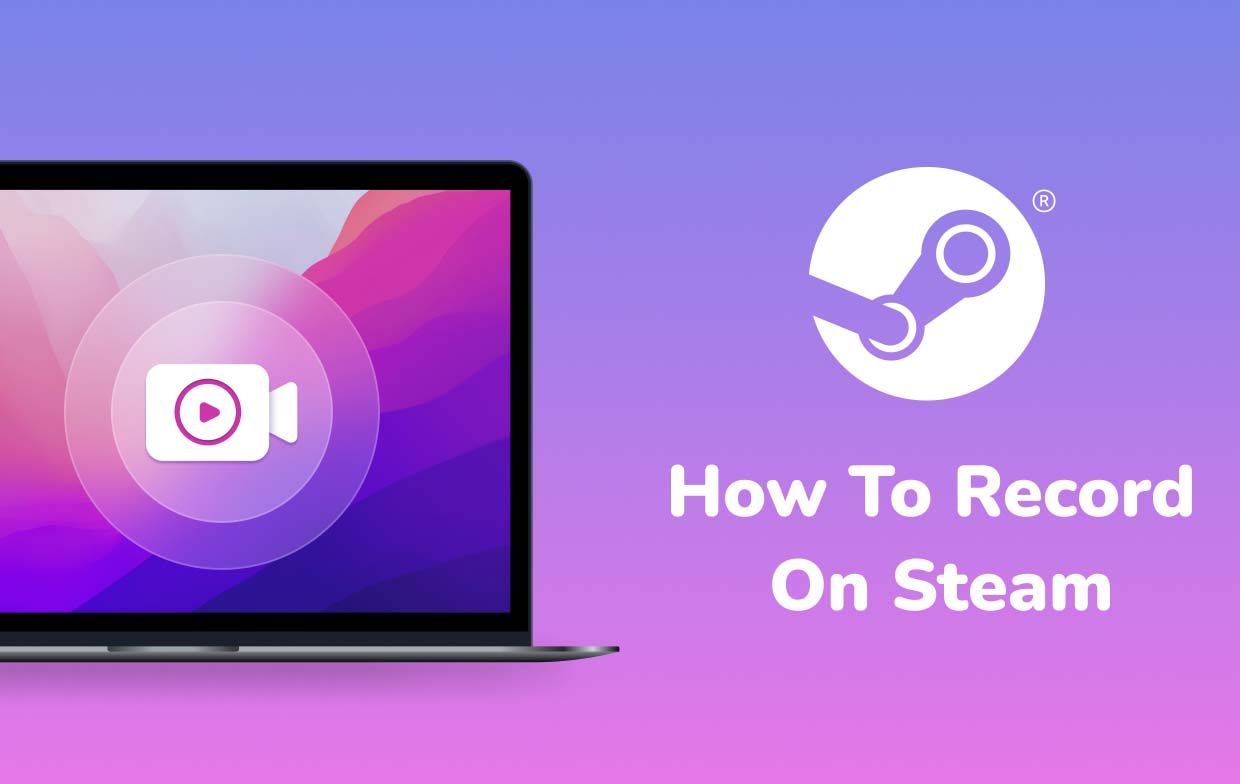
Część 2. Jak nagrywać gry na Steamie za pomocą OBS?
Jedną z metod nagrywania na Steamie jest OBS Studio. Jest bezpłatny i można go używać do przechwytywania nie tylko treści ze Steam, ale także z innych platform, takich jak YouTube, Twitch itp. Jest także wystarczająco wydajny, aby nagrywać dźwięk i kamerę internetową.
Jeśli chcesz wiedzieć, w jaki sposób to narzędzie może być przydatne, po prostu postępuj zgodnie z poniższym przewodnikiem.
- Na swoim komputerze zainstaluj OBS. Należy pamiętać, że podczas instalacji jego Kreator automatycznej konfiguracji trzeba też uruchomić. Należy pamiętać, że może to spowodować modyfikację ustawień nagrywania na komputerze – kodera, rozdzielczości, szybkości transmisji i innych.
- Wybierz odpowiednie urządzenia audio. Możliwa jest także regulacja poziomu głośności. Aby to zrobić, przejdź do sekcji miksera znajdującej się w oknie głównym.
- Aby kontynuować nagrywanie, dotknij „Przechwytywanie gry”. Jeżeli potrzebna jest kamera internetowa, naciśnij „Urządzenie do przechwytywania wideo”.
- Uruchom grę Steam i na koniec kliknij menu „Rozpocznij nagrywanie” w OBS Studio.

Kolejną zaletą korzystania z OBS, poza tym, że jest darmowy i obsługuje różne platformy, jest to, że ma wtyczki, które pomagają poprawić funkcjonalność. Tyle, że niektórzy użytkownicy mogą uznać jego interfejs za nieco skomplikowany.
Część 3. Jak nagrywać gry na Steamie za pomocą paska gier Xbox?
Oprócz nauki nagrywania na Steamie przy użyciu OBS Studio, można było także skorzystać z Xbox Game Bar. Jest to wbudowany rejestrator na komputerze z systemem Windows, bezpłatny i można go łatwo uruchomić, przytrzymując jednocześnie klawisze „Win” + „G”. Alternatywnie można to znaleźć w menu „Start”.
Aby skorzystać z tej opcji podczas nagrywania, należy postępować zgodnie z poniższym samouczkiem.
- Dostosuj ustawienia – zmodyfikuj lub zresetuj według własnych upodobań („Ogólne”, „Audio”, „Nadawanie” itp.). Następnie uruchom grę na Steamie, aby rozpocząć proces nagrywania.
- Po zakończeniu kliknij opcję „Zatrzymaj”. To pozwoli Ci zakończyć proces. Nagrany plik należy zapisać na komputerze.

Pamiętaj tylko, że korzystanie z tego narzędzia ma kilka ograniczeń. Tylko te z systemem Windows 10 lub nowszym mają ten program. Dodatkowo czasami występują opóźnienia i ogranicza się do nagrywania do 2 godzin.
Część 4. Jaki jest najlepszy program do nagrywania gier Steam na PC?
Dobrze jest korzystać z bezpłatnych opcji open source do nagrywania na Steamie, takich jak te wspomniane wcześniej. Tyle, że po drodze napotkamy kilka ograniczeń. Jeśli teraz chcesz udoskonalić proces nagrywania i uzyskać jak najlepsze rezultaty, musisz skorzystać z profesjonalnych programów, takich jak Rejestrator ekranu iMyMac.
Ta aplikacja to potężne rozwiązanie zaspokajające potrzeby związane z nagrywaniem ekranu. Może także przechwytywać kamerę internetową i dźwięk. Daje nawet użytkownikowi elastyczność w dostosowywaniu ustawień. Dodatkowe funkcje do edycji i adnotacji w czasie rzeczywistym są również łatwo dostępne, jeśli zajdzie taka potrzeba.
Aby użyć go do nagrywania rozgrywki na Steamie, możesz zapoznać się z poniższymi informacjami.
Uzyskaj bezpłatną wersję próbną teraz! Intel Mac Mac z serii M Uzyskaj bezpłatną wersję próbną teraz!
- Po instalacji uruchom to narzędzie na swoim komputerze i przejdź do głównego interfejsu. Szukaj "Magnetowid” i dotknij go.
- Określ, czy chcesz przechwycić tylko ekran (menu „Tylko ekran”), czy dołączyć kamerę internetową („Ekran i kamera" menu). Jeśli 2nd zostanie wybrana, kamera internetowa zostanie automatycznie wykryta. Jeżeli nie, naciśnij „Sprawdź ponownie”. Następnie zdefiniuj obszar nagrywania – „Pełny”, „Okno” lub preferowany rozmiar.
- Skonfiguruj źródło wejściowe audio, wybierając opcję nagrywania zarówno dźwięku systemowego, jak i mikrofonu („Dźwięk systemowy i mikrofon”) lub dowolny z dwóch – „Mikrofon” lub „Dźwięk systemowy”. Dostępna jest również opcja „Brak”.
- Proces nagrywania rozpocznie się po naciśnięciu przycisku „Rozpocznij nagrywanie”. Jeżeli jako obszar nagrywania wybrano „Okno”, wyświetlonych zostanie kilka okien programu. Wybierz jedno pragnienie, którego chcesz użyć.
- Proces zakończy się po kliknięciu menu „stop”. Nagrany plik wyjściowy zostanie następnie zapisany na komputerze. Pamiętaj, że dostępne są również opcje wstrzymania lub ponownego uruchomienia, z których można skorzystać w razie potrzeby.

Część 5. Na zakończenie
Użytkownicy mają szczęście, ponieważ istnieją różne opcje nagrywania na Steamie, z których mogą skorzystać. Można korzystać z bezpłatnych aplikacji, takich jak OBS Studio i Xbox Game Bar. Chociaż jest wystarczająco dobry, ponieważ jest bezpłatny i umożliwia nagrywanie, istnieją znane ograniczenia. Aby uzyskać najlepsze wrażenia i wyniki, pomocne mogą być profesjonalne i zaufane narzędzia, takie jak Rejestrator ekranu iMyMac, które można uznać za świetne opcje.



