Bycie entuzjastą gier z pewnością skłoniło Cię do szukania sposobów, aby rozgrywka była widoczna i łatwo dostępna, kiedy tylko chcesz. Niezależnie od tego, czy Twoim celem jest popisywanie się i dzielenie się wspaniałymi chwilami z gry, czy też wykorzystanie ich do lepszego opracowania strategii na kolejne gry, ważne jest, abyś się nauczył jak nagrać rozgrywkę na PC z łatwością i bez poświęcania wrażeń z gry.
Głównym celem zawsze będzie skupienie się na grze i zwycięstwo. Pamiętaj jednak, że nauka nagrywania rozgrywki na komputerze PC da ci przewagę. Dlatego przygotowaliśmy ten post, aby podzielić się z Tobą kilkoma przewodnikami, które pomogą Ci usprawnić proces nagrywania.
Spis treści: Część 1. Czy OBS nadaje się do nagrywania rozgrywki?Część 2. Jaki jest najlepszy sposób nagrywania rozgrywki na komputerze?Część 3. Jak nagrywać rozgrywkę na komputerze PC za pomocą NVIDIA?Część 4. Jak nagrywać rozgrywkę na komputerze z dźwiękiem za pomocą paska gier?Część 5. Wniosek
Część 1. Czy OBS nadaje się do nagrywania rozgrywki?
Być może dużo słyszałeś lub czytałeś o OBS, próbując znaleźć sposoby lub metody nagrywania rozgrywki na PC. Większość witryn z pewnością zaleca korzystanie z niego. Ale czy kiedykolwiek to sprawdziłeś?

OBS to popularny rejestrator transmisji strumieniowej i rozgrywki, który jest wystarczająco dobry, sugerowany przez wielu, open source i darmowy. Działa to na komputerach z systemem Windows, Linux i Mac i oferuje mnóstwo wspaniałych funkcji – nieograniczony czas nagrywania, łatwe przełączanie między przejściami i scenami, świetne funkcje edycji, mikser audio i można je łatwo skonfigurować. Jest to dobry wybór w przypadku nagrywania dłuższych sesji rozgrywki.
Jak więc nagrać rozgrywkę na komputerze za pomocą OBS Studio? Sprawdź poniższe kroki.
- Na komputerze pobierz i zainstaluj OBS Studio. Poszukaj opcji „Przechwytywanie ekranu”, naciskając menu „Plus (+)”.
- Na ekranie zauważysz wyskakujące okienko. Pamiętaj, aby go nazwać i potwierdzić. Następnie wyświetli się kolejne okno. Następnie należy skonfigurować te trzy elementy – „Tryb przechwytywania”, „Wyświetlanie” i „Kursor przechwytywania”.
- W prawym dolnym rogu strony widoczne jest menu „Ustawienia”. Tutaj zobaczysz opcję „Wyjście”. Możesz to skonfigurować, jeśli masz swoje preferencje dotyczące wyjścia nagrywania rozgrywki.
- Po wykonaniu powyższych kroków możesz teraz wcisnąć przycisk „Rozpocznij nagrywanie” (z głównego interfejsu programu). Po zakończeniu nagrywanie można zatrzymać, naciskając menu „Zatrzymaj nagrywanie”.

Możesz zapoznać się z powyższym przewodnikiem, jeśli chcesz używać OBS Studio do nagrywania rozgrywki na swoim komputerze.
Część 2. Jaki jest najlepszy sposób nagrywania rozgrywki na komputerze?
Rzeczywiście, użycie OBS podczas nagrywania rozgrywki na PC jest dobre. Jednak polegając na profesjonalnych aplikacjach, takich jak Rejestrator ekranu iMyMac zawsze będzie najbardziej zalecaną opcją.
To narzędzie umożliwia nagrywanie ekranów, a nawet kamer internetowych, w wysokiej rozdzielczości i bez opóźnień. Zapewnia elastyczność w wyborze rodzaju nagrywanego dźwięku, a nawet posiada dodatkowe funkcje edycji za pomocą narzędzi do adnotacji i dostępnych efektów. Jeśli chcesz to przetestować, przygotowaliśmy poniżej szczegółowy poradnik, jak nagrywać rozgrywkę na PC za pomocą tego programu:
Uzyskaj bezpłatną wersję próbną teraz! Normalny Mac Mac z serii M Uzyskaj bezpłatną wersję próbną teraz!
- Pierwszym krokiem byłoby pobranie tej nagrywarki i zainstalowanie jej na komputerze. Natychmiast uruchom go po instalacji. W głównym interfejsie zobaczysz „Magnetowidopcję natychmiast. Kliknij to.
- Możesz wybrać przechwytywanie tylko całego ekranu, klikając opcję „Tylko ekran” lub nagrywać jednocześnie ekran i kamerę za pomocą opcji „Ekran i kamera" opcja. Po wybraniu tego drugiego rejestrator automatycznie wykryje Twoją kamerę internetową. Jeżeli tak się nie stało, naciśnij przycisk „Sprawdź ponownie”. Po wykonaniu tej czynności określ preferowany obszar nagrywania, wybierając opcję „Pełny ekran”, „okno” lub opcje „Rozmiar niestandardowy”.
- Po ukończeniu poprzedniego kroku możesz teraz skonfigurować preferencje audio. Możesz wybrać opcję „Dźwięk systemowy i mikrofon”, aby nagrać oba te typy dźwięku, lub po prostu naciśnij przycisk „Mikrofon” lub „Dźwięk systemowy”, jeśli wolisz nagrywać tylko określony typ dźwięku. Jeśli nie chcesz nagrywać żadnego dźwięku, możesz wybrać menu „Brak”.
- Proces nagrywania rozpoczyna się po „Rozpocznij nagrywanienaciśnięto przycisk ”. Jeżeli wybranym obszarem nagrywania jest „Okno”, na ekranie pojawi się okno pokazujące kilka programów. Wystarczy wybrać żądane okno, a zostanie ono automatycznie zidentyfikowane przez ten rejestrator.
- Po zakończeniu nagrywania naciśnięcie czerwonego przycisku „Stopprzycisk ” zakończy proces. Powinieneś zobaczyć nagrany plik na swoim komputerze. Jeśli chcesz zatrzymać się na kilka minut, a następnie wznowić, możesz dotknąć menu „Pauza”. Jeśli chcesz zacząć od nowa, kliknij przycisk „Uruchom ponownie”, aby rozpocząć nowe nagranie.

Jak wspomniano na początku, oprogramowanie to posiada narzędzia do adnotacji i kilka innych przycisków, których użytkownicy mogą używać do celów dostosowywania i edycji. Menu umożliwiające uruchomienie kamery internetowej lub wykonanie zrzutów ekranu jest również łatwo dostępne.
Część 3. Jak nagrywać rozgrywkę na komputerze PC za pomocą NVIDIA?
Oprócz udostępnienia dwóch metod nagrywania rozgrywki na komputerze PC, można również spróbować zrobić to za pośrednictwem firmy NVIDIA. Posiada funkcję optymalizacji wydajności komputera, a także minimalizacji błędów. Jeśli lubisz gry akcji, odpowiednie będzie nagrywanie ich za pomocą NVIDIA.
Aby tego spróbować, wykonaj poniższą procedurę krok po kroku.
- Pobierz NVIDIA GeForce Experience na komputerze i uruchom go. Przejdź do menu „Ustawienia” i sprawdź, czy opcja „Nakładka w grze” jest włączona. Jeśli jest włączona, nakładka będzie widoczna na pulpicie.
- Naciśnij przycisk „koła zębatego” na wyświetlonej nakładce, aby wyświetlić proste ustawienia nagrywania.
- Z poziomu nakładki możesz włączyć dźwięk i kamerę internetową. Naciśnij przycisk „Nagraj”, a następnie wybierz „Dostosuj”, aby wybrać żądany obszar nagrywania, liczbę klatek na sekundę i rozdzielczość. Po skonfigurowaniu możesz rozpocząć nagrywanie rozgrywki. Aby rozpocząć nagrywanie, możesz użyć skrótu klawiszowego „Alt” + „F9”.
- Aby zatrzymać proces nagrywania, możesz ponownie nacisnąć jednocześnie klawisze „Alt” i „F9”.
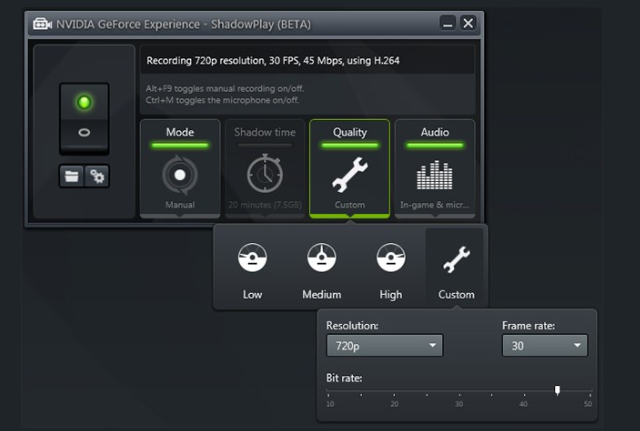
Jednak wadą korzystania z NVIDIA jest to, że w niektórych przypadkach nie można wykryć niektórych gier, ponieważ nie wszystkie gry komputerowe nie są obsługiwane przez to narzędzie.
Część 4. Jak nagrywać rozgrywkę na komputerze z dźwiękiem za pomocą paska gier?
Jeśli jesteś jednym z wielu użytkowników, którzy zastanawiają się, jak nagrać rozgrywkę na komputerze PC z dźwiękiem za pośrednictwem paska gier, nie musisz się zbytnio martwić. Biorąc pod uwagę, że jest to rejestrator wbudowany w Twój komputer, będzie to wygodne, ponieważ nie musisz już instalować kolejnej aplikacji. Należy jednak pamiętać, że maksymalna dopuszczalna długość nagrania jest ograniczona tylko do 30 minut. Ponadto nakładka na kamerę internetową ani funkcje edycji nie są dostępne. Ale chociaż te wady są obecne, nadal można go używać do nagrywania rozgrywki na komputerze. Oto kroki, które należy wykonać.
- Aby otworzyć pasek gier, przytrzymaj klawisze „Win” + „G”.
- Aby dostosować widżety, które mają być widoczne jako nakładki podczas procesu nagrywania, naciśnij menu „Widżet”.
- Pod widżetem „Przechwytywanie” znajduje się opcja „Mikrofon”. Włącz go w razie potrzeby. Przejście do widżetu „Audio” umożliwi skalowanie zarówno dźwięku systemowego, jak i mikrofonu.
- Możesz teraz rozpocząć nagrywanie na pełnym ekranie, klikając przycisk „Nagraj”. Po zakończeniu dotknij go ponownie, aby zakończyć nagrywanie. Klip z rozgrywki zostanie zapisany w domyślnym folderze komputera w formacie MP4.

Część 5. Wniosek
Po przeczytaniu całej treści tego artykułu prawdopodobnie nie zastanawiasz się już, jak nagrywać rozgrywkę na komputerze PC, ponieważ zaprezentowaliśmy Ci wiele opcji do wyboru. Korzystanie z narzędzi takich jak OBS Studio, NVIDIA lub Game Bar jest wystarczająco dobre, aby spełnić niektóre oczekiwania dotyczące nagrywania rozgrywki. Istnieją jednak również pewne ograniczenia, ponieważ są one bezpłatne i łatwo dostępne.
Aby mieć pewność, że otrzymasz tylko najlepsze wyjścia do nagrywania rozgrywki, musisz polegać na profesjonalnych programach do nagrywania, takich jak iMyMac Screen Recorder. Możesz mieć pewność, że wszystkie Twoje potrzeby i pragnienia zostaną zaspokojone dzięki takim narzędziom. Jest to łatwe w użyciu, bardzo poręczne, oferuje wspaniałe funkcje i gwarantuje, że gra będzie nieprzerwana przez cały proces nagrywania. Pozostaje tylko pobrać i zainstalować!



