Eu tenho um MacBook Pro e o uso para o meu trabalho --- edição de vídeo. É realmente útil quando se trata de trabalho, pois é um dispositivo poderoso. Mas há outra coisa para a qual o utilizo, navegar na Internet. Uso vários navegadores e não tenho preferência. No entanto, notei que todos os meus navegadores conhecem minhas informações pessoais. Eu vejo isso no preenchimento automático/autocompletar. Como excluir o preenchimento automático no Mac?
~ Usuário do MacBook Pro
Conteúdo: Parte 1. O que significa preenchimento automático?Parte 2. Como excluir manualmente o preenchimento automático em navegadores Mac Parte 3. Como faço para limpar o preenchimento automático em navegadores Mac com um cliqueParte 4. Conclusão
As pessoas também lêem:As 2 principais maneiras de remover o espaço removível do Mac
Parte 1. O que significa preenchimento automático?
Cada navegador tem seu próprio autofill (ou preenchimento automático). Isso é para tornar a experiência de navegação mais rápida e suave. O recurso de preenchimento automático coloca suas informações ou dados sugeridos na caixa de pesquisa ou na caixa de campo automaticamente, para que você não precise digitar tudo sozinho.
Este é um recurso útil, especialmente se você está sempre correndo no tempo. No entanto, para algumas pessoas, pode causar problemas de privacidade. A ideia de navegadores conhecerem seus dados pessoais e preenchê-los em formulários automaticamente é assustadora.

Ele simplesmente sabe demais. E, às vezes, as pessoas só querem que suas informações sejam mantidas em segurança. Então eles podem querer apagar cookies e histórico de navegação nos navegadores.
Uma maneira de manter suas informações pessoais seguras é excluir o histórico de preenchimento automático ou preenchimento automático em todos os navegadores do seu Mac. Isso pode ser demorado, pois você tem vários navegadores em seu dispositivo. Pode ser cansativo porque você tem que se esforçar. O bom disso é que você também pode resolver o problema de como excluir o preenchimento automático no Mac com uma ferramenta.
Vamos nos aprofundar nas coisas manuais primeiro.
Parte 2. Como excluir manualmente o preenchimento automático em navegadores Mac
Existem vários navegadores por aí. Mas vamos te ensinar como excluir o preenchimento automático de 3 popular navegadores. Vamos começar com o Safari.
Limpar histórico de preenchimento automático no Safari
Abaixo estão as etapas para excluir o preenchimento automático no Mac Safári:
- Inicie o Safari no seu Mac
- Clique Safári no menu e clique em Redefinir Safari
- Clique Remover outro texto de formulário de preenchimento automático e clique em Reiniciar Isso apaga as informações de preenchimento automático no Safari que você inseriu anteriormente.
- Volte ao menu e clique em Safari e selecione Preferencias.
- Selecionar AutoFill
- Acesse Nomes de usuários e senhas. Clique em Editar para remover os nomes e senhas salvos.
- Acessar Usando informações do meu cartão de contatos, selecione Editar para excluir as informações no Safari.
- Acesse Os cartões de crédito e clique em Editar para limpar as informações do cartão de crédito.
- Clique em Editar para Outras formas para remover todas as entradas de preenchimento automático.
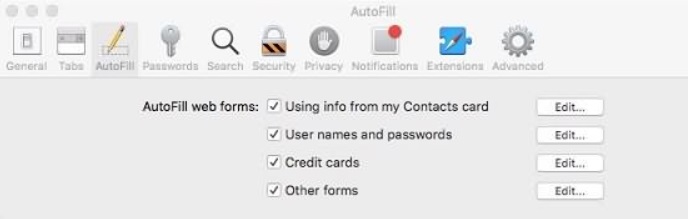
E é assim que você exclui o preenchimento automático no Mac com o Safari. Simples, certo? Embora haja uma maneira mais simples que ensinaremos a você no final deste guia.
Remova o preenchimento automático do Mac Chrome
Como excluir o preenchimento automático no Mac dentro de seu Chrome navegador? Na verdade, é muito fácil. Apenas siga os passos abaixo:
- Abra seu Google Chrome.
- Clique nos três pontos localizados no canto superior direito da tela. Clique História e depois escolha Mostrar histórico completo.
- Clique Limpar dados de navegação.
- Clique Avançado
- Escolha Dados de formulário de preenchimento automático e clique Data clara.
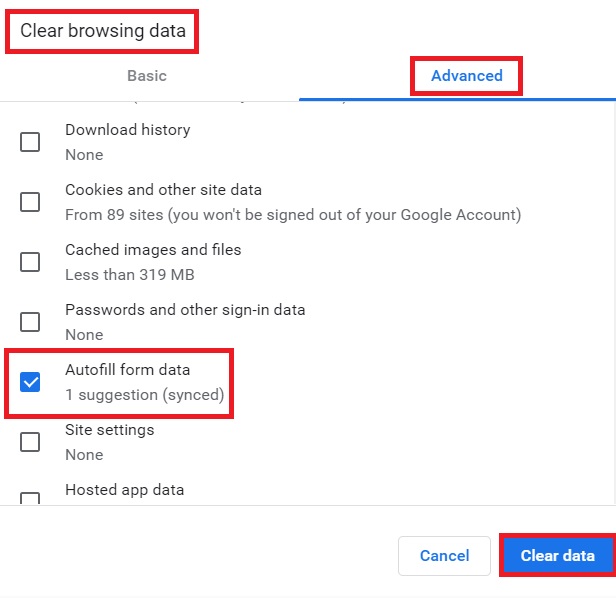
Agora você corrigiu o problema "como excluir o preenchimento automático no Mac" do Google. Se você deseja excluir algumas entradas de preenchimento automático específicas no seu Google Chrome, siga as etapas abaixo:
- Abra seu Google Chrome no Mac.
- Clique nos três pontos localizados no canto superior direito da tela e selecione Configurações.
- Clique Preenchimento automático e clique em Password Manager.
- Agora você pode ver todas as senhas que salvou para todos os sites que visitou antes.
- Clique no ícone de três pontos e clique em Eliminar para excluir as informações de preenchimento automático em seu Google.
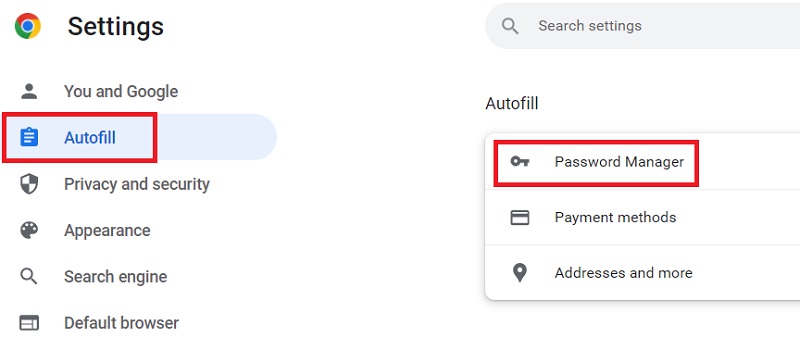
Então, como excluir o preenchimento automático no Mac no Chrome? É isso. Muito fácil. Agora, vamos para o próximo navegador.
Limpar histórico de preenchimento automático no Mac FireFox
Fácil como 1-2-3. É assim que descreveríamos a limpeza do histórico de preenchimento automático no Firefox. Apenas siga os passos abaixo:
- Abra o Firefox no seu Mac
- Pressione o ícone de três linhas localizado no canto superior direito
- Clique História e clique em Mostrar Todos História
- Altere o intervalo de tempo para Tudo
- Clique Formulário e histórico de pesquisa e clique em Limpe Agora
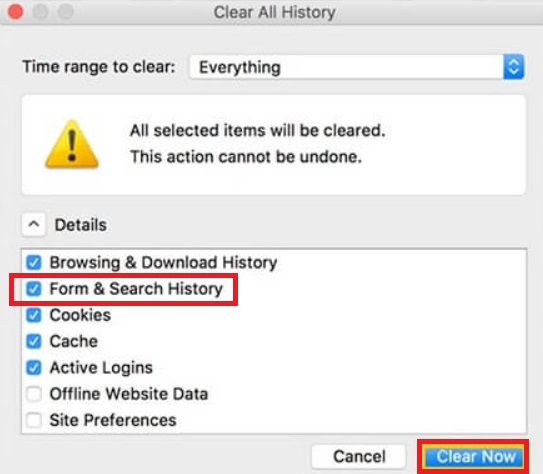
E é assim que você exclui o preenchimento automático no Mac em todos os navegadores. Mas como você faz isso automaticamente. Veja nosso guia abaixo.
Parte 3. Como faço para limpar o preenchimento automático em navegadores Mac com um clique
Para resolver o seu problema de como excluir o preenchimento automático do Mac, a ferramenta que recomendamos é iMyMac PowerMyMac. Este programa incrível pode ajudar a otimizar o seu Mac. Ele pode desinstalar aplicativos desnecessários, limpar arquivos indesejados, remover extensões de aplicativos, limpar caches do mac e assim por diante.
A Privacidade módulo do PowerMyMac pode facilmente limpar seus navegadores. Siga as etapas abaixo e você nunca mais terá problemas com a pergunta sobre como excluir o preenchimento automático no Mac.
- Baixe o PowerMyMac do site oficial e inicie-o.
- No lado esquerdo da tela, selecione Privacidade.
- Clique na SCAN botão para verificar todos os dados do navegador em seu computador.
- Após a conclusão do processo de verificação, todos os navegadores e os dados contidos neles serão exibidos. Escolha o navegador do qual você deseja excluir os dados.
- Selecione o tipo de dados que deseja limpar neste navegador. Nesse caso, selecionaremos o histórico de preenchimento automático. No entanto, se você deseja excluir mais dados, pode selecionar mais opções.
- Clique na LIMPO botão para que os dados sejam limpos.

Agora você descobriu com sucesso a resposta para a pergunta "como excluir o preenchimento automático no Mac". Você também pode usar o PowerMyMac para acelerar o seu Mac. E abaixo estão algumas vantagens e recursos do PowerMyMac:
- Fácil de usar. Mesmo se você for iniciante e não estiver familiarizado com um computador, poderá usar esta ferramenta para limpar seu navegador. É fácil de operar e você também pode realizar tarefas com apenas alguns cliques simples.
- Rápido. Ele verifica todo o seu computador em busca de dados rapidamente. A limpeza dos dados do navegador também é feita rapidamente com a ferramenta de privacidade. Isso é possível com apenas alguns cliques.
- Teste grátis. Você recebe uma avaliação gratuita para os primeiros 500 MB. Você não precisa comprar a ferramenta apenas para experimentá-la. Você pode simplesmente obter a avaliação gratuita para experimentar os benefícios da privacidade.
Parte 4. Conclusão
Os dados de preenchimento automático ou preenchimento automático podem conter informações pessoais confidenciais que você não deseja que seu navegador mantenha. É por isso que é melhor saber como excluir o preenchimento automático no Mac. Você pode fazer isso manualmente ou com uma ferramenta chamada Privacidade do PowerMyMac. Seja qual for o método escolhido, certifique-se de excluir todos os dados de preenchimento automático/autocompletar para ficar mais seguro online.



