Pode ser problemático para você se o Shockwave Flash travar repentinamente quando você estiver navegando no Google Chrome. Na maioria das vezes, se o Shockwave Flash der errado, não por motivos ou mau funcionamento facilmente observáveis, como a desconexão da Internet, também é um pouco difícil corrigir o problema uma vez.
Comparado a outros navegadores, o Google Chrome parece ficar mais facilmente preso no caso de o Shockwave Flash travar. Essa situação ou mau funcionamento é especial, mas não rara, pois geralmente o Google Chrome não pode ser executado com o Adobe Flash pacificamente, pois a velocidade na qual você navega diminui ou até o Flash inteiro falha.
Portanto, este post é para fornecer um guia sobre Como corrigir falhas do Shockwave Flash no Google Chrome no Mac.
Como corrigir Shockwave Flash Crash Chrome Mac?
Tente os seguintes métodos para corrigir o problema do Shockwave Flash no Google Chrome no problema de Mac:
- Desative a instalação interna do Chrome do Flash.
- Atualizando, desativando ou desinstalando o software que não corresponde ao Google Chrome.
- Limpando o Chrome para voltar às operações normais.
- Desative o Flash instalado do sistema operacional.
- Reinstale o Google Chrome.
Conteúdo: Como corrigir Shockwave Flash Crash Chrome Mac?Razões para o seu Shockwave Flash travarUse o Google Software para corrigir problema de Shockwave Flash Crash Chrome MacUse o iMyMac - Limpeza do navegador para corrigir o problema do Shockwave Flash que não responde ao Chrome MacOutras maneiras de corrigir o problema de falha
As pessoas também lêem:Como atualizar o Adobe Flash Player para MacComo desinstalar o Flash Player no Mac?
Razões para o seu Shockwave Flash travar
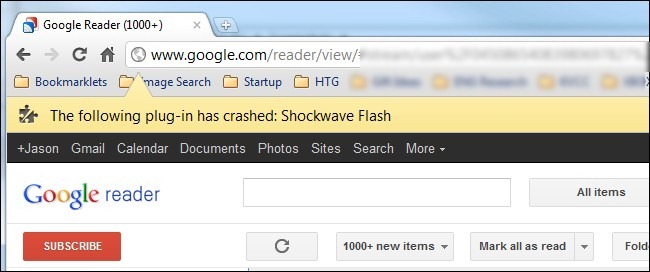
No Google Chrome, os motivos pelos quais o Shockwave Flash falha são talvez diferentes dos de outros navegadores, como o Firebox. Isso ocorre principalmente porque o Google Chrome possui seu próprio componente flash, enquanto outros navegadores trabalham junto com o flash no sistema do seu Mac.
O flash do Google Chrome será atualizado automaticamente quando você atualizar o Google Chrome. Com base nas circunstâncias especiais do Chrome, o navegador fica confuso quando o flash e o flash do sistema são executados ao mesmo tempo, para que o Shockwave Flash trave.
O que é pior, todas as redes envolvidas com o Flash ficam presas no seu Mac. Provavelmente, você pode não encontrar a gravidade da situação e quantas webs dão errado. No entanto, seu Mac é atencioso e mostra um aviso de que "O seguinte plug-in travou: Shockwave Flash" na tela.
Causada por instalação conflitante do Flash
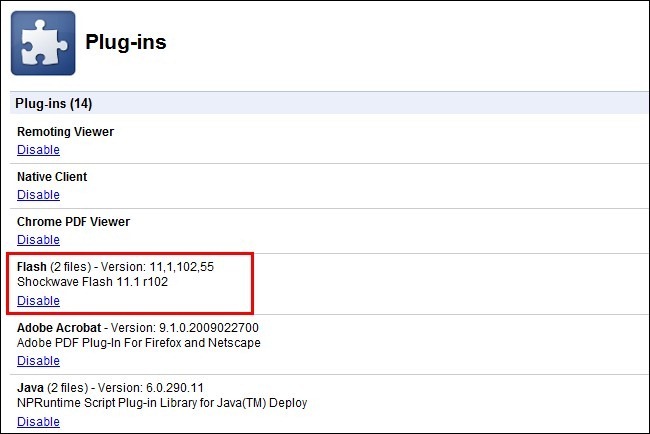
Por um lado, mesmo que haja um aviso relacionado ao Shockwave Flash no Google Chrome no seu Mac, como o Adobe Flash é um sistema de multimídia separado, um bug no Adobe Flash é suficiente para causar o flash travar.
Por outro lado, existem outros problemas para causar esse problema, embora a instalação em flash conflitante seja o motivo mais comum para o choque do Shockwave Flash no Google Chrome.
Então, como confirmar se o Shockwave Flash com falha é causado por uma instalação em flash conflitante? Aqui está um ponto de verificação para você. Primeiro de tudo, você deve executar o Google Chrome no seu Mac.
Em seguida, digite "about: plugins" na barra de endereço. Depois de pressionar o botão Enter no teclado, você verá todos os plug-ins instalados no Google Chrome, que são diferentes das extensões instaladas pelo usuário.
Se você puder encontrar os dois itens do Flash na imagem abaixo, o motivo desse problema é mais provável da instalação do flash conflitante no seu Mac.
No canto superior direito da tela do Chrome, há uma [+] ícone para você visualizar os plug-ins instalados no Google Chrome em detalhes.
Agora, olhe para a imagem abaixo novamente. O item destacado em vermelho representa a instalação flash interna do Chrome e outro representa a instalação do flash do sistema operacional host.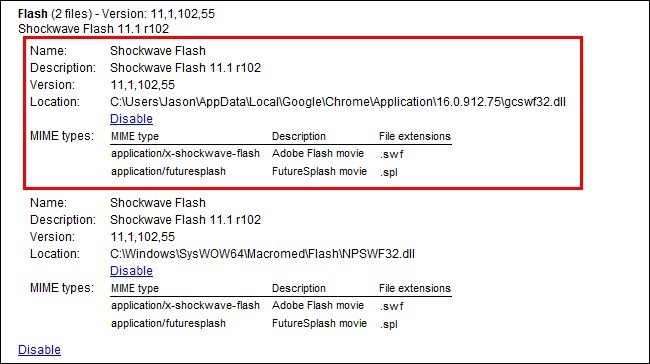
Nesse caso, você precisa desativar a instalação interna do Chrome para corrigir o problema fatal do Shockwave Flash. Clique no link Desativar fornecido para você parar de executar o flash do Chrome.
Continue fechando o item e reinicie o Google Chrome. Além disso, você pode visitar a página de teste da Adobe para garantir que o Shockwave Flash funcione.
Nota: depois de desativar o flash embutido no Chrome, o flash não será atualizado automaticamente quando você atualizar o Google Chrome. Além disso, lembre-se de verificar e atualizar o Adobe Flash para a versão mais recente.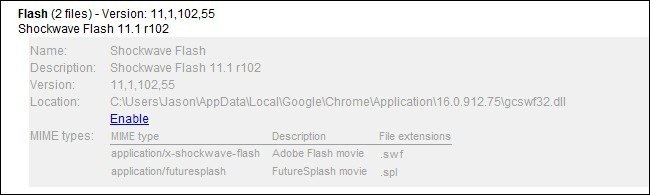
Causada por Software Conflitante
Às vezes, o software do Mac que não combina com o Google Chrome também causa falhas no Shockwave Flash.
Digite "chrome: // conflitos" na barra de endereços do Google Chrome, pressione Enter mais tarde e você poderá ver uma lista de softwares que causam o Shockwave Flash com falha, com breves explicações sobre o motivo desse problema.
Portanto, você pode considerar atualizar, desativar ou desinstalar o software.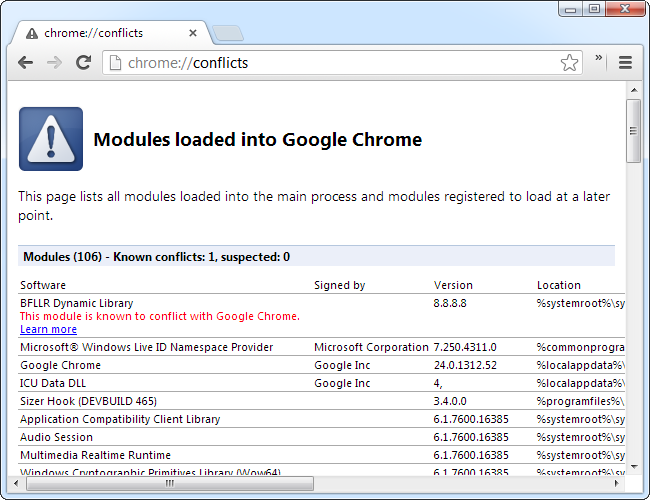
Use o Google Software para corrigir problema de Shockwave Flash Crash Chrome Mac
É útil corrigir o problema que o Shockwave Flash trava no Google Chrome, limpando o Chrome para voltar às operações normais, com o download da ferramenta de remoção de software no site: www. Google.com/chrome/srt/.
Em seguida, reinicie e redefina o Google Chrome para corrigir profundamente os problemas de travamento e outros.
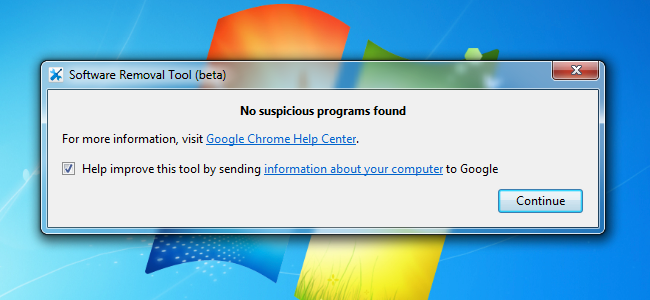
Use o iMyMac - Limpeza do navegador para corrigir o problema do Shockwave Flash que não responde ao Chrome Mac
PowerMyMac - Privacidade é uma ferramenta usada para limpar seus navegadores e corrigir problemas de navegadores. Existem várias vantagens:
- Fácil de usar. iMyMac - Ferramenta de limpeza do navegador "Privacidade" fornece uma diretriz simples para operar no seu Mac com vários cliques, mesmo que você seja um novato no Mac.
- Experiência rápida. A ferramenta pode digitalizar rapidamente o seu Mac e, em seguida, concluir suas instruções com uma opção de limpeza com apenas um clique.
- Teste grátis. Você tem acesso para baixar a ferramenta e limpar dados de 500 MB sem pagamento.
- Você está disponível para limpar faixas seletivamente no seu Mac com esta ferramenta iMyMac.
Acesse o site oficial do iMyMac ou clique no botão abaixo para baixar a ferramenta PowerMyMac.
Siga as etapas abaixo para corrigir o problema no Shockwave Flash não responder no Google Chrome no Mac:
- Baixe e execute o iMyMac PowerMyMac.
- Escolha a privacidade e comece a analisar o seu Google Chrome.
- Visualize e selecione Dados do navegador desejados para limpar.
- Aguarde a limpeza do navegador concluída.

Outras maneiras de corrigir o problema de falha
Se o problema for causado por uma instalação em flash conflitante, no entanto, ele não funcionará para desativar o flash do Chrome. Você pode desativar o Flash instalado do sistema operacional.
Além disso, você pode visitar uma Web no modo de navegação anônima, que pode desativar as extensões que possivelmente surgem esse problema. Por último, mas não menos importante, tente reinstalar o Google Chrome se o Shockwave Flash for executado em outros navegadores do seu Mac.
Aqui estão algumas maneiras para você neste guia em como Corrigir falhas do Shockwave Flash no Google Chrome no Mac.
Se você ainda tiver dúvidas sobre esse assunto ou quaisquer outros problemas, sinta-se à vontade para escrever seus comentários ou idéias abaixo ou enviar um e-mail para entrar em contato conosco. Nós responderemos o mais rápido possível!



