Imagine isso. Você está pesquisando on-line e, de repente, O Chrome continua travando. Tudo bem se ele travar uma vez, mas se continuar travando, não é brincadeira. Você não poderá acessar seus sites favoritos.
Isso pode ser bem chato. Em algum momento, você pode até entrar em pânico. Você vai se perguntar, o que há de errado? Se o Chrome continuar travando no seu computador, você precisará descobrir por que isso está acontecendo, para que você possa fazer algo a respeito.
A boa notícia é que você pode fazer algo se o Chrome continuar travando. Leia para ver o que você pode fazer para corrigir esse problema.
Conteúdo: Parte 1. Razões pelas quais o Chrome continua travandoParte 2. O que fazer para impedir que o Chrome deixe de funcionarParte 3. Conclusão
Parte 1. Razões pelas quais o Chrome continua travando
Se o Chrome estiver travando, congelando ou simplesmente diminuindo a velocidade do seu computador, existem algumas razões para isso. Abaixo estão os possíveis motivos pelos quais você está tendo problemas com o Chrome.
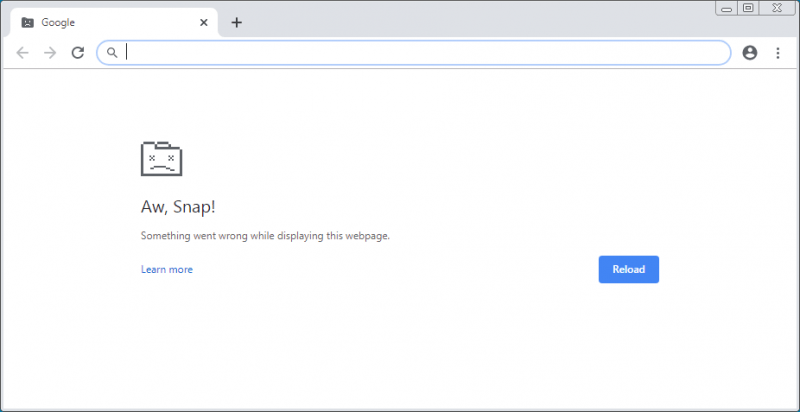
Mac está a abrandar
A primeira razão possível pela qual o Chrome está travando, congelando ou diminuindo a velocidade é que seu Mac pode estar lento. o caches desatualizados do sistema pode estar causando lentidão no seu Mac, causando a falha dos plugins do Chrome. Isso também pode causar o esgotamento rápido da bateria do seu Mac.
Problemas no arquivo do sistema
Outro bom motivo para o seu Chrome continuar travando é que os arquivos do sistema podem estar corrompidos. Também poderia ter sido infectado com malware.
Chrome ocupando RAM
O Chrome é um navegador tão útil. Quando funciona bem, é capaz de exibir as páginas imediatamente. Você costuma fazer login para sincronizar seus favoritos, informações de preenchimento automático e outros aplicativos. Com todos os recursos e benefícios que oferece, poderia ocupam grande parte da sua RAM e isso pode levar a travar, congelar, desacelerar ou não carregar.
Problemas de compatibilidade com outros aplicativos e programas
Não está longe de ser impossível que outros aplicativos e programas que você está usando possam causar falhas, congelamento, lentidão ou até mesmo não responder. Alguns desses aplicativos ou programas podem estar relacionados à rede ou até pior, software malware isso está causando problemas com o Chrome.
Nenhuma conexão com a Internet
Outro motivo possível para o Chrome estar travando, congelando ou diminuindo a velocidade é que não há conexão com a Internet.
O Chrome não foi desligado corretamente
Há momentos em que você esquece de desligar um aplicativo corretamente. Isso geralmente acontece quando você está com pressa. Você simplesmente avança para desligar o computador sem fechando os aplicativos que ainda estão abertos.
Extensões maliciosas do Chrome
Se o seu Chrome estiver travando, congelando, diminuindo a velocidade ou não respondendo, as extensões do Chrome provavelmente são maliciosas ou mal projetadas. Também pode haver alguns add-ons que estavam funcionando antes, mas não estão mais.
Parte 2. O que fazer para impedir que o Chrome deixe de funcionar
Dadas todas as razões pelas quais o Chrome está travando, congelando, diminuindo a velocidade ou não está respondendo, existem maneiras de contorná-las. Esta parte mostrará as várias maneiras de solucionar um Chrome problemático.
Opção nº 1: Use iMyMac PowerMyMac para acelerar o Mac
Você não pode culpar exatamente o Chrome se ele não estiver funcionando bem. Pode ser o seu Mac que está causando o problema. Pelo que você sabe, seu Mac não aguenta mais a tarefa. Está diminuindo devido aos caches desatualizados que você não limpa há muito tempo.
Além disso, provavelmente há muitos arquivos indesejados no seu Mac, causando lentidão e afetando o desempenho do seu Chrome. Se você quiser ver o desempenho do seu Mac, é hora de instalar o iMyMac PowerMyMac.
O bom disso é que ele também pode limpar as extensões maliciosas adicionadas ao seu Chrome. Portanto, se você deseja manter o seu Mac funcionando em perfeitas condições para evitar problemas com o Chrome, leia as etapas abaixo para ver como usá-lo.
- Acesse o PowerMyMac
- Clique no módulo Junk Cleaner, faça uma varredura e exclua os arquivos indesejados
- Clique no módulo Extensões para desativar o plug-in desnecessário

Continue lendo as etapas detalhadas abaixo para obter uma melhor compreensão de como o PowerMyMac funciona. Você descobrirá que é muito fácil de usar para manter seu Mac em excelente forma.
- Acessar o PowerMyMac
Você pode acessar o PowerMyMac no site do iMyMac ou você pode simplesmente clicar neste link. Baixe-o para que você possa instalá-lo. Depois disso, inicie-o no seu computador para ver como é simples de usar.
- Clique em Limpador de lixo
Se você deseja limpar os arquivos inúteis do sistema do seu Mac, basta clicar em Limpador de lixo eletrônico. Isso está listado na tela. O que isso fará é limpar os itens gerados pelos aplicativos e sistema do seu Mac.
- Faça uma digitalização
Clique no botão Verificar para ver todo o lixo do sistema que você pode limpar. Após a digitalização, os arquivos inúteis aparecerão na tela. Você só precisa escolher qual arquivo de lixo será limpo. Clique na guia Limpar. Depois de clicar nessa guia, seu Mac começará a funcionar muito rápido novamente.

- Clique em Extensões
Se você quiser ter certeza de que não há extensões maliciosas adicionadas ao seu Chrome, você pode pegar o cursor e clicar no módulo Extensões. Clique no botão Scan para que todas as extensões apareçam. Escolha as extensões do Chrome e limpe-as.

Opção 2. Executar verificação do arquivo do sistema
Você também pode verificar o arquivo do sistema do seu Mac. As etapas abaixo mostram como executar uma verificação do sistema de arquivos no seu Mac.
Etapa 1. Reinicie seu Mac
Você precisa reiniciar o seu Mac. Você pode fazer isso mantendo pressionado CTRL-Command-Eject. Aguarde o sinal sonoro.
Etapa 2. Aguarde o carregamento da tela
Quando ouvir o toque, mantenha pressionado Command+S. A tela eventualmente será carregada. Não entre em pânico com a aparência da tela. Vai parecer escuro e bastante assustador no começo. Aguarde o carregamento das linhas na tela.
Etapa 3. Digite /sbin/fsck -fy
As linhas serão carregadas uma de cada vez. Quando você vê a linha :/root#, digitar /sbin/fsck -fy. Certifique-se de digitar a linha exatamente como você a vê. Isso significa que é obrigatório colocar um espaço antes de digitar o traço (-) após a letra k. Se desejar, você pode simplesmente copiar e colar o caminho exato na linha. Depois de digitar ou colar a linha na raiz, pressione Enter. Depois de clicar em Enter, espere porque o sistema será verificado neste ponto. Você verá mais linhas aparecerem na tela.
Etapa 4. Reinicie o Mac
Quando você vê a linha que diz ## O volume SL160 parece estar OK, então não há nada com que se preocupar. Na última linha onde diz :/root#, digite a palavra reinicializar. Em seguida, pressione Enter. Se você receber erros, execute o comando novamente e ele deve prosseguir e dizer que o sistema de arquivos foi modificado. É uma boa ideia fazer isso uma vez por mês para garantir que o seu Mac esteja funcionando perfeitamente.
Opção # 3. Desligar o Chrome corretamente
Se você está tendo problemas com o Chrome, verifique se ele foi desligado corretamente. Se não for desligado corretamente, pode demorar muito da sua RAM. Para verificar se ele foi desligado corretamente, siga as etapas abaixo.
Etapa 1. Vá para a área da barra de ativação no Mac
A primeira coisa que você deve fazer é ir até a área do Launchpad no seu Mac. Você deseja entrar nos programas disponíveis que são comumente usados. Estes são os programas que você provavelmente vê com bastante frequência.
Etapa 2. Procure o Monitor de Atividade
Para procurar o Activity Monitor, leve o cursor para a guia chamada Other. Clique em Outros para ver monitor de atividade. O Monitor de Atividade é muito semelhante ao Gerenciador de Tarefas em um PC com Windows. Esta é a área em que você pode ver quanto da sua CPU ou RAM está sendo usado por qualquer aplicativo ao mesmo tempo.
Etapa 3. Desligue o Chrome corretamente
Role para baixo o Monitor de atividades e pesquise pelo Chrome. Convém encerrá-lo adequadamente para evitar que caia, congele ou diminua a velocidade na próxima vez em que for necessário iniciá-lo. Você poderia encerrá-lo adequadamente apertando o botão vermelho na parte superior, lado esquerdo da tela.
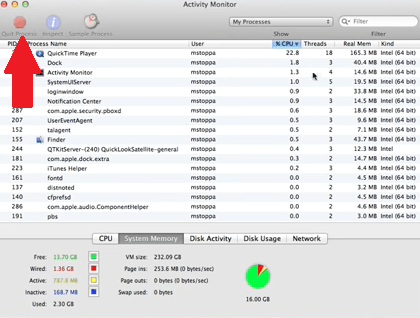
Opção # 4. Mudar para um novo perfil
Também é uma boa ideia mudar para um novo perfil. Os passos abaixo mostram como fazê-lo.
Etapa 1. Leve o cursor para as configurações do Google Chrome
Existem três pontos, alinhados verticalmente no canto superior direito da tela do Chrome. Clique nesses pontos.
Etapa 2. Clique em Configurações
Depois de clicar nos três pontos, o menu suspenso das configurações do Google Chrome será exibido. Role para baixo e clique em Configurações. Você encontrará isso abaixo Editar e acima Ajuda.
Etapa 3. Clique no Chrome Name e foto
Na parte superior da tela, em Pessoas, clique no nome e na imagem do Chrome. Você pode editar uma pessoa adicionando outra. Apenas mude o número e escolha um perfil. Você também pode clicar na palavra Adicionar se clicar no ícone antes dos três pontos alinhados verticalmente.
Opção # 5. Verifique a compatibilidade do Chrome com aplicativos e programas
Você também pode verificar a compatibilidade do Chrome com os aplicativos e programas que está usando. Pode ser que você tenha acabado de instalar um novo aplicativo ou programa que possa causar problemas de compatibilidade. Os passos abaixo mostram como fazê-lo.
Etapa 1. Vá para as configurações do Google Chrome
Acesse as configurações do Google Chrome clicando nos três pontos alinhados verticalmente que você vê no canto superior direito da tela.
Etapa 2. Clique em Configurações
Role o menu suspenso até ver Configurações. Clique em Configurações.
Etapa 3. Vá para Avançado
Quando você chegar à página Configurações, leve o cursor para o painel esquerdo e procure Avançado. Clique nisso.
Etapa 4. Remova os aplicativos incompatíveis
Role a página até chegar à área Redefinir e limpar. Lá, você pode restaurar as configurações para os padrões originais ou limpar o computador.
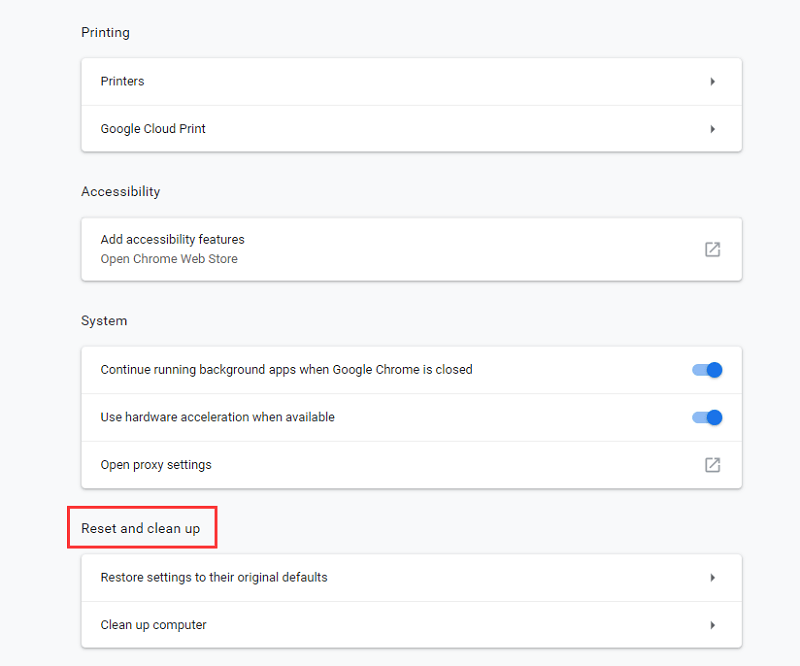
Opção # 6. Execute o software antivírus
Mesmo se você estiver em um Mac, é um bom hábito instalar um software antivírus. Execute-o para verificar se o seu Mac está infectado.
Etapa 1. Clique no software antivírus
Procure o seu software antivírus e inicie-o. Se você não digitalizou seu Mac com seu antivírus, talvez seja a hora de fazê-lo.
Etapa 2. Execute uma verificação
Execute uma verificação. A maioria dos softwares antivírus possui um botão de verificação rápida que você pode simplesmente clicar nele.
Etapa 3. Verifique os arquivos
Após os arquivos, você pode verificar o diagnóstico. A partir daí, você saberá se o seu Mac foi infectado.
Parte 3. Conclusão
Na próxima vez que você tiver problemas com o Chrome, não entre em pânico. Existem maneiras de corrigir um Chrome problemático. No entanto, se você quiser evitar problemas com o Chrome, é melhor usar o iMyMac PowerMyMac. Com este programa incrível, você mantém seu Mac em boas condições de execução para que ele sempre funcione bem com o Chrome.
Você já teve algum problema com o Chrome? Se sim, como você resolveu isso? Sinta-se livre para compartilhar sua experiência conosco.



