É o seu iCloud Drive ocupando espaço no Mac? Claro, é e provavelmente está ocupando mais espaço do que deveria. Por que?
Na verdade, o iCloud Drive ocupando espaço no Mac nem deveria acontecer. Se você salvou quase todos os seus arquivos na unidade iCloud, ainda deve ter uma boa quantidade de espaço no seu Mac, certo? Afinal, você tem usado o botão Otimizar para manter tudo armazenado na nuvem e removeu aqueles arquivos purgáveis já.
Conteúdo: Parte 1. O que é o armazenamento do iCloud Drive no meu Mac?Parte 2. Por que meu iCloud Drive está ocupando tanto espaço de armazenamento no meu Mac?Parte 3. Como faço para impedir que o iCloud ocupe espaço no meu Mac?Parte 4. Conclusão
Observação: o iCloud salvará automaticamente muitos arquivos com base em suas configurações. Escusado será dizer que é conveniente para nós, mas também significa que pode usar muito espaço de armazenamento no dispositivo. Se você não quero limpar seus arquivos do iCloud, você pode experimentar o PowerMyMac, é um limpador profissional de Mac que pode ajudá-lo a remover arquivos e aplicativos inúteis para liberar espaço no seu Mac. Clique no botão abaixo para aproveitar o teste gratuito.
Parte 1. O que é o armazenamento do iCloud Drive no meu Mac?
Para entender iCloud unidade armazenamento, imagine que você tem um MacBook e um iMac configurado para usar o iCloud Drive. Assim, quando você cria um arquivo no seu iMac, ele vai direto para Servidor iCloud da Apple. Com uma conexão rápida à Internet, ele deve ser carregado rapidamente.
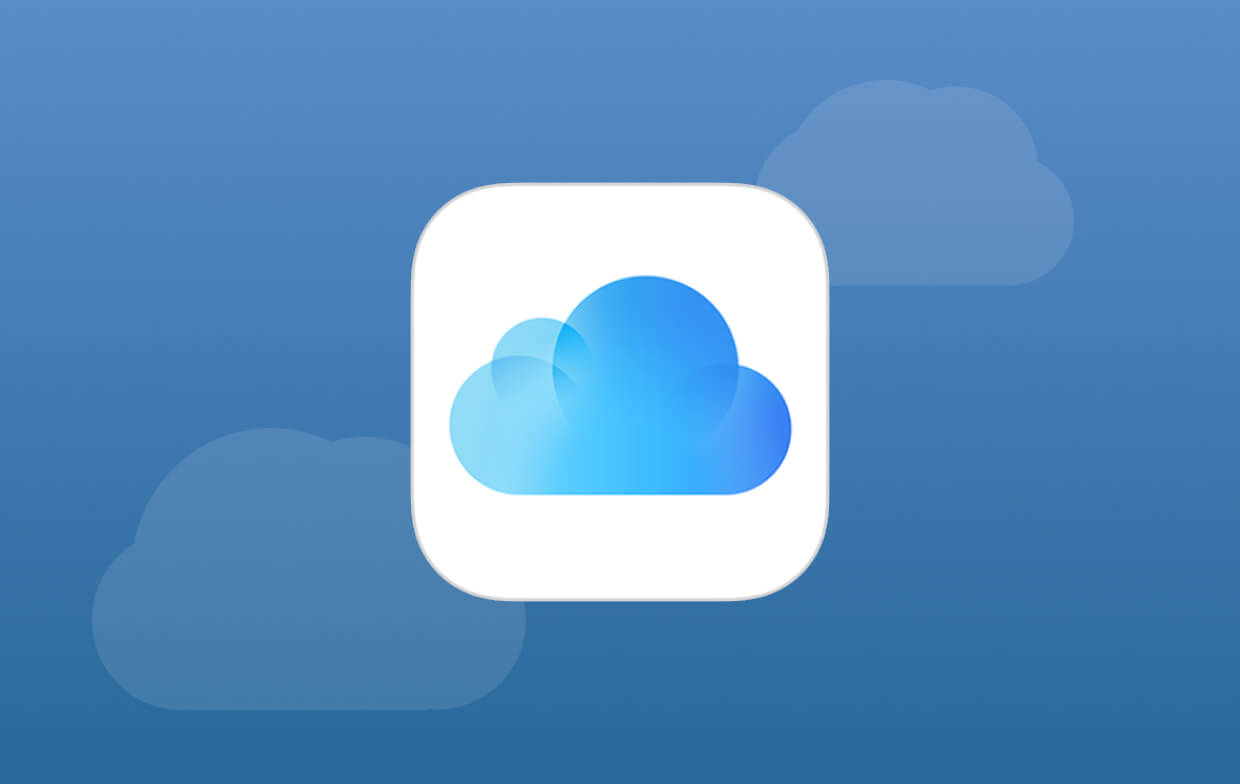
Após alguns segundos, o mesmo arquivo aparecerá no seu MacBook. Se você fizer alterações no arquivo do seu MacBook, as alterações também serão atualizadas automaticamente no seu iMac e vice-versa. É a mesma coisa se você excluir um arquivo.
É seguro dizer que os arquivos são sincronizados automaticamente nos três locais que são o seu MacBook, iMac e o servidor iCloud da Apple. Contanto que você tenha o iCloud Drive ativado e tenha salvo o arquivo no iCloud Drive, ele será sincronizado automaticamente.
Como todos os arquivos estão vinculados, pode eventualmente ocupar muito espaço no MacBook que não possui grande capacidade. Então, como lidar com o problema 'iCloud Drive ocupando espaço no Mac'? Antes de aprender as maneiras de ganhar mais espaço no Mac, vamos saber por que ele está ocupando espaço no Mac primeiro.
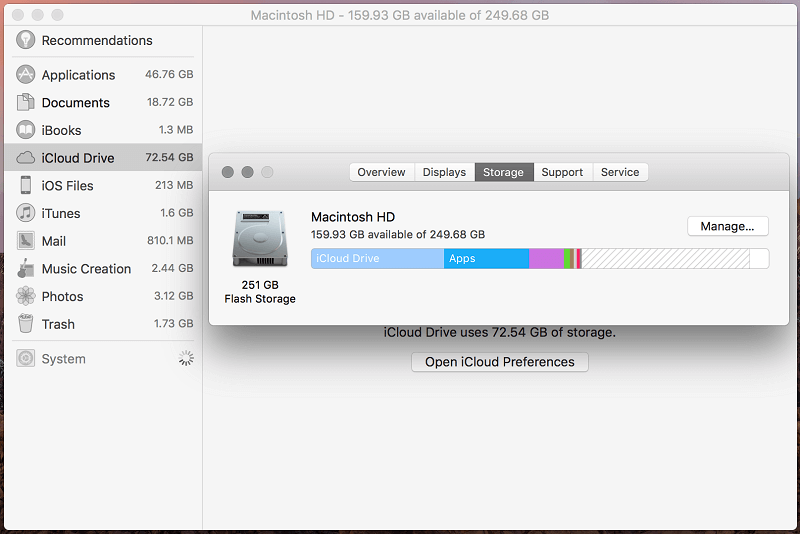
Parte 2. Por que meu iCloud Drive está ocupando tanto espaço de armazenamento no meu Mac?
Por que o iCloud Drive está ocupando espaço no Mac mesmo quando o Recurso "Otimizar armazenamento do Mac" já está habilitado?
Se você ligar o "Otimizar o armazenamento do Mac", ele escolhe os arquivos que são salvos no seu MacBook. Se houver um arquivo enorme salvo no iCloud Drive, você verá apenas o nome do arquivo no seu MacBook, mas estará vazio. se quiser abri-lo, você clique nele e o arquivo será baixado do iCloud Drive. Novamente, você precisaria de uma conexão com a Internet para poder abri-lo. Observe que, depois de acessar o arquivo, ele vai direto para o disco rígido do seu MacBook. Portanto, , vai ocupar espaço.
Se o macOS perceber que você não usa mais o arquivo, ele será devolvido ao iCloud Server da Apple. Isso pode liberar espaço no seu MacBook. Lembre-se de que o macOS pode decidir se livrar dos arquivos nos dois locais (o seu iMac e MacBook) se você tiver o Optimize Mac Storage ativado em ambos os locais.
Portanto, é seguro dizer que o motivo pelo qual seu iCloud Drive está ocupando espaço no seu Mac é que você acessa com frequência os arquivos enormes do servidor iCloud da Apple.
O que acontece se eu desligar o iCloud Drive no meu Mac?
Se você desligar o iCloud Drive no seu Mac, os arquivos e documentos armazenados no iCloud Drive não serão mais sincronizados com o seu Mac. E se você ativou a sincronização das pastas da área de trabalho e de documentos com o iCloud Drive, desligar o iCloud Drive interromperá a sincronização dessas pastas.
Lembre-se de considerar as implicações antes de desligar o iCloud Drive, especialmente se você depende dele para sincronizar arquivos entre seus dispositivos e para fins de backup. Também é uma boa ideia fazer backup de todos os arquivos importantes antes de fazer alterações significativas nas configurações do iCloud.
Parte 3. Como faço para impedir que o iCloud ocupe espaço no meu Mac?
Existem 3 métodos fáceis para você corrigir o problema do iCloud Drive ocupando espaço no Mac. Continue lendo para aprender mais sobre essas duas maneiras fáceis.
Método 1. Ative o recurso Otimizar armazenamento do Mac
Como mencionado anteriormente, o Optimize Mac Storage pode ajudar a limitar os arquivos salvos no Mac. Para habilitar esse recurso, siga as etapas abaixo.
Passo 1. Abra as Preferências do Sistema
Selecione e clique em Preferências do sistema no menu suspenso. Você será direcionado para a janela Preferências do Sistema.
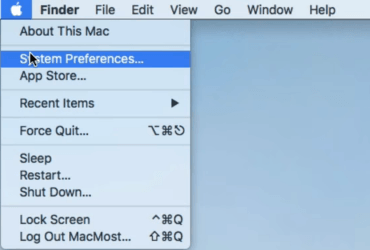
Etapa 2. Procure a opção iCloud
Agora que você está na janela Preferências do Sistema, role para baixo e procure o iCloud. Clique nele depois de encontrá-lo. Você será direcionado para a pasta do iCloud.
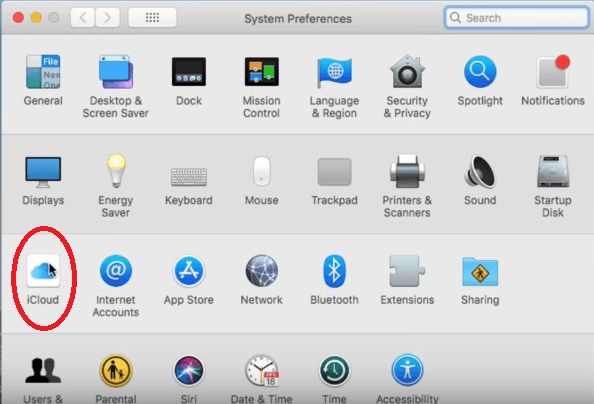
Etapa 3. Ajuste as configurações do iCloud
Clique no Botão Opções você vê o oposto do iCloud Drive. Role para baixo e procure Otimizar o armazenamento para Mac. Verifique se a caixa está marcada. Existe um Botão feito na parte inferior direita da tela. Clique nele para ativar o recurso Optimize mac Storage.
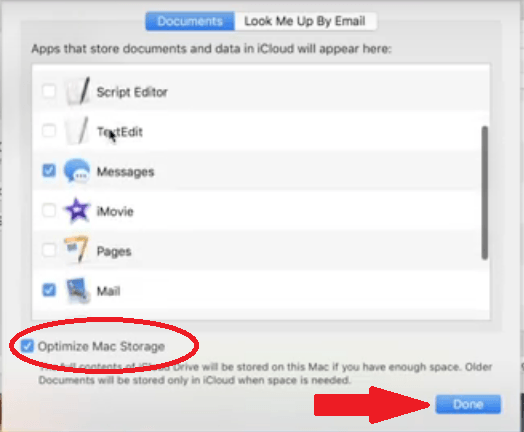
Método #2. Limpe o armazenamento do iCloud no Mac com cliques simples
Se o armazenamento do iCloud Drive ainda estiver ocupando muito espaço no Mac, recomendamos que você excluir backups antigos do iCloud depois de filtrar arquivos de dados importantes.
Basta clicar Configurações > Apple ID > iCloud > Gerenciar armazenamento > Backup > Excluir backup, você pode desativar ou excluir todos os backups antigos do iCloud.
Se os usuários não desativarem o recurso de backup do iCloud, o backup do dispositivo será feito automaticamente. Você pode ir para o mesmo local (Configurações > Apple ID > iCloud > Gerenciar armazenamento > Backup) e clicar no ícone do seu dispositivo para alterar as configurações, onde você também pode gerenciar e visualizar o espaço de armazenamento do iCloud Drive.
Método #3. Limpar arquivos e caches do iCloud Drive facilmente
Você pode corrigir o iCloud Drive ocupando espaço no Mac com o PowerMyMac. o iMyMac PowerMyMac também vale a pena investigar, especialmente se você estiver sempre acessando todos os seus arquivos do servidor iCloud da Apple.
Ele apaga arquivos grandes e duplicados salvos no seu Mac. Portanto, mesmo que você acesse regularmente esses arquivos do servidor iCloud da Apple, não ficará sem espaço no seu Mac. As etapas abaixo mostrarão como usá-lo.
- Baixe, instale e inicie o PowerMyMac em seu Mac
- Escolha os arquivos para SCAN. Se você deseja excluir arquivos grandes, basta clicar em "Arquivos grandes e antigos" ou "Limpador de lixo eletrônico".
- Permita que o PowerMyMac execute uma verificação clicando no botão SCAN.
- Depois que o PowerMyMac terminar de escanear seu Mac, arquivos grandes e antigos aparecerá em sua tela. Ou você pode escolher todos os Caches do iCloud na categoria "Caches de aplicativos".
- Selecione aqueles que você deseja excluir e clique no botão LIMPO botão.

Parte 4. Conclusão
A resposta para a sua pergunta de por que o iCloud Drive está ocupando espaço no Mac está olhando bem na sua cara agora. Dê uma boa olhada no seu Mac e veja quantos arquivos você normalmente acessa no servidor iCloud da Apple. Se você estiver acessando muito, seu iCloud Drive poderá acabar ocupando espaço no Mac.
Você sempre pode ativar o Otimizar armazenamento em Mac no iCloud ou usar o iMyMac PowerMyMac. Verdade seja dita, você pode usar os dois, se quiser.
O seu iCloud Drive está ocupando espaço no Mac? Se sim, o que você vai fazer sobre isso? Nossos leitores gostariam de ouvir você.




Vinny T2022-03-09 01:39:31
Ótimo artigo. Obrigada! Os outros dois comentários lamentáveis nem fazem sentido. O problema, como ela aponta, é com a APPLE. O princípio simples de que armazenar arquivos no i-Cloud significa não ter que armazenar os mesmos arquivos em seu computador é simplesmente FALSO. Isso é problema da Apple. Portanto, se você não gostar do resultado final, culpe a Apple e não o autor deste artigo muito fácil de seguir. Acho que, para mim, a verdadeira questão (como ela também mencionou) é se eu preciso mesmo dessa coisa do iCloud. Eu tenho meu Mac Pro operando disco rígido de 1 Terabyte. Eu também tenho duas unidades externas de 4 TB cada. O inferior para todos os meus arquivos que não estão no meu Mac Drive (que é principalmente para uso operacional do Mac) e o segundo drive de 4 TB, que também é meu Time Machine e faz backup de ambos os outros drives, a cada hora. E também tenho uma conta de backup on-line do iDrive que faz backup de tudo fora do local, o que não ocupa nenhum espaço no meu disco rígido, AO NÃO SER O iCloud. Posso facilmente liberar 350 shows se simplesmente me livrar do iCloud, bem como uma taxa de $ 9.99 por mês. Vou ler mais alguns artigos e ver se chegam à mesma conclusão. Quase nunca acesso nada do iCloud. Apenas pensei que era um recurso de segurança extra, quando na verdade não é nada disso. Obrigado novamente! vinny
brian peters2021-08-27 23:37:37
Claro como lama !. Eu uso o icloud e acho que está ocupando espaço no meu mac. Eu quero ter o máximo de espaço livre possível no meu mac e pensei que o iCloud iria armazenar os dados e não no mac. Ainda estou tentando encontrar uma explicação simples para uma pessoa 'não técnica'.
Paulo Harding2021-08-10 13:39:36
Bom artigo, mas a conclusão permanece como começamos, “o iCloud Drive mantém minhas informações na nuvem, mas ocupa tanto espaço quanto os arquivos que eu preciso armazenar.” De qualquer forma, um novo Mac com muito armazenamento ainda fica sem espaço muito rapidamente! Uma situação de perder perder.