Assuma o controle do seu Mac aprendendo a navegar e se familiarizar com o Terminal. Aprender como abrir E use terminal no Mac neste novo artigo.
Um usuário comum não tem nenhum motivo para visitar o aplicativo de interface de linha de comando do Terminal- Apple, no entanto, vale a pena tentar, pois ele realmente dá acesso a alguns truques e atalhos. Hoje, vamos falar sobre como abrir terminal no Mac!
Conteúdo: Parte 1. O que é o Terminal?Parte 2. Como abrir o terminal no MacParte 3. Como usar o terminalParte 4. Aprenda comandos básicos do terminalParte 5. Resumo
Parte 1. O que é o Terminal?
Mac possui sua própria interface de linha de comando, na qual é possível controlar e comandar tarefas com facilidade e rapidez, além de realizar o processo normal e longo. No entanto, sua interface parece intimidadora, especialmente quando você não tem uma formação ou idéia técnica. Mas, se você estiver disposto a dar uma olhada neste aplicativo útil, certamente gostará mais cedo!
Quem sabe? Você pode se interessar e aprender mais truques sobre como navegar no terminal.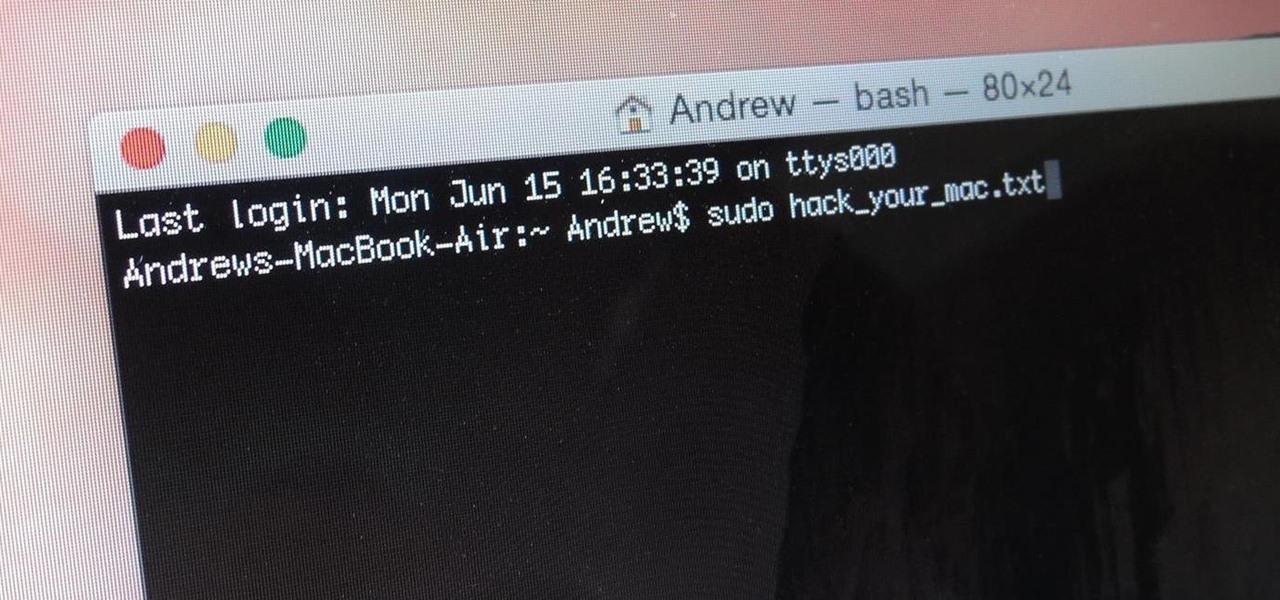
Parte 2. Como abrir o terminal no Mac
O aplicativo de terminal não é tão difícil e complicado de encontrar no Mac. Aqui estão os diferentes passos em como abrir terminal no Mac caso você precise.
Via Pasta de aplicativos
- Abra a pasta Aplicativos
- Encontre e clique em Utilitários
- Clique duas vezes no Terminal
Através do Spotlight
Outra maneira de abrir o terminal é usando a pesquisa Spotlight e digite a palavra Terminal e, depois de vê-lo no resultado exibido, clique duas vezes no ícone do aplicativo do terminal.
Depois de abrir o Terminal com sucesso, você verá uma pequena janela com fundo branco na área de trabalho. Você poderá ver seu nome de usuário e a palavra "Bash" ou também conhecida como Bourne Again Shell, incluindo o tamanho ou a dimensão da janela. Você pode personalizar facilmente a janela para aumentá-la, arrastando o canto inferior direito para fora.
O Mac Bash é o usado no Terminal entre os diversos shells executados nos comandos do UNIX. Você pode ajustar o tamanho da janela como desejar.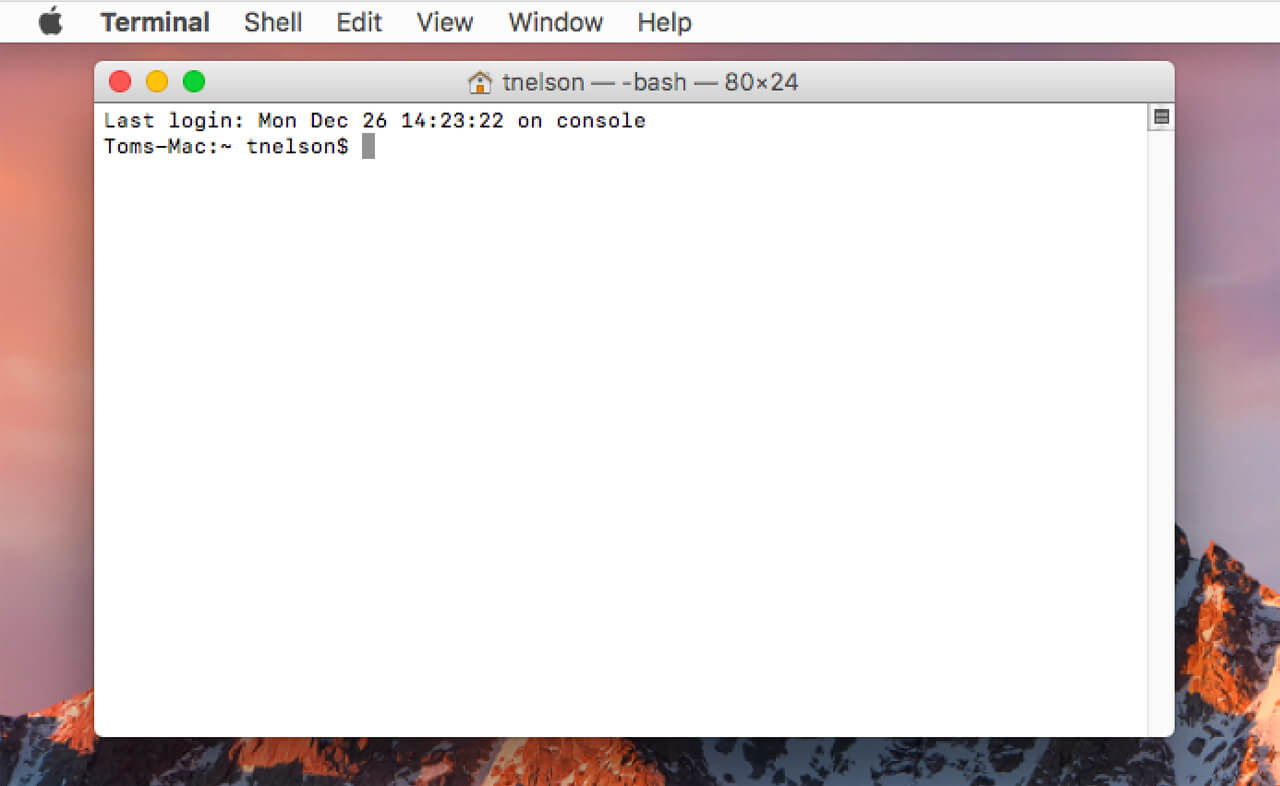
Parte 3. Como usar o terminal
Um terminal é composto de comandos com combinações incomuns de letras e frases que podem parecer intimidantes à primeira vista, mas quando você conhecer e entender o básico, você se sentirá confortável mais tarde. Cada um de seu código tem sua própria função, mas deve ser extremamente cuidadoso ao usar esses códigos no Terminal, pois o terminal é uma ferramenta poderosa que pode fornecer acesso profundo aos arquivos do sistema. Verifique os comandos que você está usando ou planeja usar, pesquisando-os primeiro, se não tiver certeza do que eles fazem.
Existem três partes importantes do terminal, as opções, o programa e os argumentos. A janela que você vê é chamada de console ou diretório de trabalho; É aqui que você trabalha com pastas no seu computador inserindo códigos e as teclas de seta para navegação.
Onde usar o Terminal
Há muitas coisas que o terminal pode fazer, além de personalizar elementos do Mac, executar determinadas tarefas que seriam cansativas ou mais longas ou que exigem software adicional, além de solucionar problemas rapidamente quando as coisas desaparecem.
As pessoas também lêem:Como remover anúncios no Mac?Como clicar com o botão direito no Macbook?
Parte 4. Aprenda comandos básicos do terminal
Agora que você já está familiarizado com o Terminal, por que não usar alguns comandos básicos para entender melhor como ele funciona?
ls- lista o conteúdo de um diretório específicocd- mudar para outro diretóriosudo- autentique-se como superusuário para obter privilégios de segurança extras. Antes de continuar e usar este comando, você deve ter muito cuidado ao inserir a senha do sistema OS X porque qualquer erro pode bagunçar permanentemente o seu sistema.
Arraste os widgets do painel para a área de trabalho
Você pode arrastar o widget do painel para a área de trabalho simplesmente digitando estes comandos no terminal:
defaults write com.apple.dashboard devmode YES
Você precisa se desconectar primeiro e se conectar novamente para arrastar um widget para a sua área de trabalho, clique e segure nele e pressione F12, isso irá dispensar do Dashboard e permitir que você solte-o na área de trabalho. Agora você pode ver que seus widgets flutuam acima dos aplicativos abertos.
Se você deseja desativar, basta substituir YES por NO no comando acima. Novamente, você precisa sair e fazer login novamente.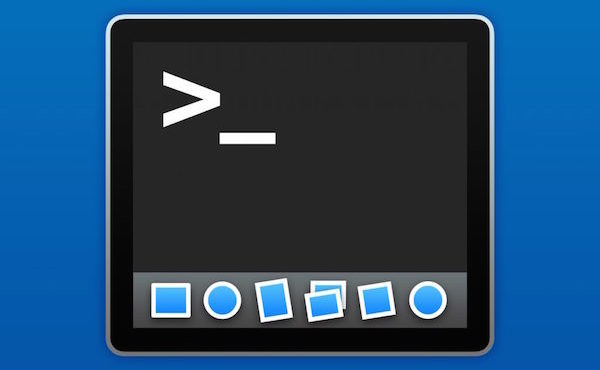
Mostrar arquivos ocultos no Finder
O Finder no OS X oculta alguns arquivos longe da visualização por padrão. A maioria dos quais são arquivos irrelevantes, mas caso você queira ver tudo no seu computador, você pode usar esses comandos no terminal
defaults write com.apple.finder AppleShowAllFiles TRUE
Se você deseja ocultar os arquivos novamente, substitua true por false.
Excluir arquivos no Mac
Sempre que você apaga arquivos, o OS X ainda deixa partes do arquivo em toda a unidade de disco rígido, aguardando apenas que elas sejam substituídas por novos arquivos. Você pode ter a opção de liberar espaço excluindo-os com segurança usando o terminal. Você também pode usar esse método se estiver planejando vender seu Mac e precisar remover e limpar o sistema. Digite estes comandos:
diskutil secureErase freespace 3 /Volumes/name-of-drive
Simplesmente substitua / nome-da-unidade pela unidade da qual deseja excluir os arquivos. No entanto, lembre-se de que esses comandos fornecem acesso root, portanto, é importante entender como esse método funciona.
Outra opção na remoção de lixo do seu Mac é através da ajuda de iMyMac PowerMyMac. Este software também efetivamente limpa toda a bagunça dentro do seu sistema com segurança e conveniência.
Controle remoto
Você também pode controlar seu Mac remotamente usando SSH, ou shell seguro, o que é mais fácil do que o compartilhamento de tela, pois utiliza menos recursos e largura de banda do sistema.
Tudo o que você precisa é habilitar o Login Remoto no seu Mac:
- Abra Preferências do Sistema
- Localize e abra o compartilhamento e clique em Login Remoto
Você verá uma luz verde acesa junto com o endereço IP que você pode usar para fazer login via Terminal. A conexão remota entre o Mac local é segura e criptografada, o que é mais seguro do que o uso de software e aplicativos.
Se você precisar fazer login no seu Mac usando outro Mac, poderá inserir estes comandos:
ssh -l username remote-address
Simplesmente substitua o nome de usuário pelo que você usa para fazer login no OS X e o endereço remoto pelo endereço IP fornecido no painel Compartilhamento.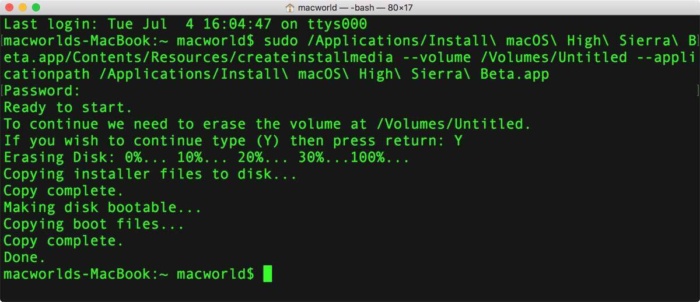
Parte 5. Resumo
Espero que este artigo tenha ajudado você a superar seu medo de abrir e acessar o terminal no seu Mac. Ao aprender mais comandos, você certamente pode entender melhor e executar esses comandos com experiência.




Ressalva2020-12-21 08:49:05
Buongiorno ,non riesco a fare o meglio a capire una cosa.Praticamente,da terminale non riesco a capire se sono ancora su root (ho dato un piccolo comando) e come si fa a tornare utente normale. Seu Ubuntu ricordo le icone (del dollaro ou del cancelletto) que indicano em quale modalità sono,qui non si capisce una mazza ? Ao apertar o terminal, dados sudo diskutil para fazer uma tentativa, mas não riesco ad interpretar a diferença do Ubuntu, o ícone naquele terminal. maco OS Catalina
iMeuMac2020-12-22 04:10:19
Ciao, vuoi ripristinare tutti i permessi dei file agli utenti normali? Nesse caso, fare riferimento all'articolo: https://discussions.apple.com/thread/7963534
bob condor2020-10-11 13:57:18
não trovo terminale sul mio Imac 2013 e não posso atualizar o sistema