Você é cauteloso com seu Mac. Você deseja ter muito espaço de armazenamento para ter cuidado com os aplicativos que instalar. Os aplicativos ocupam muito espaço. Apesar de sua vigilância, seu Mac ainda está ficando sem espaço. O culpado? Logs de aplicativos.
Então, agora, você está em um dilema, se você deveria remover logs de aplicativos no Mac. Se você não é uma pessoa exigente, o termo logs de aplicativos pode parecer um pouco intimidador para você.
Não se preocupe. Este artigo ajudará você a entender o que são logs de aplicativos, assim, você saberá se precisa removê-los. Se você precisar fazer isso, este artigo também mostrará como remover os logs de aplicativos no Mac. Vamos começar.
Conteúdo: Parte 1. O que são logs de aplicativos?Parte 2. Como remover logs de aplicativos no Mac?Parte 3. Conclusão
Parte 1. O que são logs de aplicativos?
Mesmo se você for cuidadoso com o que armazena e mantém no computador, pode estar ignorando algumas pastas rotuladas como Logs. Pior ainda, você pode não estar vendo nada.
Bem, já era hora de você prestar atenção a essas pastas, pois elas podem ocupar muito espaço. Com o tempo, eles aumentam. Então, você pode imaginar quanto espaço eles podem ocupar se você nem está ciente deles?
Você pode estar se perguntando, o que são esses logs no mundo que estão vendo no seu Mac. Para iniciantes, vamos definir o que são logs.
Os arquivos de log são arquivos de texto gravados em algum lugar do seu disco rígido. O local onde são escritos pode variar dependendo do programa. Eles podem ser gravados em qualquer lugar do seu Mac. Muitas informações são despejadas nesses arquivos de log.
Exemplos são informações de diagnóstico e desinstalação. Outros tipos de informações que você pode obter dos logs são avisos sobre pouco espaço em disco, logon com falha, logon bem-sucedido, erros, operações que foram conduzidas.
É seguro excluí-los?
Agora vem a primeira pergunta que vem à mente. É seguro excluir esses logs? Aqui está a coisa. Você pode alguns desses logs no futuro. Pode ser necessário voltar a alguns dos logs, especialmente se você precisar de algumas informações sobre os desenvolvedores.
Além disso, você pode querer saber quando instalou o programa. Essas são informações que você pode obter dos logs. Na maior parte, é seguro excluir os logs.
Portanto, se você for cauteloso quanto ao espaço de armazenamento no seu Mac, é muito seguro excluí-los.
Como visualizar logs?
Se você é uma daquelas pessoas que não se incomoda com os logs no Mac, provavelmente deve levar algum tempo para visualizá-los agora. se você estiver ficando sem espaço no seu Mac e não tiver ideia do por que isso está acontecendo, saiba como visualizar os logs. Pelo que você sabe, o acúmulo de logs no seu Mac pode ser apenas o culpado.
As etapas abaixo mostram como visualizar os logs no seu Mac.
Etapa 1. Abra a janela do Finder
Abra a janela do Finder. Em seguida, leve o cursor para o menu superior e clique em Ir. Então selecione Ir para a pasta na lista suspensa.
Etapa 2. Digite o caminho
Você precisaria digitar ~ / Library. Depois de fazer isso, clique na guia Ir que você vê na parte inferior da janela.
Etapa 3. Procure a pasta Logs
Quando estiver na pasta Biblioteca, role a tela para baixo para procurar a pasta Logs. Voce vera. Como dica adicional, você arrasta a pasta Biblioteca para a barra lateral para facilitar o acesso. Dessa forma, você sempre pode dar uma olhada na pasta Logs.
Parte 2. Como remover logs de aplicativos no Mac?
Agora que você sabe que é seguro excluir os logs de aplicativos no Mac, siga em frente e faça isso. Há duas maneiras de remover os logs de aplicativos no Mac. Continue lendo para saber mais sobre eles.
Opção 1. Use o PowerMyMac para remover logs de aplicativos no Mac
Se você deseja a maneira mais fácil de remover logs no Mac, usar o PowerMyMac é sua melhor opção. Para começar, é muito fácil de usar. Você não terá que navegar até as várias pastas do seu Mac para encontrar os registros.
A iMyMac PowerMyMac encontra esses logs para você e economiza tempo. Ele não limpa apenas os logs do seu Mac. faz muito mais do que isso para que seu Mac possa ter mais espaço. Sua principal função é libere seu Mac de armazenamento.
As etapas abaixo mostrarão como usá-lo para manter seu Mac livre de arquivos inúteis, como logs e outros arquivos inúteis.
- Baixe o PowerMyMac
- Verificar arquivos indesejados
- Rever arquivos
- Limpar arquivos
As etapas abaixo são mais detalhadas para que você possa entender melhor como o PowerMyMac funciona. Continue lendo para aprender mais sobre isso.
Etapa 1. Baixe o PowerMyMac
Baixe o PowerMyMac, instale-o e inicie-o.
Etapa 2. Examine arquivos Junk
Leve o cursor para o painel esquerdo. Clique em Limpador de lixo. Clique no botão SCAN e o PowerMyMac encontrará todos os seus arquivos indesejados.

Etapa 3. Revise os arquivos
Esses arquivos serão todos carregados em sua tela. Revise esses arquivos e procure seus arquivos de log. Selecione os arquivos de log que deseja excluir.

Etapa 4. Limpe arquivos
Agora leve o cursor para o LIMPO na parte inferior da tela para começar a limpar seus arquivos de log.

Opção 2. Remover manualmente os logs de aplicativos no Mac
A segunda opção é um processo manual. Se você tem todo o tempo do mundo para fazer isso, dê uma olhada nas etapas abaixo para ver como remover manualmente os logs de aplicativos no Mac.
Etapa 1. Clique no ícone Pesquisar
A primeira coisa que você precisa fazer é clicar no ícone de pesquisa que você vê no canto superior direito da tela.
Etapa 2. Digite Console no Spotlight Search
Depois de ver a Pesquisa do Spotlight na tela, digite cônsul. Em seguida, clique no ícone que você vê na outra extremidade oposta da Pesquisa Spotlight.
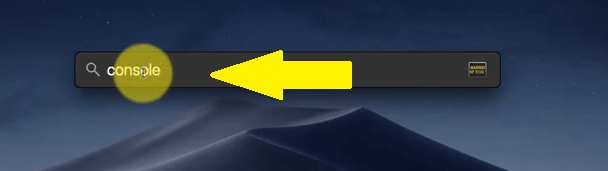
Etapa 3. Console de clique duplo
Depois de clicar no ícone do console, fica a outra extremidade do Busca do Spotlight, a janela será expandida. Você verá o Console no topo da lista, no lado esquerdo da tela. Clique duas vezes nele.
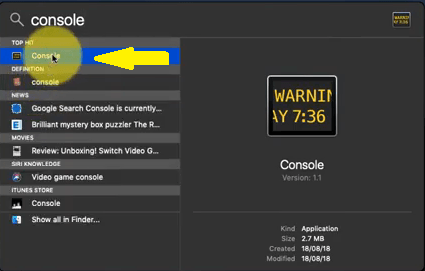
Etapa 4. Vá para Relatórios
Depois de iniciar o console, leve o cursor para o lado esquerdo da tela. Vá para Relatórios e você verá os vários logs aqui. Portanto, além dos logs de aplicativos, você encontrará outros relatórios aqui, como Sistemas e Relatórios de Usuários. Você também encontrará o log do sistema aqui. Você pode excluir manualmente cada uma clicando em uma pasta de cada vez e, em seguida, clicando no Botão Limpar no topo da tela.
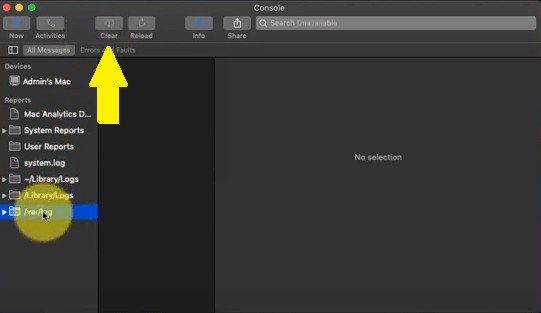
Como você pode ver, são necessários alguns cliques para excluir os vários logs no console. No entanto, você poderá remover, não apenas os logs do aplicativo, mas também os outros logs do seu Mac.
Parte 3. Conclusão
Aí está. Você pode economizar muito espaço no seu Mac se excluir as várias pastas de log que se acumulam com o tempo. Você não precisa se preocupar em fazê-lo, porque é bastante seguro fazê-lo.
Com as duas opções mencionadas acima, você sempre fica melhor com um programa como o PowerMyMac para economizar espaço precioso em seu Mac. Isso pode economizar muito tempo, pois você não terá que procurar por todas as pastas de registro em seu Mac.
Quando foi a última vez que você removeu os logs de aplicativos no seu Mac? Compartilhe seus pensamentos conosco. Nós adoraríamos ouvi-los.



