![]() Eu possuo um MacBook Pro e o uso para fins profissionais e pessoais. Recentemente, atualizei para o OS X El Capitan. Fiquei muito empolgado com minha recente atualização até perceber que meu MacBook Pro começou a desacelerar. Está realmente me incomodando e não posso executar minha rotina corretamente por causa disso. Como é que eu acelerar El Capitan?
Eu possuo um MacBook Pro e o uso para fins profissionais e pessoais. Recentemente, atualizei para o OS X El Capitan. Fiquei muito empolgado com minha recente atualização até perceber que meu MacBook Pro começou a desacelerar. Está realmente me incomodando e não posso executar minha rotina corretamente por causa disso. Como é que eu acelerar El Capitan?
Você pode estar animado com seu recente atualização para OS X El Capitan. No entanto, você pode notar que seu dispositivo Mac começou a ficar lento após a atualização. Por que isso ocorre? Bem, é porque o El Capitan usa mais espaço em disco e memória (RAM) para funcionar de maneira ideal. Felizmente, é muito fácil acelere seu El Capitan e ensinaremos como fazer isso.
A maneira mais fácil de fazer isso é por meio de uma ferramenta chamada iMyMac PowerMyMac. Nosso guia sobre como usar essa ferramenta pode ser visto no final deste guia. Vamos começar com o primeiro passo!
As 5 principais maneiras de acelerar o EI Capitan
- Acelere a inicialização do seu Mac: organize suas pastas e arquivos por tamanho e data.
- Limpando seu disco rígido: Preferências do sistema> Usuários e grupos> nome de usuário> Desmarque os aplicativos desnecessários.
- Recortando o sistema: varra arquivos temporários e armazene em cache, além de liberar DNS.
- Libere seu Mac para obter mais memória: abra o Spotlight e digite Terminal.
- Usando o PowerMyMac para remover lixo do sistema.
Conteúdo: Parte 1. Maneiras de acelerar El CapitanParte 2. Outro método de acelerar o El CapitanParte 3. Em Conclusão
Parte 1. Maneiras de acelerar El Capitan
Abaixo estão as etapas que você deve seguir uma a uma para acelerar o El Capitan:
Caminho 1. Acelere a inicialização do seu Mac
Bem, as primeiras coisas primeiro. Quando você abre seu dispositivo Mac, ele geralmente abre vários aplicativos ao mesmo tempo. Na maioria das vezes, você não precisa de muitos desses aplicativos. E iniciar o Mac com muitos aplicativos abertos ao mesmo tempo pode fazer com que o El Capitan fique lento.
Para interromper o lançamento desses aplicativos durante a inicialização, você deve visitar as Preferências do Sistema. Em seguida, escolha Usuários e grupos. Clique no seu nome de usuário. Desmarque os aplicativos desnecessários.
Maneira 2. Limpando seu disco rígido
Uma unidade de disco rígido cheia é uma das razões pelas quais o seu Mac está lento. Para descobrir o status da sua unidade de disco, basta olhar no canto superior esquerdo e clicar no menu principal da Apple. Selecione Sobre este Mac e, em seguida, selecione Armazenamento. O status será exibido. Se a barra superior estiver quase cheia, está na hora de liberar seu Mac para mais espaço de armazenamento. Pode ser complicado, mas você pode fazer isso seguindo estas etapas:
a - Simplesmente organize suas pastas e arquivos por tamanho.
Para fazer isso, você deve ir ao Finder. Em seguida, selecione Todos os meus arquivos localizado na barra de menu à esquerda. Se você não consegue ver esta parte, pode simplesmente segurar o seguinte: Command + F + Shift. Depois disso, olhe para a barra de menu superior e pressione Exibir. Escolha Mostrar opções de exibição. Agora, selecione Classificar por tamanho e Organizar por tamanho. Agora, seus arquivos serão organizados por tamanho, do maior para o menor.
b - Organizando suas pastas e arquivos por data.
Se você desejar encontrar arquivos antigos que você não inicia há muito tempo, você pode organizar arquivos e pastas por data. Para fazer isso, siga as etapas indicadas na Etapa a. No entanto, em vez de organizar por tamanho, selecione Organizar por Data da Última Abertura. Depois disso, clique em Data da última abertura no nome da coluna. Agora, você obterá uma lista de arquivos e pastas com os arquivos mais antigos primeiro.
Nota: Verifique a distribuição do tipo de arquivo da guia Armazenamento. Isso fornecerá uma visão geral de quais tipos de dados estão realmente ocupando mais espaço.
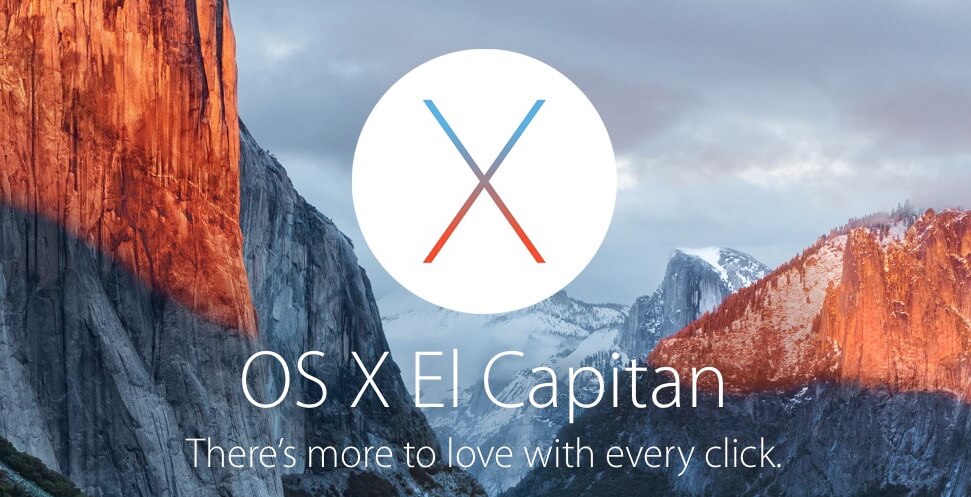
Caminho 3. Ajustando seu sistema para baixo
Para reduzir o seu sistema, você precisa limpar os arquivos temporários e o cache. Você também precisa liberar DNS.
Veja como limpar arquivos de cache no seu OS X El Capitan:
- Abra o Finder.
- Escolha Go To Folder localizado no menu Go
- Digite o seguinte:
~/Library/Caches - Pressione Enter. Observe que você deve excluir os “interiores” da pasta e não a própria pasta.
- Repita as etapas a a d. No entanto, você deve substituir
~/Library/Cachescom/Library/Caches - Reinicie o dispositivo Mac.
A limpeza do cache DNS envolve a exclusão de entradas de cache antigas que realmente traduzem nomes de domínio em endereços IP. Para fazer isso, você deve usar o Terminal. Para iniciar o Terminal, você deve abrir o Spotlight e digitar Terminal. Você também pode encontrá-lo indo para a pasta Aplicativos e depois para Utilitários.
Depois de abrir o seu Terminal, você deve digitar o seguinte:sudo dscacheutil -flushcache;sudo killall -HUP mDNSResponder; digamos cache liberado.
Depois de inserir a linha acima, você deve inserir sua senha de administrador para que o comando seja executado.
Caminho 4. Libere seu Mac para mais memória
Os Macs têm seus próprios recursos de gerenciamento de memória. No entanto, às vezes você tem que fazer isso sozinho. Primeiro, você precisa verificar quanto de sua memória está sendo consumido. Para fazer isso, você deve ir para Destaque> guia Memória> Monitor de atividade.
Se houver valores quase iguais para Memória usada e Memória física, isso significa que seus dispositivos Mac quase precisarão usar a Memória virtual. Essa memória virtual depende muito do disco rígido do seu Mac e é realmente muito lenta. É tão lento que você não quer que funcione para você e se envolva no desempenho do seu Mac.
Portanto, quando você ficar sem memória, terá que limpá-la manualmente com o Terminal. Primeiro, abra o Spotlight e digite Terminal. Depois de aberto, digite o seguinte:sudo purgeEm seguida, digite sua senha de administrador para executar o comando. Dê ao seu dispositivo um momento para o processamento do comando.
Parte 2. Outro método de acelerar o El Capitan
Acelerar o El Capitan também faça seu Mac funcionar mais rápido do que antes. Você pode seguir todas as etapas mencionadas acima ou facilitar usando o PowerMyMac.
Aqui estão as etapas sobre como usá-lo:
Etapa 1. Baixe e inicie o PowerMyMac
Baixe o PowerMyMac do site oficial. Inicie o software no seu dispositivo Mac. Ele mostrará uma interface de status do sistema do seu dispositivo.
Etapa 2. Digitalizando o lixo eletrônico do sistema
Clique no módulo chamado Junk Cleaner no lado esquerdo do software. Clique no botão DIGITALIZAR. Aguarde alguns instantes.

Etapa 3. Revise e selecione itens para limpar
Quando a verificação estiver concluída, você verá os diferentes arquivos inúteis em categorias. As categorias incluem Application Cache, Photo Cache, Email Cache, System Logs, System Cache, User Logs e System Trash, entre outras. Selecione uma categoria. É melhor selecionar todas as categorias para liberar mais espaço em disco. Selecione os dados que deseja limpar. Esses dados estão localizados no lado direito da tela. Clique em LIMPAR para iniciar o processo de limpeza.

Etapa 4. A limpeza está concluída
Aguarde a conclusão do processo de limpeza. Depois de concluído, ele mostrará Zero KB para as pastas que você excluiu. Algumas pastas não serão marcadas como tal, porque são pastas recriadas automaticamente.
Parte 3. Em Conclusão
Se você acha que seu Mac é muito lento com o OS X El Capitan, você pode usar este guia para acelerar o sistema operacional e todo o dispositivo. Seguir as etapas descritas pode ser demorado.
Se você deseja uma maneira rápida e fácil de acelerar seu sistema, pode usar o PowerMyMac. É uma ferramenta que permite remover arquivos desnecessários em seu sistema para acelerar seu dispositivo e melhorar seu desempenho.



