Encontre meu iPhone no Mac também pode ser usado em um Mac ou semelhante ao modo como também pode ser usado em um telefone. Find My iPhone foi uma das maiores inovações da Apple, permitindo que os usuários encontrassem instantaneamente seus gadgets um pouco caros e importantes para o dia-a-dia.
Você pode até usar a função para ajudar a localizar seu iPad e até mesmo seu computador Mac, bem como o iPhone, você também pode usar o Find My iPhone para rastrear a posição do seu dispositivo e fazer com que ele produza um ruído para ajudá-lo a descobrir um pouco com rapidez e facilidade.
E mesmo que o seu iPhone esteja desaparecido ou tenha sido levado embora, a primeira coisa que você realmente deve fazer é verificar o recurso da Apple, que é Find My iPhone no Mac. Além disso, outros dispositivos Apple também podem fazer a mesma coisa que com o seu Mac.
Você pode encontrar o seu Mac nestas poucas etapas simples, conectando-o à sua conta do iCloud e ativando o Find My Mac no software do seu computador.
Conteúdo: Parte 1. Usando Find My iPhone On Mac DesktopParte 2. Usando o iCloud para encontrar seu dispositivo MacParte 3. Removendo Find My iPhone de um dispositivo
Parte 1. Usando Find My iPhone On Mac Desktop
Veja como encontrar meu iPhone no Mac usando seu computador desktop:
- Usando qualquer tipo de dispositivo Mac ou até mesmo um iPhone, abra as Preferências do Sistema do Mac.
- Clique para abrir o menu iCloud que corresponde a um ícone de nuvem de cor azul.
- Role para baixo até encontrar Find My Mac na lista de opções do menu. Role a lista de menus para localizar Find My Mac.
- Basta clicar na caixa e, se não houver uma marca de seleção azul ao lado de Find My Mac, repita o processo.
- Portanto, se você decidir permitir que o Find My Mac utilize totalmente a localização do seu computador, uma janela pop-up será exibida. “Permitir” deve ser clicado.
- Uma marca de seleção azul seria exibida ao lado de Find My Mac, confirmando que a ferramenta está usando a localização do seu sistema.
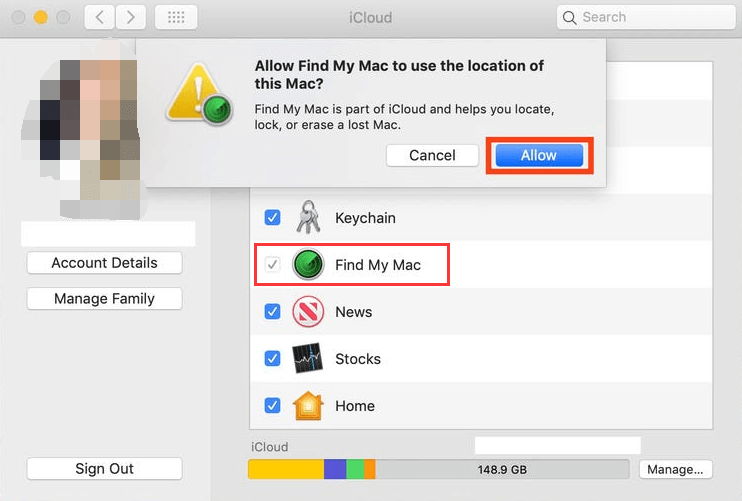
Parte 2. Usando o iCloud para encontrar seu dispositivo Mac
Você também pode usar o iCloud para localizar meu iPhone no Mac. Veja como fazer:
- Cabeça sobre a https://www.icloud.com/find para começar.
- Faça login no iCloud usando o ID da Apple ou o endereço de e-mail que está conectado ao seu Mac, bem como sua senha. Durante este estágio, na barra de menu do seu Mac, você ainda pode notar um pop-up informando sobre um login recente em sua conta do iCloud, bem como um código de confirmação. Depois de inserir o código de confirmação fornecido, clique agora na seta.
- Depois de fazer login, você estará na seção Localizar iPhone.
- Para obter o menu de acesso rápido, clique em Meus dispositivos no meio da página.
- Quando você já tiver escolhido seu Mac, usuários como você podem simplesmente reproduzir áudio para orientá-lo para encontrá-lo, proteger seu Mac para que ninguém tente abri-lo sem a chave de criptografia ou provavelmente excluir seu iCloud de seu dispositivo .
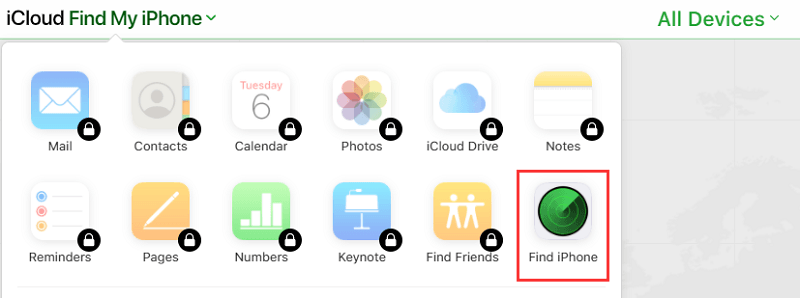
Parte 3. Removendo Find My iPhone de um dispositivo
Para obter essa opção mais simples e fácil, você deve fazer isso por meio do iCloud.com em um PC. Geralmente, para acessar seu iPhone, esse também é o método mais rápido que você pode usar.
- Abra iCloud.com em seu navegador e, em seguida, faça login em sua conta iCloud. Independentemente de quaisquer dispositivos que você deseja usar para abri-lo, às vezes pode exigir verificação.
- Basta escolher “Find My iPhone” no Mac.
- Em seguida, selecione “Todos os dispositivos”
- Selecione os dispositivos que deseja excluir clicando nele.
- Basta selecionar a opção que removerá completamente a conta.
- Eles então solicitariam que você confirme a remoção e autentique, fornecendo a senha de sua conta do iCloud e isso tornará a remoção oficial.
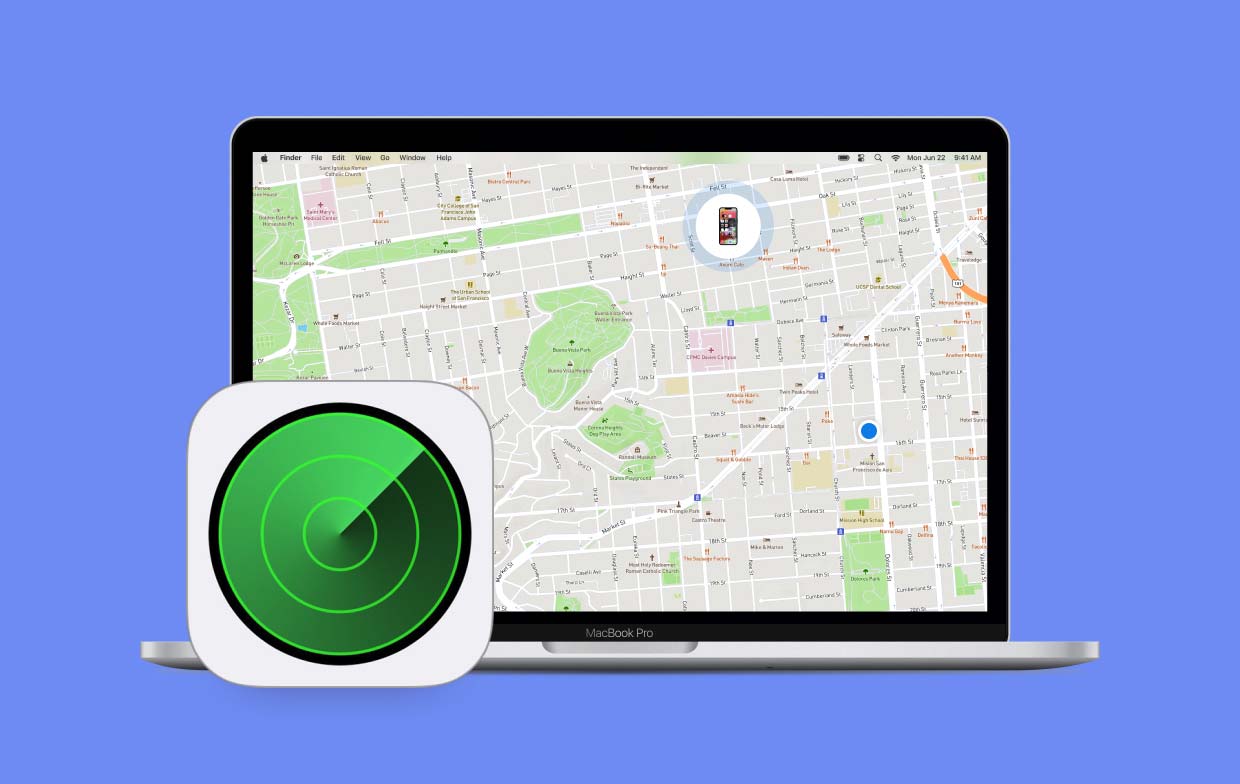
Este artigo emprestou vários guias sobre como usar o Find My iPhone no Mac. Junto com como remover dispositivos nele e usá-lo através do iCloud, esperamos ter ajudado você a usar esse recurso para sua conveniência. Esperamos que você tenha um ótimo dia.



