Há casos em que precisamos ver pequenos detalhes em nossos dispositivos Mac. No entanto, nem todos sabemos como podemos fazer isso, especialmente no Mac. É por isso que mostraremos maneiras diferentes de como aumentar o zoom no Mac neste post.
Todos sabemos que o nosso Mac possui muitos recursos e funções que podemos usar definitivamente enquanto estamos trabalhando em algo com nosso arquivo. E um desses recursos é o zoom in no nosso Mac. Porque o uso do zoom in no Mac nos ajuda a ver pequenos detalhes em nossos arquivos. Ou também pode nos ajudar a ajustar o tamanho dos textos, fotos e outros dados que vemos em nossa tela.
No entanto, nem todos os usuários de Mac sabem como aumentar o zoom no Mac. É por isso que, neste post, mostraremos maneiras diferentes de aumentar o zoom no Mac facilmente. Então, vá em frente e leia mais este post e você poderá fazer isso rapidamente.
Guia do ArtigoParte 1. Como aumentar o zoom no Mac?Parte 2. Como aumentar o zoom no Mac com atalhos de teclado?Parte 3. Como aumentar o zoom no Mac através do gesto de pinça no Trackpad?Parte 4. Como aumentar o zoom no Mac com a tecla Modifier no mouse ou no Trackpad?Parte 5. Conclusão
Parte 1. Como aumentar o zoom no Mac?
Ampliar o Mac pode realmente ser feito de diferentes maneiras. E com isso, mostraremos essas maneiras diferentes de como aumentar o zoom no Mac com atalhos de teclado, mouse ou Trackpad. para que você faça o que estiver fazendo com o seu Mac e precise ajustar a tela. Você será capaz de fazê-lo a qualquer momento e de qualquer maneira, dependendo do que lhe parecer mais fácil.
Parte 2. Como aumentar o zoom no Mac com atalhos de teclado?
Os atalhos de teclado são uma das maneiras mais comuns de como você pode executar alguns atalhos no seu Mac. E você também pode fazer o mesmo quando quiser ampliar o Mac. E para você fazer isso, aqui estão os passos que você precisa seguir.
- Inicie a janela que você deseja fazer o zoom no processo.
- E então, vá em frente e pressione o botão
Command + the Plus(+)inicie sessão no teclado para aumentar o zoom. Pode continuar a premir estas teclas ao mesmo tempo, se necessário. - Além disso, você pode pressionar no
Command + Minus(-)Cadastre-se no teclado se desejar diminuir o zoom da janela com a qual escolheu trabalhar.
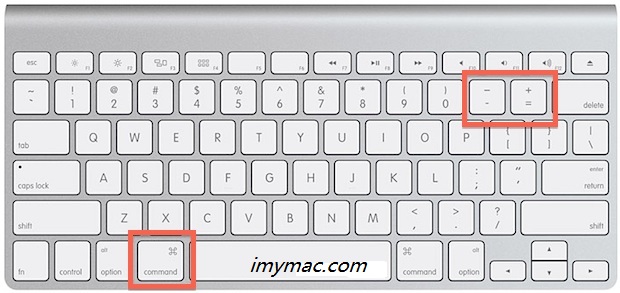
Como ampliar a tela inteira usando atalhos de teclado?
Se você deseja ampliar a tela inteira, também pode tentar executar as etapas a seguir. Isso funcionará se você desejar que a tela inteira seja ampliada e não apenas em um único aplicativo.
- Vá em frente e clique no logotipo da Apple na tela.
- E depois disso, vá em frente e escolha as Preferências do Sistema no menu suspenso na tela.
- E na página Preferências do Sistema, vá em frente e procure o ícone Acessibilidade e escolha-o. Este é o ícone em que está sombreado em azul e possui uma figura mais branca.
- Depois disso, vá em frente e clique na opção Zoom. Este é o ícone localizado no lado esquerdo da tela.
- Em seguida, vá em frente e marque na caixa ao lado da opção "Usar atalhos de teclado para ampliar”, Que pode ser encontrado na parte superior direita da tela.
- E então, vá em frente e pressione as teclas
Option + Command + 8para você ir para o atalho de teclado de alternância de acessibilidade e ligá-lo e desligá-lo. Você só pode acessar o zoom em tela inteira se ativar esse recurso.
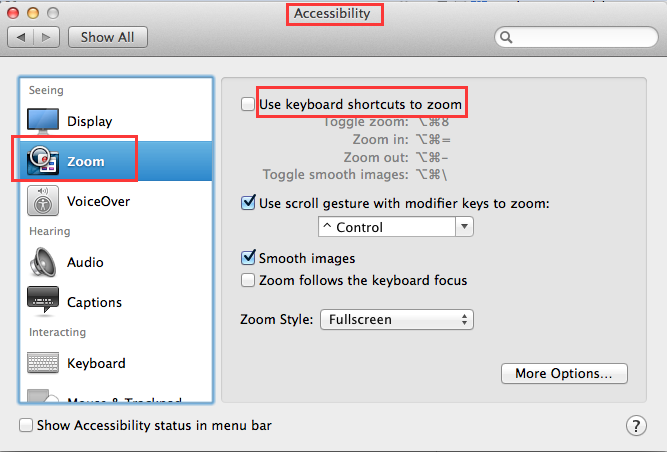
OBSERVAÇÃO: Você também pode use esta função se quiser trabalhar em algumas imagens enquanto estiver neste modo. Isso tornará a borda do objeto ampliado mais suave e você poderá lê-lo facilmente. E para você habilitar isso, vá em frente e pressione e segure as teclas Option + Command + \.
- E então, vá em frente e pressione o
Option + Command + =para você aumentar o zoom. Isso aumentará a tela inteira. Você pode pressionar para aumentar o zoom o quanto quiser. - E então vá em frente e pressione o
Option + Command + -botão se você deseja diminuir o zoom. Isso tornará sua tela menor e voltará ao que era originalmente.
Parte 3. Como aumentar o zoom no Mac através do gesto de pinça no Trackpad?
Se você estiver usando um trackpad no seu Mac, poderá tirar vantagem disso para saber como aumentar o zoom no Mac. Você pode fazer isso simplesmente usando os dedos.
- Vá em frente e passe o cursor na posição designada.
- E então, vá em frente e coloque dois dedos no trackpad. Você pode fazer isso onde deseja ampliar o seu Mac.
- E então, vá em frente e afaste os dois dedos um do outro para aumentar o zoom. Faça o mesmo gesto o quanto for necessário.
- E então, vá em frente e aperte seus dois buscadores perto um do outro quando quiser diminuir o zoom. Faça a mesma coisa o quanto for necessário.
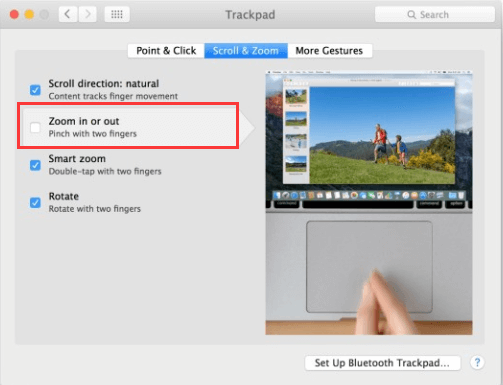
Parte 4. Como aumentar o zoom no Mac com a tecla Modifier no mouse ou no Trackpad?
Você precisa ativar o gesto de rolagem com as teclas modificadoras primeiro. Se você estiver realmente usando um mouse com o Mac com um pergaminho, um mouse com uma superfície multitoque ou um trackpad no laptop, poderá usá-los para aumentar o zoom no Mac .
E para você habilitar isso, aqui estão os passos que você precisará seguir.
- Vá em frente e clique no menu Apple.
- A partir daí, vá em frente e escolha Preferências do Sistema.
- E então, vá em frente e clique no ícone Acessibilidade.
- E, em seguida, selecione no ícone Zoom.
- E marque a caixa ao lado da opção "Use as teclas modificadoras para rolar gesto com zoom".
- E então, vá em frente e selecione a tecla modificadora, como o botão Controle ou o botão Comando.
- E então, vá em frente e escolha o estilo do zoom no menu fornecido, como Tela cheia para você ampliar a tela inteira, o Tela dividida opção para você ver apenas um lado, e a opção Picture-in-Picture se desejar ampliar a parte em que o ponteiro do mouse está localizado.
- E então, vá em frente e pressione a tecla modificadora quando estiver pronto para aumentar o zoom.
- E então, vá em frente e role o mouse para aumentar o zoom. Se estiver usando um Mouse Mágico ou o trackpad no laptop, vá em frente e use os dois dedos para deslizar o dedo. para cima na superfície do mouse.
- E então, vá em frente e role a bola do mouse para diminuir o zoom na tela. E se você estiver usando o trackpad no laptop ou em um mouse mágico, vá em frente e limpe os dedos para diminuir o zoom na tela.
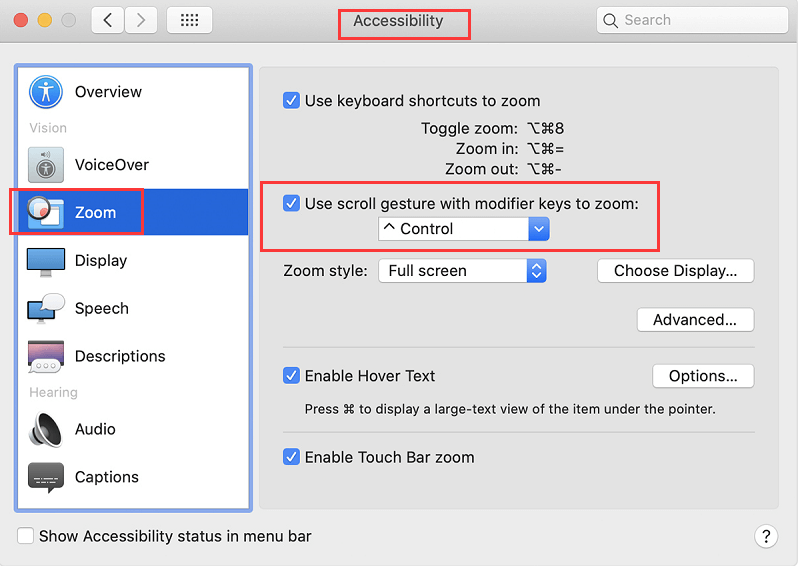
Parte 5. Conclusão
Como aumentar o zoom no Mac é muito fácil e existem várias maneiras de como fazer isso no seu sistema. Dependendo do que você precisa ampliar ou de como deseja ampliar a tela do seu Mac, todos nós cobrimos isso. Vá em frente e tente fazer de todas as maneiras que incluímos acima, para que você saiba qual delas será útil sempre que você quiser ampliar o seu Mac.



