GuardaMac OS e dados em unidades separadas torna seu mundo da computação sem costura e mais produtivo. Você não precisa instalar um disco rígido ou partição extra enquanto tiver o espaço de armazenamento necessário.
Se você colocou um espaço em disco premium, essa é uma maneira de usar o armazenamento com mais prudência. Alterar os locais padrão para o sistema operacional e os dados implica mover a pasta de usuário do Mac da unidade de inicialização para outra. As pastas do usuário preenchem SSDs, a realocação manterá o armazenamento em alta velocidade para o sistema operacional ou aplicativos.
Conteúdo: Parte 1. Benefícios de manter o Mac OS e os dados em unidades separadasParte 2. Como mover a pasta do usuário Mac para uma unidade externaParte 3. Outras opções para particionar seu disco rígidoParte 4. Considerações Finais
Parte 1. Benefícios de manter o Mac OS e os dados em unidades separadas
Por que mover o sistema operacional para outra unidade?
Para a maioria dos proprietários de Mac, o sistema operacional consome a maior parte da unidade de inicialização. Mover para outro driver libera espaço na unidade de inicialização do macOS. Você cria espaço para arquivos de mídia e downloads consideráveis com uma unidade de maior capacidade.
Você pode conectar um disco rígido externo à área de trabalho e mover a conta do usuário para economizar espaço. Realocando a pasta SO e Usuário da pasta Unidade de inicialização SSD evita as tensões se você tiver um balão de conteúdo do usuário.
Deve ter
- Unidade de inicialização SSD que abriga seu sistema operacional e dados do usuário
- HDD externo ou interno para transferir seu SO e dados para
- Reter uma conta de usuário em sua unidade de inicialização para solucionar problemas e restaurar a conta de usuário
- HDD ou SSD montado pronto para uso
- O disco rígido externo da área de trabalho sempre deve estar conectado, para que a pasta do usuário fique inacessível
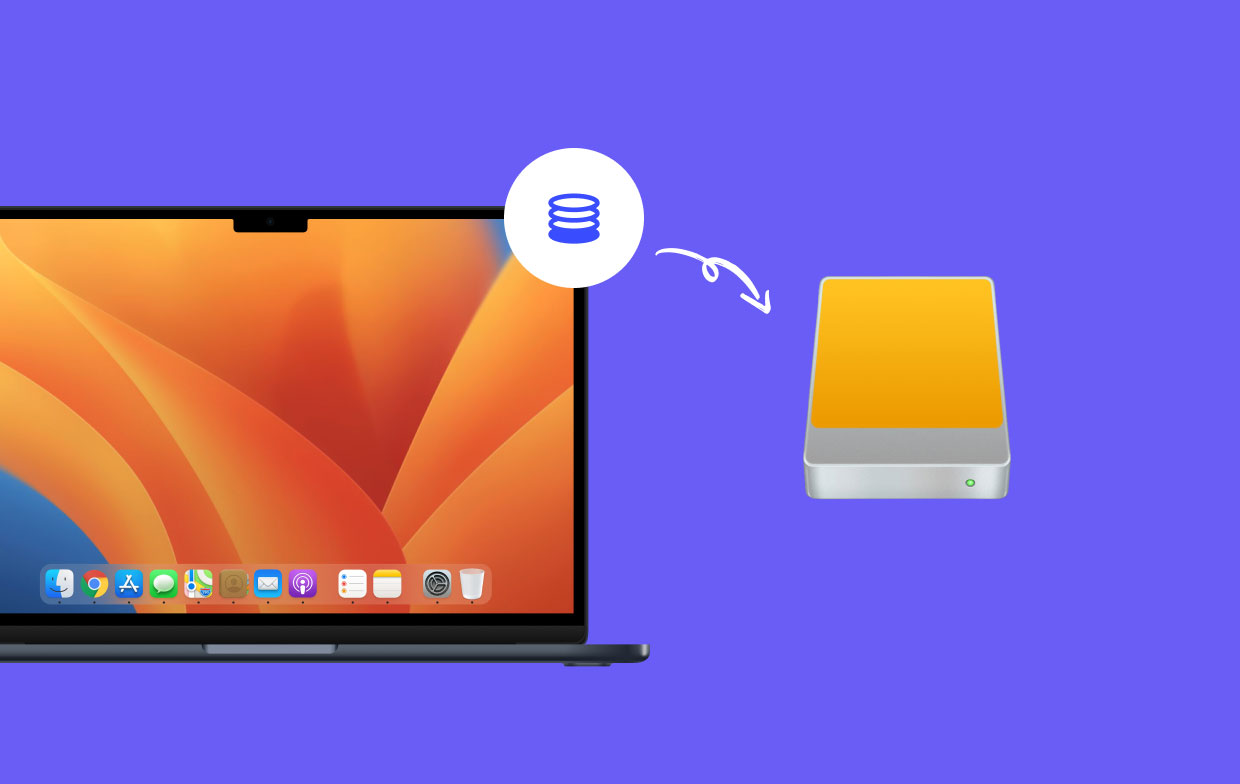
Parte 2. Como mover a pasta do usuário Mac para uma unidade externa
Como movo minha pasta de usuário do Mac para uma unidade separada da unidade de inicialização? Para manter o Mac OS e os dados em unidades separadas, basta seguir as etapas abaixo para mover as pastas de usuário do macOS:
Etapa 1. Vá para sua pasta de usuário no SSD
- O HDD destinatário deve ser formatado para Tabela de partição GUID, macOS Extended (Diário). Para formatá-lo, chame a ferramenta Utilitário de Disco. Isso eliminará todos os dados existentes da unidade.
- Vá para o seu Pasta do usuário na unidade de inicialização (SSD). Ele deve ter um nome personalizado que você cria com sua conta. Não pule na pasta Usuários. Seu destino reside em Usuários e possui um nome idiossincrático.
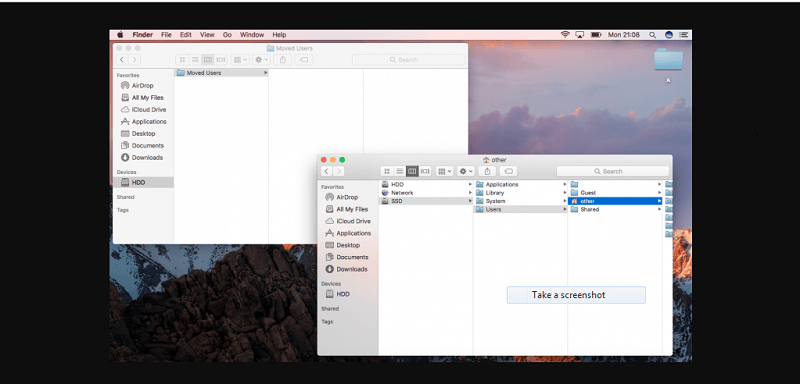
Etapa 2. Cole sua pasta de usuário
- Destaque a pasta antes de copiá-la.
- Vá para a unidade de destino (HDD) e cole sua pasta Usuário.
- Depois que a pasta for copiada, verifique para confirmar se todos os componentes foram realocados. Para evitar dúvidas, a pasta Usuário no SSD deve ter o mesmo lado que a cópia no HDD.
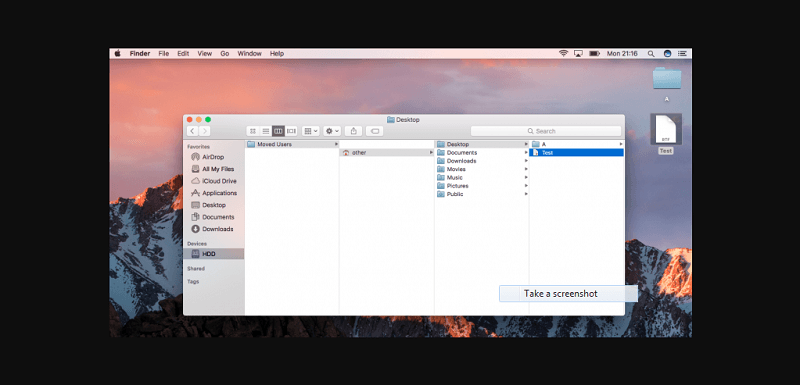
Etapa 3. Transfira a pasta inteira para o disco rígido
- Abra o aplicativo Preferências do Sistema e acesse o painel rotulado Usuários e Grupos.
- Em Usuários e grupos, abra o painel para introduzir ajustes, clicando no cadeado no canto inferior esquerdo da janela e digitando sua senha.
- Escolha Usuário na barra lateral esquerda e clique com o botão direito do mouse. Uma opção aparece Opções avançadas...
- Escolha Opções avançadas ... e uma nova janela aparece.
- Verifique o campo rotulado Diretório Inicial: a rota de voo da sua pasta de usuário existente, ou seja,
/Users/Your-User-folderempurra à vista. Clique no botão Escolher… à direita do campo para criar um novo caminho de arquivo. - Na página seqüencial, encontre o caminho para o disco rígido e escolha a pasta Usuário que você transferiu para o disco rígido. Certifique-se de selecionar a pasta inteira.
- Uma vez que você clique em Abrir seguido de OK, o sistema notifica você para reiniciar o computador para que as modificações entrem em vigor. Após a reinicialização, o sistema procurará a pasta Usuário no novo destino.
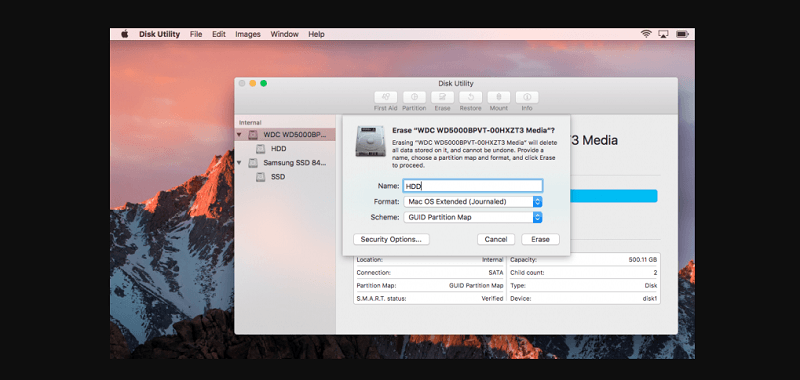
Etapa 4. Salve na área de trabalho ou no caminho que você alimentou o disco rígido
- Verifique se os arquivos foram gravados com precisão no novo destino da conta iniciando o TextEdit e salvando um documento vazio. Para o destino de salvamento, escolha pasta da área de trabalho com um ícone personalizado.
- Depois de salvar, verifique a localização, a pasta Desktop na pasta User do HDD. Deve ser salvo em
/HDD/Your-User-folder/Desktopou o caminho que você alimentou o HDD.
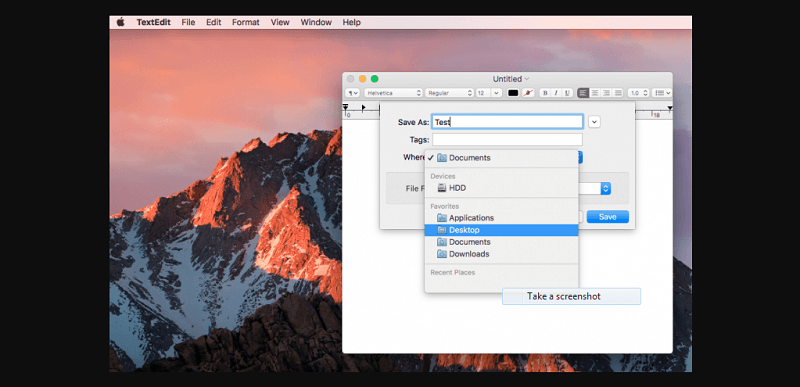
Parte 3. Outras opções para particionar seu disco rígido
Particionando o disco rígido
Manter o Mac OS e os dados em unidades separadas pode ser feito particionando seu disco rígido e isso o compartimentaliza no nível mais baixo de seu sistema operacional. É útil para inicialização dupla do macOS e do Windows com mais eficiência. Uma partição separada para arquivos ou pastas principais pode armazenar muitos conteúdos, como mídia e fotos. Também torna a recuperação de dados mais fácil se a partição do sistema operacional for danificada ou corrompida.
Definir disco rígido externo como Mac padrão
Alterar os domicílios padrão para aplicativos específicos, como Fotos, iMovie ou Final Cut Pro, eliminará as restrições de espaço do seu peito. Eles armazenam dados em uma Biblioteca ou arquivo monolítico que aumenta com o conteúdo. Seus destinos padrão residem em ~/Library/Pictures or ~/Library/Movies.
O diretório inicial reside na unidade de inicialização (SSD). Você pode liberar mais espaço em disco, realocando-os em outra unidade. Por exemplo, clique em Fotos e selecione Crie um novo…e navegue para a nova unidade. Clique em Selecionar, lançamento Ensaio Preferencias e escolha Usar como biblioteca de fotos do sistema.
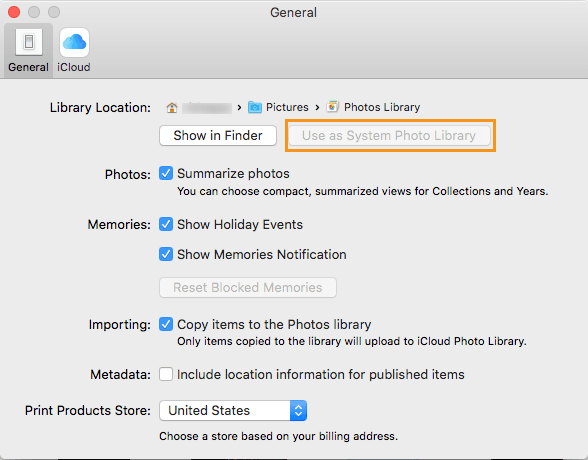
Dica: Utilitários de otimização superiores - PowerMyMac
Em vez de translocar seu sistema operacional e dados, instale iMyMac PowerMyMac para automatizar limpeza e otimização. Evite que seu computador fique parado por arquivos inúteis ou aplicativos que consomem muita memória com este kit de ferramentas tudo-em-um.
Manter seu Mac em perfeitas condições a longo prazo pode deixá-lo em dificuldades, pois o lixo e os detritos digitais encontram seu lugar no sistema.
O PowerMyMac vem com uma variedade de ferramentas para corrigir bugs e manter seu computador tão sólido quanto um barril. Encontre detritos ocultos, arquivos grandes ou obsoletos, vestígios de aplicativos desinstalados e identifique grandes consumidores de memória. É a melhor ferramenta da categoria para liberar espaço em seu Mac e ajustá-lo a todo vapor.
Ele oferece um pacote abrangente com ferramentas extras para desinstalar aplicativos requintadamente, aumentando o desempenho do disco e apagando links, arquivos ou outros pedaços quebrados que sobrevivem a um aplicativo banido.

Parte 4. Considerações Finais
Espero que isso faça o trabalho de liberar unidades de inicialização SSD apertadas como sardinha. Você pode usar um disco rígido externo para armazenar dados para alterar o diretório Home em outra unidade, em vez da inicialização.
Já se foram os dias em que você copiava a pasta Home em uma nova unidade e a sinalizava com links simbólicos, agora é fácil como A, B, C. Lembre-se de manter uma pasta de usuário em sua unidade de inicialização como seu ás no buraco .
Este artigo respondeu à sua pergunta sobre como manter o Mac OS e os dados em unidades separadas? Você vai experimentar? Precisa de ajuda com o processo? Deixe seus comentários abaixo.




Nigel2023-07-06 11:40:13
Excelente explicação, se eu consigo entender aos 74 anos, qualquer um pode. Estou quebrando a cabeça para saber como fazer isso, sempre encontrando conflitos em palavras de referência como migração, exportação, importação, etc. atualizado ao longo dos anos, mas agora precisando de uma nova placa-mãe, eu acho. De repente, pensei em um termo de pesquisa diferente e lá estava a resposta muito, muito obrigado Atenciosamente Nigel Mee
Stephen2023-05-25 11:38:47
Bem, não consigo entender isso não está funcionando para você. Especialmente com instruções tão claras e não auto-envolvidas. O que você não entende sobre "Não pule na pasta Usuários"? Eu poderia continuar, mas os alarmes de "não invista em BS" disparam.
ned2020-10-30 05:07:07
não parecia funcionar para mim. talvez as instruções dependam da versão do OS X. Estou executando o El Capitan 10.11.6 em um Mac Mini (meados de 2010). Estou aberto a sugestões.