Um dos melhores recursos que a Apple oferece aos seus consumidores é a capacidade de conectar diferentes dispositivos da mesma empresa. Se você possui muitos dispositivos Apple, pode compartilhar muitos recursos diferentes de um dispositivo para outro. Com a configuração adequada, você pode permitir que seu Mac e seu iPhone compartilhem mensagens e até chamadas telefônicas. Assim, a conexão de voz e mensagem de celular é possível com ambos os dispositivos.
Neste artigo, ensinaremos como conectar os dois para que as chamadas de voz sejam conectadas entre o iPhone e o computador Mac. Enquanto ensinamos como fazer, você também resolve o erro que diz "Seu iPhone não está configurado para permitir chamadas usando este Mac”. Vamos começar.
Conteúdo: Parte 1. Como funciona o processo de fazer chamadas usando o Mac?Parte 2. Consertando o iPhone não está configurado para permitir chamadas usando este MacParte 3. Como fazer chamadas telefônicas usando o MacParte 4. Para encerrar tudo
As pessoas também lêem:Como limpar o armazenamento do sistema no Mac de forma eficazComo usar o Siri no Mac?Como clicar com o botão direito no Macbook?
Parte 1. Como funciona o processo de fazer chamadas usando o Mac?
Se o seu computador Mac e o seu iPhone estiverem conectados à mesma rede Wi-Fi, você poderá fazer chamadas de voz utilizando o seu Mac usando o iPhone que possui. Os dispositivos de alto-falante e microfone do Mac serão usados para fazer uma chamada.
Então, como isso funciona? O pacote de celular do seu iPhone será usado para transmitir dados para o seu Mac com relação à chamada. Isso é possível não apenas nas chamadas do FaceTime. Usando esse método específico, você pode fazer chamadas de voz padrão para telefones fixos e celulares em qualquer lugar.
O microfone ficaria um pouco mais longe do seu rosto do que o iPhone. Portanto, a qualidade do som será semelhante à do Skype ou do alto-falante do telefone. Se você usar seus fones de ouvido para conectar ao seu Mac, a qualidade do som será melhor em comparação ao uso do microfone real do computador Mac.
Assim, depois de definir todas as configurações necessárias, você não terá o erro "Seu iPhone não está configurado para permitir chamadas usando este Mac". Agora você poderá receber chamadas com o seu computador.
Quando você recebe chamadas, o iPhone e o Mac tocam ao mesmo tempo. Isso pode causar confusão e toques altos em todos os lugares. No entanto, também pode ser útil. Esperamos que a Apple module ou corrija esse tipo de recurso em um futuro próximo. Mas, atualmente, você terá muitos toques tocando em todo o seu lugar depois de receber uma ligação.
Antes de corrigir o erro em que diz "O iPhone não está configurado para permitir chamadas usando este Mac", será necessário configurar o iPhone e o computador Mac correspondente primeiro. Na verdade, é um recurso muito conveniente.
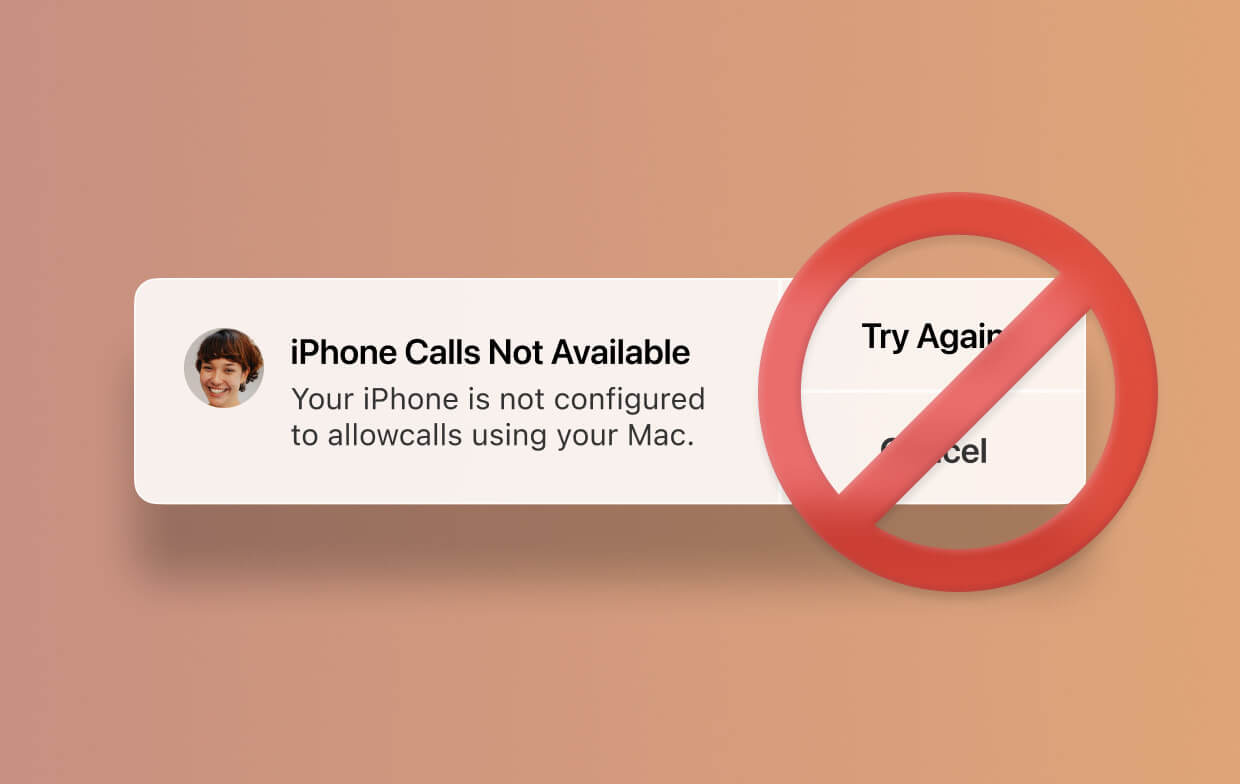
Por exemplo, se o seu iPhone estiver dentro da sua mochila ou enterrado em uma pilha de coisas com sua bolsa, você poderá receber as chamadas feitas para o seu iPhone no Mac. Assim, pode ser muito conveniente, especialmente se você não puder usar o seu iPhone por qualquer motivo.
A próxima seção envolverá as várias etapas que você deve seguir para fazer configurações no seu iPhone, permitindo fazer chamadas telefônicas usando o seu computador Mac.
Parte 2. Consertando o iPhone não está configurado para permitir chamadas usando este Mac
Esta seção envolve duas etapas principais. O primeiro passo importante envolve a configuração do iPhone. Obviamente, o próximo passo envolveria alterações no seu computador Mac.
Simplesmente siga as etapas abaixo para corrigir a declaração de erro "Seu iPhone não está configurado para permitir chamadas usando este Mac":
- Configurando Seu iPhone: abra Ajustes> pressione Telefone> pressione Chamada Wi-Fi> ative Ligações Wi-Fi neste Telefone> pressione Chamadas em Outros Dispositivos> ative Permitir Chamadas em Outros Dispositivos.
- Configurando o computador Mac: abra FaceTime> Preferências de lançamento> Marque a caixa que diz “Chamadas do iPhone” para habilitá-lo.
Etapa 1. Configurando Seu iPhone
Existem várias operadoras de rede e provedores de telefone por aí. Assim, pode haver diferenças na configuração do seu iPhone. As etapas incluídas abaixo devem ser aplicadas a uma ampla variedade de fornecedores de rede sem fio.
Para algumas pessoas, elas podem trabalhar de maneira alternativa, sem a necessidade de ativar as chamadas Wi-Fi (como visto na Etapa b desta seção). Outros provedores de rede precisariam de chamadas por Wi-Fi para exibir o menu de "Chamadas em outros dispositivos".
Qualquer que seja a operadora que você possui, as etapas que mostraremos abaixo geralmente cobrem os principais provedores de rede. Isso ajudará você a configurar o iPhone para garantir que você possa fazer e receber chamadas com o seu computador Mac. Se ele aparecer de maneira diferente no seu iPhone, talvez seja necessário ligar para o seu provedor de rede. Eles podem ter o suporte técnico para ajudá-lo a fazer e receber chamadas telefônicas do seu iPhone para o seu computador Mac.
Etapa a - Iniciar "Configurações”No seu iPhone. Então aperte "Telefone. "
Etapa b - Se um menu que indica "Chamadas Wi-Fi" aparecer, pressione este menu.
Etapa c - Na tela a seguir exibida, ative a opção “Wi-Fi chamando neste telefone”. Agora, isso permitirá que o iPhone faça chamadas em uma rede Wi-Fi.
Observe que, se você estiver nos EUA, pode ser necessário inserir o endereço do Sistema de Emergência 911 depois de ativar a opção "Chamada Wi-Fi neste telefone". Isso permitirá que os operadores do sistema de emergência 911 conectem sua chamada do iPhone a um local específico quando você estiver realmente ligando dessa rede específica.
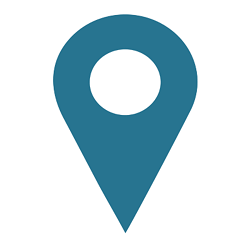
Verifique se o endereço fornecido é legítimo e preciso. Além disso, certifique-se de que se você se mudar para outro local, também precisará atualizar esse local de rede. Caso contrário, os operadores do 911 de emergência ficariam confusos quanto à sua localização física real durante os casos de emergência.
Etapa d - Se um menu conhecido como "Chamadas em outros dispositivos" aparecer, pressione esta opção.
Etapa e - Ative a opção rotulada "Permitir chamadas em outros dispositivos". É essa opção específica que permite fazer chamadas usando outros dispositivos conectados à mesma rede Wi-Fi.
Agora, a configuração padrão permitirá que todos os dispositivos da mesma conta do iCloud compartilhem com o sinal de rede celular do seu iPhone. Isso acontece se esses dispositivos estiverem na mesma rede Wi-Fi.
Se você deseja impedir que outros dispositivos compartilhem o sinal de rede celular, você pode fazê-lo manualmente. Você pode desativar determinados dispositivos na lista de alternância encontrada na parte inferior dessa tela específica. Isso impedirá, por exemplo, que seu filho faça chamadas telefônicas usando o iPad.
Etapa 2. Configurando o computador Mac
Depois de concluir a configuração do seu iPhone, você está um passo mais perto de corrigir o erro "Seu iPhone não está configurado para permitir chamadas usando este Mac". Agora, você precisa configurar ou configurar o seu computador Mac para fazer e receber chamadas telefônicas.
Etapa a - Inicie o App FaceTime acessando Aplicativos e visitando o FaceTime.
Etapa b - Iniciar Preferencias. Está localizado na barra de menus do FaceTime.
Etapa c - marque a caixa que diz "Chamadas do iPhone”Para habilitá-lo. Está localizado na seção central da caixa de diálogo.
Agora, é isso, você configurou o iPhone e o computador Mac. Você está pronto para fazer e receber chamadas usando o seu computador Mac, permitindo que ele se conecte ao sinal de rede celular do seu iPhone. Agora, vamos nos aprofundar nas etapas de como fazer chamadas telefônicas usando o seu Mac.
Parte 3. Como fazer chamadas telefônicas usando o Mac
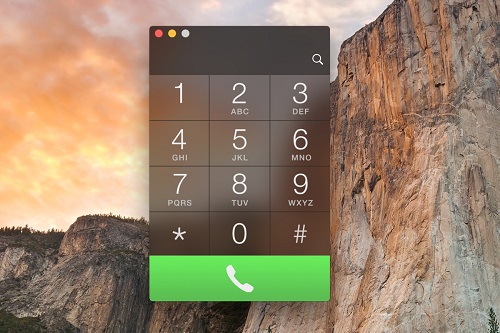
Depois de configurar o seu Mac para conectar-se ao seu iPhone para chamadas telefônicas, há várias maneiras de implementar para fazer chamadas usando o computador em questão. Geralmente, isso é indicado no sistema operacional por um sublinhado azul (que aparece como um hiperlink). Ou, pode aparecer como uma caixa pontilhada de cor cinza, com uma seta suspensa na parte direita. Vamos dar uma olhada em alguns dos métodos mais populares para fazer chamadas telefônicas usando o seu Mac.
1 - Usando seu aplicativo FaceTime, insira um número de telefone ou um nome de contato dentro da caixa de pesquisa. Depois disso, clique com o botão direito do mouse no referido contato e escolha o número localizado em "Ligar usando o iPhone. ” Ou você também pode pressionar o ícone do telefone localizado no contato principal.
2 - Pressione o ícone do telefone localizado sob o nome de um contato no aplicativo Contatos.
3 - No Safari, você também pode pressionar a seta suspensa localizada ao lado de um número de telefone destacado em cinza. Isso geralmente é encontrado em páginas da web. Depois disso, pressione "Ligar.”Normalmente, se um contorno cinza não aparecer em um número, você pode selecionar o número com o cursor. Isso fará com que o contorno cinza apareça.
4 - No aplicativo Mail, pressione a seta suspensa localizado ao lado de um número. Depois, escolha como deseja fazer a ligação. Pode ser complicado, a princípio. No entanto, quando você seleciona um número usando o cursor, o menu normalmente aparece.
5 - No Maps, você pode encontrar um determinado ponto de interesse ou localização. Pressione a bolha que contém as informações. Depois disso, pressione "Ligar."
6 - Vá para o Spotlight do Mac. Depois disso, insira o nome de um contato. Em seguida, escolha o nome de contato correto que você deseja chamar. Pressione o ícone do telefone para fazer uma ligação com o seu computador Mac.
7 - No Calendário, verifique se há um número de telefone sublinhado em azul. Isso pode ser encontrado na seção de detalhes de eventos específicos. Clique aqui número de telefone sublinhado.
8 - Em Lembretes, pressione o número de telefone sublinhado na cor azul. Isso permitirá que você faça uma chamada.
9 - Finalmente, no aplicativo Notes, pressione a seta suspensa localizada ao lado de um número de telefone específico. Ou, você pode destacar o número de telefone e pressionar o botão direito do mouse. Em seguida, escolha a maneira como você deseja fazer uma ligação.
Dica: Os usuários da Apple podem enviar mensagens instantâneas mais rápidas através do iMessage em todos os dispositivos iOS. Se você quer saber como adicionar um número de telefone ao iMessage no Mac, então esta postagem é para você.
Parte 4. Para encerrar tudo
Neste guia, mostramos como corrigir o erro "Seu iPhone não está configurado para permitir chamadas usando este Mac". Você pode fazer isso configurando o iPhone e o computador Mac para permitir chamadas na mesma rede Wi-Fi. Encerramos o artigo sobre como fazer chamadas telefônicas usando o seu computador Mac.
E quanto a você? Como você corrigiu esse erro quando o encontrou? Como você pode garantir que o seu computador Mac faça e receba chamadas telefônicas usando a rede celular do iPhone? Deixe-nos saber na seção de comentários abaixo.




Frank2024-02-08 14:33:46
Funciona. O que não entendo é que quando comprei o telefone, há mais de um ano, ele funcionou imediatamente, então uma borboleta bateu as asas na Patagônia há alguns meses, então, sem que eu fizesse nenhuma alteração em nenhum dispositivo, ele parou.
Derrick Brown2022-07-31 08:55:00
Parte 2, passo 1 - Não obtive a resposta indicada. Perdido!
Cognome2021-11-09 14:43:25
Obrigado - muito útil!
iMeuMac2021-11-09 16:58:50
Feliz em te ajudar.
Mandy2021-01-12 00:26:52
Instruções fáceis de entender, simples e claras. Bom material tutorial.
iMeuMac2021-01-12 04:08:38
Obrigado por seu apoio!