Você quer saber como redefinir as configurações de fábrica do Mac? Então, você deve continuar lendo este artigo. Nosso guia o ajudará a aprender as etapas exatas para redefinir as configurações de fábrica do Mac. Depois de terminar de ler este guia, você terá um Mac como novo.
É importante observar que este guia é útil para vários dispositivos Mac, como iMac, MacBook, Mac Pro e MacBook Air.
Guia do ArtigoParte 1. Faça backup dos arquivos antes de reinicializar o seu Mac de fábricaParte 2. Marque esta lista de verificação inteira antes de redefinir o Mac para as configurações de fábricaParte 3. Como faço para restaurar meu Mac às configurações de fábrica?Parte 4. Concluindo tudo
Parte 1. Faça backup dos arquivos antes de reinicializar o seu Mac de fábrica
Quando você redefine o dispositivo Mac para as configurações de fábrica, todas as informações são apagadas do disco rígido. Portanto, é necessário fazer um backup dos seus dados mais importantes. É semelhante a copiar sua unidade de disco rígido e manter os arquivos por algum período de tempo.
Existem várias maneiras de fazer isso. Primeiro, você pode copiar manualmente todos os arquivos e aplicativos em uma unidade de disco rígido externa. Você também pode usar o iCloud como uma plataforma de backup.
Mas, a melhor maneira de fazer isso é através da Time Machine. Este software é incorporado ao seu dispositivo mac e é um método rápido e seguro de fazer backup de seus dados. Caso algo dê errado, você pode recuperar imediatamente arquivos específicos ou todo o disco rígido.
Dica: Se você tiver muitos backups antigos no seu Mac, ocupando muito espaço, poderá confira este link para excluí-los.
Limpe seu Mac sem perder os dados necessários
Antes de utilizar o Time Machine, você deve limpar o seu dispositivo Mac. Dessa forma, você não fará backup de arquivos indesejados desnecessários que apenas atrapalharão o seu computador. Os arquivos de backup são criados sem problemas quando o computador não está caótico e desordenado.
Então como você faz isso? Você pode usar uma ferramenta utilitária como iMyMac PowerMyMac. Essa ferramenta pode detectar aplicativos inúteis, arquivos grandes, dados antigos, lixo do sistema, caches e outros dados desnecessários no seu computador com apenas alguns cliques.
Veja como usá-lo para liberte o espaço do seu Mac passo a passo:
- Faça o download do PowerMyMac do iMyMac e inicie-o no seu computador.
- Clique em “Master Scan”.
- Clique em Digitalizar.
- Após a conclusão do processo de digitalização, você pode visualizar os resultados. Você também pode voltar e selecionar “Verificar novamente” para fazer o processo novamente.
- Selecione os arquivos que você deseja excluir.
- Clique no botão "Limpar". Se solicitar autenticação, basta digitar sua senha.

Isso permitirá que você remova mais lixo desnecessário de seu sistema. Você também pode usar o Localizador de duplicatas e imagens semelhantes para remover duplicatas de seu sistema.
Arquivos de backup com o Time Machine
Agora que você limpou o seu dispositivo Mac, pode começar a ativar backups através do Time Machine. Abaixo estão as etapas sobre como fazê-lo:
- Visite o menu Apple. Está localizado no canto superior esquerdo da tela.
- Selecione Preferências do Sistema.
- Escolha a máquina do tempo.
- Pressione “Selecionar disco de backup”.
- Selecione o disco que você deseja usar como backup do Time Machine.
- Pressione “Usar disco”.
- Marque a caixa "Fazer backup automaticamente". Isso permite a criação automática de um backup no disco selecionado.
Agora, você terminou de fazer backup de seus arquivos. Isso pode levar muito tempo e depende da quantidade de dados que você possui. No entanto, é necessário seguir as etapas acima para garantir que você não perca seus dados.
Além disso, se algo der errado durante o processo de redefinição de fábrica, você pode garantir que seus arquivos sejam mantidos intactos.
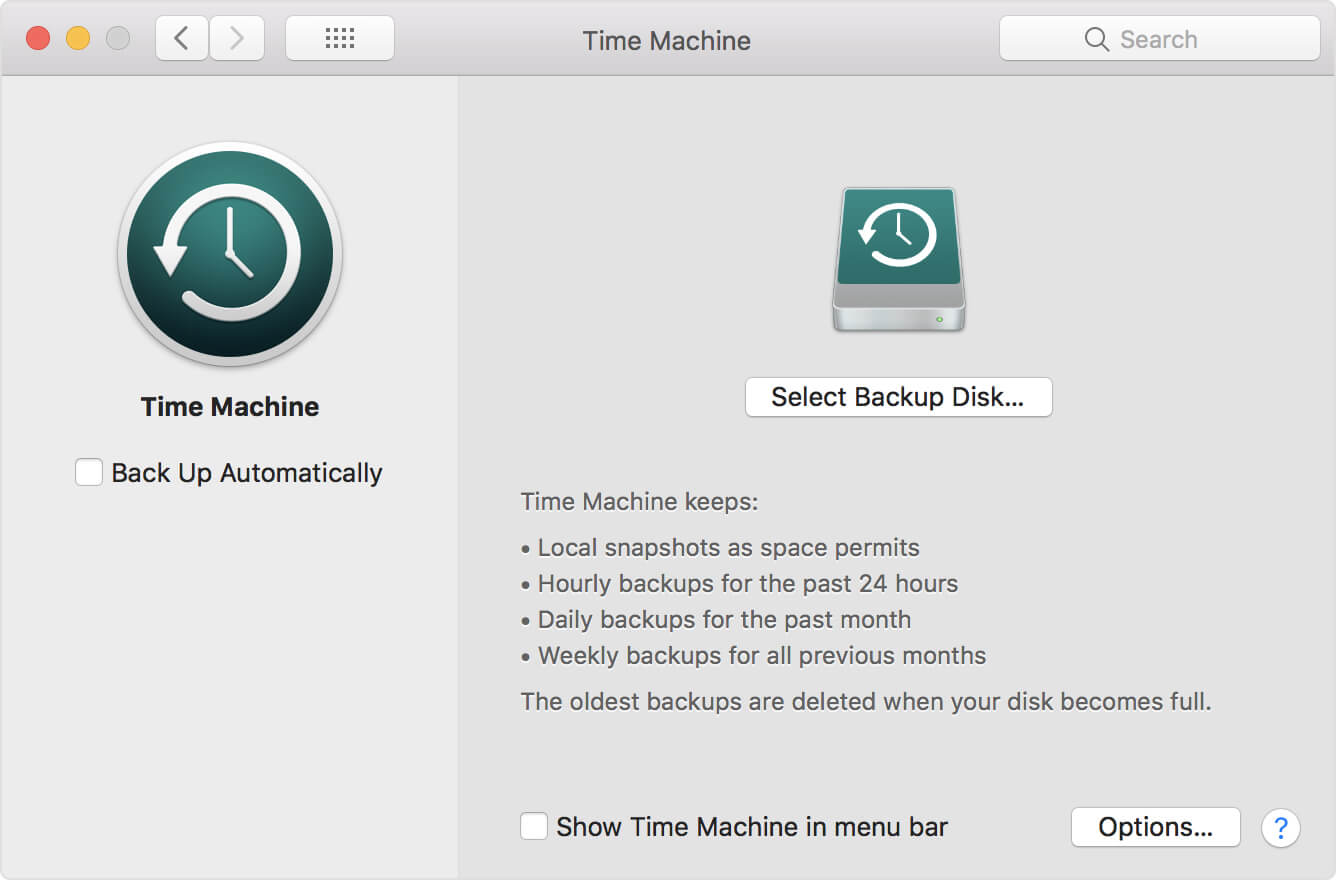
Parte 2. Marque esta lista de verificação inteira antes de redefinir o Mac para as configurações de fábrica
Antes de executar esta etapa, certifique-se de ter feito backup dos seus dados como visto acima. Depois disso, você deve garantir que desativou todos os serviços associados ao sistema real que deseja redefinir.
Esses serviços incluem iCloud, iTunes, iMessage. Além disso, você precisa desativar programas em seu dispositivo Mac. Você precisa sair desses aplicativos e serviços para evitar chamadas de vendedores. Normalmente, eles chamam novos usuários “após a venda” ter sido feita.
Lista de verificação 01: Desautorizar o iTunes
Você pode autorizar no máximo 5 computadores a usar o iTunes. Isso significa que você pode reproduzir mídia em cinco dispositivos Mac diferentes. Você precisa garantir que seu computador não esteja vinculado à sua própria conta do iTunes. Esta etapa é importante, especialmente se você estiver vendendo o dispositivo para um novo proprietário.
Aqui está um guia passo a passo sobre como desautorizar o iTunes:
- Inicie o iTunes no seu dispositivo Mac.
- Vá para a barra de menus e selecione Conta.
- Selecione Autorizações.
- Escolha Desautorizar este computador.
- Forneça o ID e a senha Apple necessários.
- Pressione Desautorizar.
Lista de verificação 02: Desativar o FileVault
FileVault é uma parte essencial do seu computador Mac. Ele fornece criptografia de dados do disco rígido. Desta forma, o acesso não autorizado às informações contidas em seu disco de inicialização é impedido. Se você for redefinir seu Mac para as configurações de fábrica e remover todos os dados, você deve desligar o FileVault.
Aqui estão as instruções sobre como fazer isso:
- Visite o menu Apple e vá para Preferências do sistema.
- Encontre o ícone de cadeado e clique nele. Isso irá desbloqueá-lo.
- Digite o nome de usuário do administrador e sua senha associada.
- Selecione Desativar FileVault.
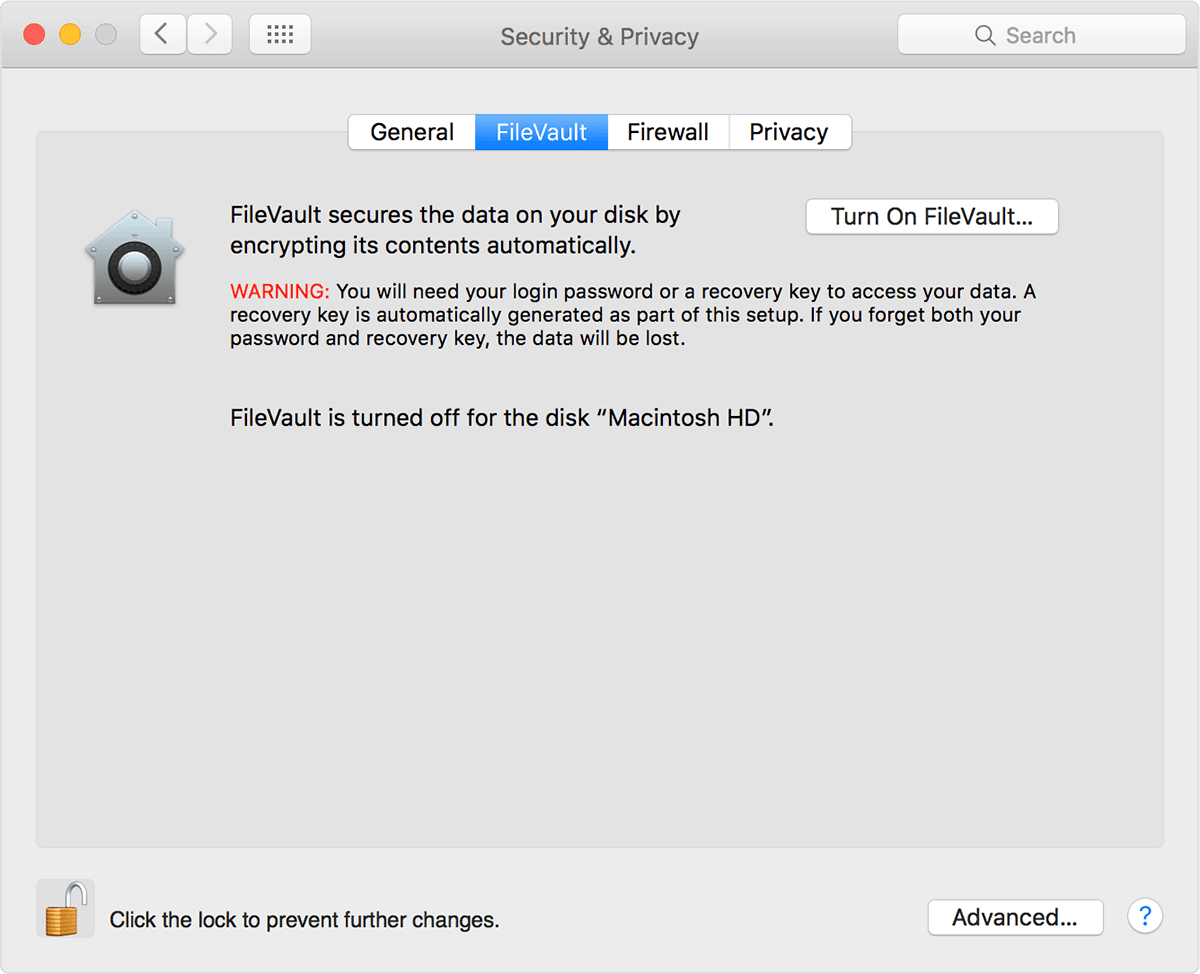
Lista de verificação 03: Desativar o iCloud
Se você pretende vender ou entregar seu Mac a um novo usuário, verifique se os dados da nuvem (por exemplo, favoritos, lembretes, anotações etc.) não estão visíveis para ele.
Aqui estão as etapas que você deve seguir para desativar o iCloud:
- Visite o menu Apple e vá para Preferências do sistema.
- Escolha o iCloud.
- Pressione Sair.
- Confirme que você realmente deseja apagar os dados do dispositivo Mac.
Lista de verificação 04: Saia da sua conta do iMessage
Sair da sua conta do iMessage é uma das etapas que você deve executar antes de redefinir seu dispositivo Mac.
Veja como fazer isso:
- Iniciar mensagens.
- Pressione Mensagens novamente. Está localizado na barra de menus na parte superior esquerda da tela.
- No menu suspenso, selecione Preferências.
- Escolha sua própria conta do iMessage.
- Clique em Sair.
Lista de verificação 05: Limpe os dados da barra de toque
Para garantir que todos os dados sejam apagados da Touch Bar, você deve excluí-los. Siga as etapas abaixo para fazer isso:
- Pressione o botão liga / desliga e pressione as teclas “Command + R”.
- Selecione Utilitários e, em seguida, vá para o Terminal. Essas opções podem ser vistas na janela Utilitários do macOS.
- Dentro do Terminal, digite este comando: xartutil - apagar tudo
- Pressione Return. Se solicitar confirmação, digite "sim".
- Pressione Retornar mais uma vez.
- Selecione Terminal.
- Escolha Sair do terminal.
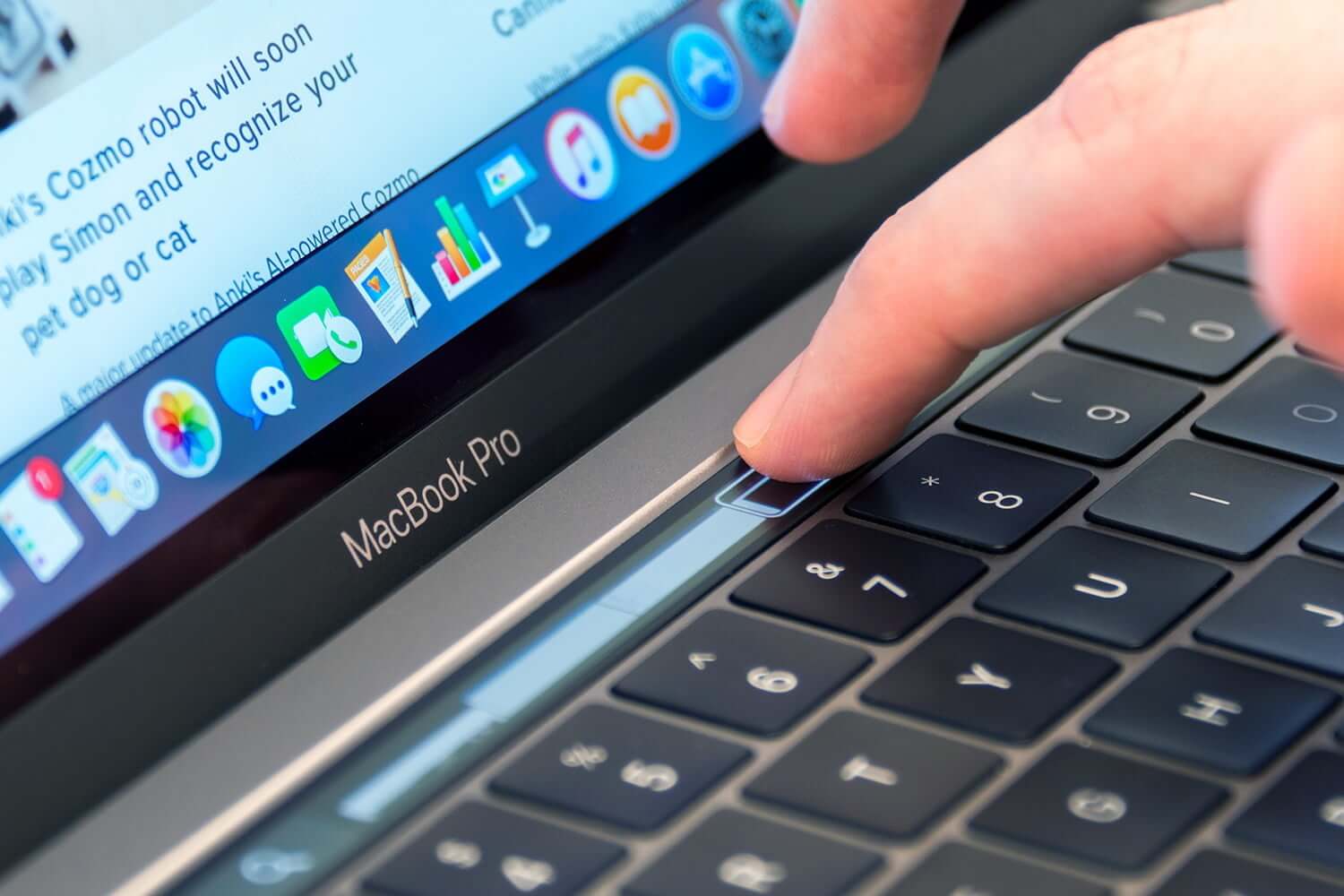
Parte 3. Como faço para restaurar meu Mac às configurações de fábrica?
Vamos resumir o que fizemos até agora. Primeiro, você limpa o seu dispositivo Mac dos Arquivos Indesejados usando PowerMyMac do iMyMac. Em seguida, faça backup dos seus arquivos usando o Time Machine. Depois disso, você sai de tudo para garantir que outro usuário não tenha acesso aos seus aplicativos e contas.
Depois de fazer tudo descrito acima, o seu Mac está pronto para ser restaurado às configurações padrão de fábrica. Veja como fazer isso passo a passo:
Etapa 01: Reinicie o seu Mac e coloque-o no modo de recuperação
Isso é bem direto. Veja como fazê-lo:
- Visite o menu Apple (canto superior esquerdo).
- Selecione Reiniciar.
- Quando o sistema estiver reiniciando, mantenha pressionadas as teclas "Command" e "R."
- Aguarde até a janela do Modo de recuperação aparecer.
Etapa 02: Limpe os dados do disco rígido
Agora temos que apagar os dados no disco rígido para torná-lo completamente limpo. Não se preocupe, você fez um backup antes, certo? Veja como fazê-lo:
- Na janela Utilitários, selecione Utilitário de Disco.
- Pressione Continuar.
- Selecione o disco de inicialização desejado.
- Confira a parte superior da janela Utilitários de disco. Pressione Apagar.
- Vá para o menu e selecione Mac OS Extended (Journaled).
- Selecione Apagar.
- Aguarde até que o processo esteja concluído e visite o menu Utilitário de Disco. Está localizado no canto superior esquerdo da tela.
- Escolha Sair do Utilitário de Disco.
Etapa 03: instalar o macOS novamente
Você concluiu a reformatação do disco rígido. Agora, você pode reinstalar o sistema operacional Mac. Para fazer isso, basta pressionar "Reinstall OS X" ou "Reinstall macOS". Depois disso, confirme que você realmente deseja fazer a operação. Simplesmente siga as instruções na tela.
Se você estiver entregando o Mac a outro proprietário, é recomendável encerrar o processo. Você pode permitir que o novo proprietário forneça informações novas e necessárias apropriadas a ele. Para fazer isso, basta pressionar e segurar as teclas "Command + Q". Depois disso, selecione Desligar para desligar o Mac. Agora, ele estará pronto para um novo usuário.
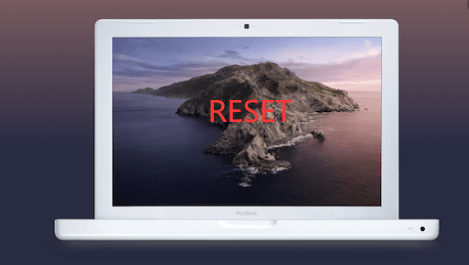
Parte 4. Concluindo tudo
Antes de realmente executar o processo de redefinição das configurações de fábrica do Mac, limpe todo o dispositivo de arquivos indesejados. Em seguida, você pode fazer backup de seus arquivos e sair de aplicativos e contas.
Finalmente, você pode redefinir as configurações de fábrica do seu Mac, garantindo que ele esteja em perfeitas condições para você ou seu novo proprietário.



