A Apple Inc. foi clara o suficiente quando disse que o armazenamento em seu Mac não é realmente suficiente para seus usuários. Isso aconteceu quando eles fizeram a última atualização do sistema operacional. Por esse motivo, eles introduzem um novo recurso que pode realmente ajudar seus usuários a liberar espaço no Mac. Este é o Otimizar armazenamento. Então, falaremos sobre como otimizar o armazenamento do Mac neste post.
Conteúdo: Parte 1. O que é Optimize Storage no Mac?Parte 2. Como você otimiza o armazenamento?Parte 3. Contras do Optimize Storage ToolParte 4. Como faço para limpar o armazenamento do meu Mac sem a ferramenta Optimize Storage?Parte 5. Como desativar o Optimize Storage no Mac?Parte 6. Conclusão
Parte 1. O que é Optimize Storage no Mac?
O recurso Otimizar armazenamento é um conjunto do sistema do seu Mac que pode transferir arquivos para a nuvem. Estes não são excluídos. E, em vez de obter o arquivo em si, apenas fornece um link para o arquivo. Por esse motivo, a otimização oferecerá mais espaço no disco rígido e uma quantidade enorme de gigabytes consumidos no armazenamento em nuvem. Antes de apresentar como otimizar o armazenamento do Mac com esta ferramenta, vamos ver como acessá-lo abaixo:
Como acessar o Optimize Optimize Storage no Mac?
Para você poder acessar o armazenamento otimizado do seu Mac, siga estas regras.
- Clique no ícone da Apple localizado no canto superior esquerdo de qualquer janela.
- Em seguida, clique em “Sobre este Mac”.
- Depois disso, escolha armazenamento.
- Em seguida, localize o botão Gerenciar que está na parte superior da barra de armazenamento.
- Então, você poderá ver um menu na tela.
- No lado esquerdo da tela, você verá um menu de possíveis limpezas e otimizadores. Você pode simplesmente clicar em cada um da lista para aplicar o armazenamento em nuvem automático.
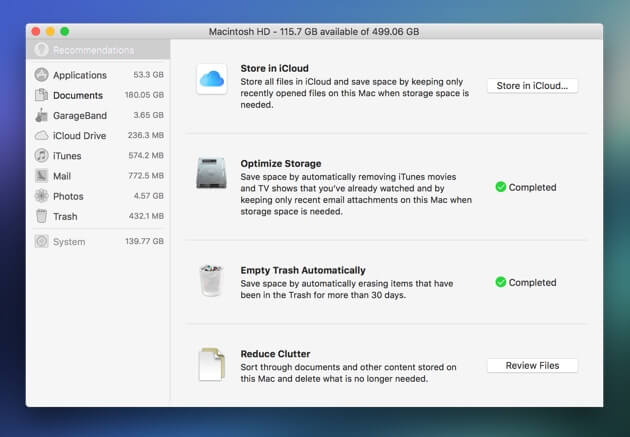
Parte 2. Como você otimiza o armazenamento?
O que temos aqui são algumas maneiras de otimizar o armazenamento do Mac. Eles são praticamente eficazes à sua maneira. Aqui estão as coisas que eles podem fazer para torne seu armazenamento no Mac bem gerenciado.
1. Armazene no iCloud
Na verdade, isso já indica o que faz. Depois de ter pouco espaço no disco rígido, você moveu os arquivos ou as fotos que ainda não abriu no iCloud. Isso significa que você não poderá acessar esses arquivos e fotos se não estiver conectado à Internet. Você também não poderá acessá-los se não o fizer. faça login na sua conta do iCloud.
No entanto, uma vez que você tenha todas as coisas necessárias que você precisa fazer para acessá-los, você poderá vê-los. Além disso, os arquivos que você armazenou em seu iCloud não são excluídos. Além disso, você será capaz de economize algum do seu espaço de armazenamento no seu disco.
2. Otimize o armazenamento
Na verdade, este se refere diretamente aos seus anexos do iTunes e do Mail. Na verdade, isso remove os anexos de e-mail antigos e os filmes que você já assistiu para otimizar o armazenamento do Mac. No entanto, esses filmes podem ser baixados facilmente, pois você os comprou anteriormente. Para seus anexos de email, eles estarão localizados no seu cliente de email. Além disso, você também pode esvaziar completamente a lixeira automaticamente.
3. Reduza a desordem
Reduzir a desordem é uma das maneiras de você poder examinar seus documentos para localizar o maior arquivo armazenado no seu Mac. Depois de localizar esses arquivos enormes, você pode removê-los completamente.
Além disso, você também pode classificar os arquivos grandes que você possui de acordo com a data em que foram criados e salvos, para que você possa ver facilmente qual arquivo é o mais antigo. Depois disso, você pode ir imediatamente para a pasta Downloads para escolher todos os arquivos que não precisa mais e removê-los.
Parte 3. Contras do Optimize Storage Tool
Nada diz que isso funcionará perfeitamente para você otimizar o armazenamento do Mac. Em geral, obter mais espaço de armazenamento para o seu Mac é o maior dilema dos usuários de Mac. Embora a Apple tenha encontrado uma solução que os usuários de Mac possam fazer, ainda não a aperfeiçoaram. Aqui está o motivo pelo qual o Optimize Optimize ainda não é confiável.
• Existe uma assinatura mensal se você deseja mantê-la ativa. Ao usar o iCloud, você terá 5 GB de espaço de armazenamento gratuito e, se quiser obter mais, precisará pagar por isso. É apenas uma pequena quantia se você deseja obter mais espaço de armazenamento para o iCloud, mas isso depende do seu país.
• Os arquivos de lixo e cache do sistema ainda continuam consumindo o armazenamento no disco rígido do seu Mac. E ainda não existem ferramentas disponíveis que você possa usar para removê-las do seu Mac.
• Uma vez que você moveu os arquivos e outros dados do seu iCloud do Mac, isso não significa que você os está ordenando, mas, em vez disso, você simplesmente os empilha no iCloud. Pense com cuidado se os arquivos que você vai mover para o iCloud são úteis ou se você ainda os abrirá ou não. Porque, se não, eles também podem removê-los completamente.
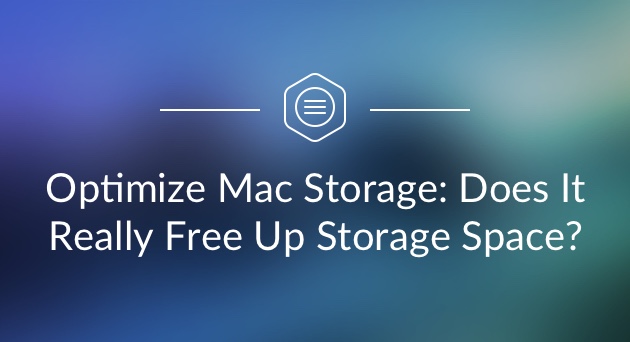
Parte 4. Como faço para limpar o armazenamento do meu Mac sem a ferramenta Optimize Storage?
Primeiro, verifique se todos os arquivos que você moverá no iCloud serão úteis para você. Você não gostaria que todos os arquivos desnecessários se acumulassem no seu iCloud. Em seguida, você pode começar a otimizar o armazenamento do Mac limpando os arquivos indesejados do sistema.
Para fazer esse método, você precisará de um limpador de Mac instalado no seu Mac. Certamente, existem muitos programas que você pode usar para limpar o lixo do sistema no seu Mac e o que recomendamos é usar o iMyMac PowerMyMac. É muito seguro de usar e fácil também. Ele pode ajudá-lo a encontrar e remover todos os seus arquivos indesejados do Mac e isso lhe dará mais espaço de armazenamento no disco rígido.
O PowerMyMac também pode ajudá-lo a remover todos os seus anexos de e-mail, backup do iTunes e aqueles em vários idiomas que você não precisa mais. Além disso, pode ajudá-lo a encontrar e remover todos os seus arquivos grandes e antigos. Fazer tudo isso usando o PowerMyMac certamente aumentará a velocidade do seu Mac e poderá ajudá-lo a obter mais espaço de armazenamento. Aqui está como usar o programa para otimizar o armazenamento do Mac.
Passo 1. Baixe e inicie o PowerMyMac no seu Mac
Acesse o site oficial do iMyMac e baixe o PowerMyMac. Depois disso, instale o programa. Em seguida, inicie o programa.
Etapa 2. Digitalizando o lixo eletrônico do sistema
No lado esquerdo da tela principal, você poderá ver um conjunto de módulos. A partir dessa lista, clique em “Limpador de lixo” e depois no botão “SCAN”. O PowerMyMac começará a verificar todos os arquivos indesejados que seu Mac contém. Aguarde o programa concluir o processo de digitalização.

Etapa 3. Revise e selecione itens para limpar
Quando o processo de digitalização estiver concluído, o PowerMyMac mostrará uma lista de categorias de seus arquivos inúteis. Você verá categorias como Application Cache, Email Cache, Photo Cache, System Logs, System Cache, User logs, System Trash e muito mais. Escolha todas as categorias que você deseja remover do seu Mac. Depois de clicar na categoria, você poderá ver todos os itens que ela contém no lado direito da tela. Revise todos esses itens para ter certeza de que você não precisa mais de nenhum deles.

Etapa 4. Limpe todos os lixo no Mac
Depois de escolher todos os lixos que você deseja remover do seu Mac, clique no botão “CLEAN”. O PowerMyMac começará a limpar todos os lixos do seu Mac. Assim que o processo de limpeza estiver concluído, você verá uma indicação “Cleanup Completed” ao lado de cada arquivo. No entanto, algumas pastas não terão essa indicação porque são consideradas pastas recriadas automaticamente.
*Nota: Você também pode fazer todo o processo com o módulo “Duplicate Finder” e “Arquivos grandes e antigos” para otimizar o armazenamento do Mac.

Parte 5. Como desativar o Optimize Storage no Mac?
Agora você tem um limpador de Mac para ajudar a otimizar o armazenamento do Mac. Se, em qualquer caso, você não desejar usar o armazenamento otimizado no seu Mac, terá a opção de desativá-lo. Depois que você desabilitar a otimização do armazenamento, o seu Mac também deixará de mover seus arquivos e outros dados do seu Mac para o iCloud. Ele também interromperá a exclusão de todos os seus filmes do iTunes. Se você deseja desativar a otimização do armazenamento no seu Mac, siga estas etapas simples.
- Clique no ícone da Apple localizado no canto superior esquerdo da tela.
- Depois disso, escolha “Preferências do sistema” no menu mostrado na tela.
- Em seguida, clique em iCloud.
- Em seguida, clique nas opções vistas além de “iCloud Drive”.
- Em seguida, remova a marca de seleção ao lado de “Optimize Mac Storage”, localizada na parte inferior da tela.
- Após isso, clique no botão “Concluído”.
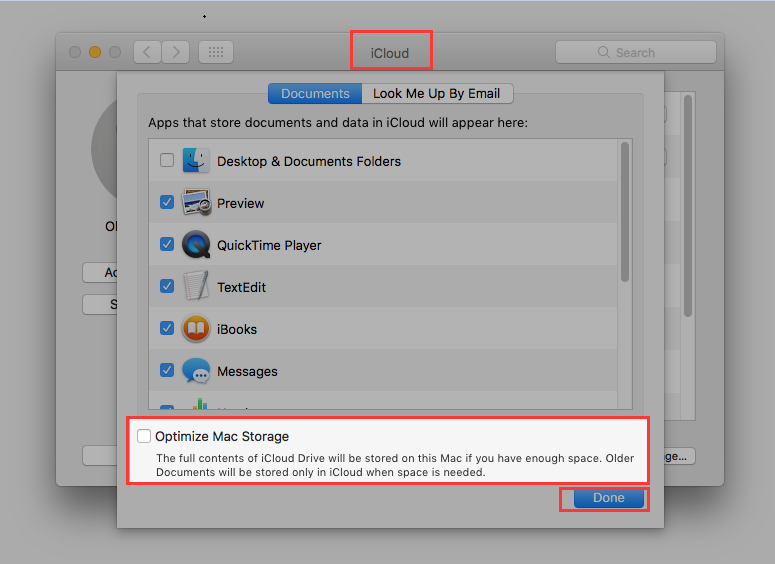
Depois de fazer todas as etapas acima, o Optimize Storage no seu Mac será desativado. Se você mudar de ideia e quiser ativar o armazenamento otimizado novamente, basta seguir as mesmas etapas e marcar ao lado de Otimizar armazenamento do Mac.
Parte 6. Conclusão
O recurso Otimizar armazenamento no Mac, de alguma forma, ajudará você a gerenciar o espaço de armazenamento no seu Mac, para que você possa otimizar o armazenamento no Mac. Isso ocorre porque alguns dos arquivos que você possui no seu Mac serão automaticamente movidos para o armazenamento do iCloud. No entanto, esse recurso ainda não foi aperfeiçoado pela Apple. Embora você possa ter seu próprio caminho sobre o que e o que não será movido no seu iCloud.
Isso significa que você precisa se certificar de que os arquivos que você irá mover sejam aqueles que ainda são úteis para você. Caso contrário, eles também podem remover esses arquivos completamente do seu Mac. Dessa forma, você também economizará espaço no seu iCloud e no seu dispositivo Mac. Isso ocorre porque, como todos sabemos, o iCloud oferece apenas um espaço de armazenamento limitado e, se você acabar, precisará comprar um espaço maior e isso exige que você pague por mês.
Se você não quiser fazer isso, você pode realmente ter o PowerMyMac para ajudá-lo a otimizar automaticamente o armazenamento do Mac. Ter este programa permitirá que você remova todos os arquivos indesejados que você armazenou no seu Mac. Não apenas isso, mas também pode ajudá-lo com seus arquivos desordenados e arquivos grandes e antigos que você não precisa mais. Também é seguro porque garantirá que não tocará em nenhum outro dado do seu Mac além dos dados que você deseja remover definitivamente.
Com o iMyMac PowerMyMac no seu Mac será uma grande ajuda para você, pois pode ajudá-lo a liberar mais espaço no seu Mac e, ao mesmo tempo, também pode ajudar seu Mac a aumentar sua velocidade para que você tenha uma melhor experiência ao usá-lo. Tenha esta ferramenta poderosa no seu Mac agora e faça uma limpeza regular e tenha certeza de que você não terá mais um desempenho lento apenas por causa dos arquivos que estão se acumulando e que não precisará mais.




Phil2023-02-13 03:53:42
Você fará uma atualização para Ventura? Os locais chamados neste artigo foram todos alterados. O Optimize Storage ainda existe como um interruptor que pode ser desligado ou ligado?