Ter um problema com seus sons e áudio no seu Mac é um dos principais problemas. Há casos em que você pode experimentar alguns bugs no seu áudio ou volume quando você tenta atualizar seu sistema operacional ou às vezes quando tenta alternar entre aplicativos.
No entanto, se você estiver enfrentando esse problema atualmente os sons no seu Mac pararam de funcionar corretamente, certamente existem várias razões pelas quais isso está acontecendo. Devido a esse problema que vários usuários de Mac estão enfrentando, aqui estão algumas maneiras de como corrigi-lo.
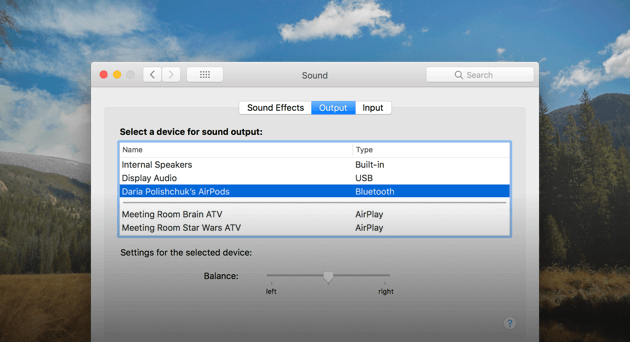
Conteúdo: Parte 1. Não há som no Mac? Verifique essas coisas primeiroParte 2. Solução de problemas básicos para o volume que não funciona no MacParte 3. O volume do Mac não funciona e está preso no mudo?
As pessoas também lêem:As 5 principais maneiras de corrigir "O Mac Bluetooth não está disponível"Como forçar o encerramento de aplicativos Mac?
Parte 1. Não há som no Mac? Verifique essas coisas primeiro
Antes de prosseguir, aqui estão algumas coisas que você deve verificar primeiro.
1. Verifique o volume do seu Mac
Esta é a mais simples e a primeira coisa que você deve verificar. Veja se o volume não está mudo. Você pode tocar na tecla F12 para aumentar o volume. Outra maneira é que, se você pressionar e segurar a tecla Option + Shift enquanto pressiona o botão F12 ou F11, isso se moverá em incrementos menores.
2. Você está tendo um problema com o aplicativo?
Há também uma tendência de que seu O volume do Mac não está funcionando porque não é reproduzido em um aplicativo específico. Digamos que você não tenha conseguido ouvir um som usando o Safari, portanto, verifique se o áudio não está mudo. Você também pode tentar procurar outros recursos, como o iTunes, se o som estiver sendo reproduzido ou não.
3. Veja para quaisquer problemas de hardware
Aqui, você deve verificar se não há nada conectado ao seu Mac, como fones de ouvido ou saída de linha. Além disso, verifique suas portas se houver uma luz vermelha indicada nela. Uma vez que você viu uma luz vermelha em sua porta, isso significa que há algo bloqueando-a. Para isso, você pode tentar soprar na sua porta para remover qualquer coisa que a esteja bloqueando como manchas de poeira.
4. Verifique se você tem a versão mais recente do Mac OS
Se você já verificou todas as coisas mencionadas acima e ainda tem nenhum som no seu Mac, verifique se você possui a versão mais recente do Mac OS instalada. Na verdade, é isso que a Apple sugere nesse tipo de situação.
Para você verificar a versão que está usando no momento, basta clicar no menu Apple e depois clicar em Sobre este Mac. Uma janela pop-up será aberta na tela, onde você poderá encontrar o nome da versão do seu Mac. A partir de agora, a versão mais recente que a Apple possui é o macOS High Sierra. Se você ainda não possui esta versão instalada no seu Mac, é melhor obtê-la.
No entanto, se você não quiser atualizar seu Mac para a versão mais recente do macOS, o que você precisa fazer é garantir que você tenha a atualização mais recente do macOS em execução no seu Mac. Para verificar isso, clique em Atualização de software na janela pop-up Sobre este Mac. Se houver alguma atualização disponível, instale-a.
DICA:
Antes de tentar atualizar o seu Mac para a nova versão, verifique se você fez backup do seu Mac usando o Time Machine. Você também pode tentar usar qualquer método de backup usado anteriormente.

Parte 2. Solução de problemas básicos para o volume que não funciona no Mac
Além das coisas mencionadas acima, que você precisa verificar primeiro, também existem várias maneiras de corrigir esse problema. Aqui estão alguns deles.
1. Execute scripts de manutenção
Se você determinou que o som do seu Mac definitivamente não está funcionando, considere executar o desinstalador de aplicativos do PowerMyMac.
Passo 1: Baixe e instale o PowerMyMac no seu Mac
Primeiro, você deve baixar o PowerMyMac do site oficial em www.imymac.com. Depois disso, instale-o no seu Mac. Inicie o iMyMac PowerMyMac no seu Mac depois de instalá-lo totalmente. No lado esquerdo da sua tela, escolha o módulo App Uninstaller.
Passo 2. Deixe o PowerMyMac escanear seu Mac
Clique no botão SCAN no lado direito da tela. O programa começará a escanear os aplicativos no seu Mac automaticamente.

Etapa 3. Selecione e limpe o aplicativo indesejado
Quando o processo de digitalização estiver concluído, você verá todos os softwares que possui no seu Mac. Você pode selecionar o software que deseja excluir e clicar no botão LIMPAR.
O App Uninstaller começará a limpar esse software e, eventualmente, fornecerá mais espaço de armazenamento no seu Mac. Ele também removerá todos os arquivos associados a esse software específico que você está desinstalando.

2. Configurações de som
Se você possui o macOS mais recente instalado no seu Mac e ainda não está ouvindo nenhum som, aqui está o que você deve fazer.
1. Clique no menu Apple
2. Em seguida, selecione Preferências do Sistema
3. Escolha a guia Saída e clique em Alto-falantes internos. No entanto, se não for uma opção possível, entre em contato com o Suporte da Apple.
4. Veja se o controle deslizante de volume está baixo. Se estiver, deslize-o para a direita.
5. Verifique seus sons.
6. Veja se não há uma marca de seleção na caixa Mudo.
Nesse método, aquele em que você vê um dispositivo USB em vez de sons internos enquanto verifica as configurações de som, não pode ser alterado. Tudo o que você precisa fazer é desconectar todos os dispositivos USB do seu Mac e tente as etapas acima mais uma vez.
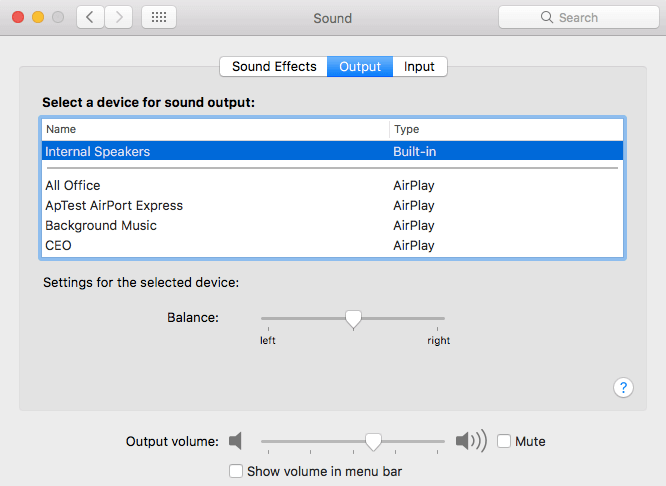
3. Um aplicativo que interfere nos sons
Há casos em que existem alguns aplicativos no seu Mac que podem causar interferência nos seus sons, como o gravador de tela. E por causa disso, você pode ter instalado os próprios drivers de saída de áudio para que, se for gravar sua tela, ela possa ir diretamente à saída do Mac para o aplicativo de gravação. Existe a possibilidade de você ter instalado aplicativos que estão interferindo na saída de som do seu Mac. Portanto, se esse for o caso, eis o que você deve fazer para verificá-lo.
1. Acesse as Preferências do sistema no seu Mac2. Depois selecione Sons.
3. Depois disso, clique na guia Saída.
4. Se você vir uma opção de saída que parece um aplicativo de software e foi selecionada, esse pode ser o motivo pelo qual os sons no seu Mac não estão funcionando.
Reinicie seu controle de som.
Parte 3. O volume do Mac não funciona e está preso no mudo?
Se não houver drivers de áudio que estejam interferindo nos sons do seu Mac. E se não houver nada conectado ao seu fone de ouvido, USB ou às portas Thunderbolt, o que você deve fazer é reiniciar o controle de som.
Este método exigirá um Monitor de Atividade e um comportamento para encerrar um processo.
1. Vá para Aplicativos e clique em Utilitários
2. Depois disso, clique duas vezes em Activity Monitor para iniciá-lo.
3. Clique no CoreAudio e, em seguida, clique no botão "X" para sair da barra de ferramentas.
4. Depois disso, o CoreAudio será reiniciado.
5. O volume não está funcionando e está bloqueado no mudo Se o controle de volume no seu Mac não estiver funcionando, mesmo se você usar o teclado, o controle deslizante ou as Preferências do sistema, isso significa que seus sons podem ficar presos no mudo.
Esse cenário geralmente ocorre no Mac anterior a 2015, porque possui suporte para saída de áudio digital em seu fone de ouvido. Para esse tipo de Mac, o que geralmente acontece é que, uma vez que o sensor nas portas detecta que há um fone de ouvido ou dispositivo de áudio digital conectado, ele muda sua saída para o que estiver conectado.
Porém, há casos em que o sensor falha ao detectar se há um dispositivo de áudio conectado e é por isso que ele está bloqueado na saída digital. Como esse gabinete não pode ser alterado, o que você pode fazer é conectar um cabo ao soquete várias vezes. Você também pode tentar disparar o sensor para que o seu Mac reconheça que não há um dispositivo de áudio conectado.
Se isso não funcionar, pode haver um gunk bloqueando seu soquete. Nesse caso, você pode tentar soprar o soquete para remover a poeira ou também pode obter uma lata de ar comprimido e pulverizá-lo suavemente para o soquete para remover o pó. Você também pode usar um cotonete com ponta de espuma e mergulhar em álcool. Use isso para limpar seu soquete. Não use um cotonete, pois isso deixará pequenos fios para trás.
Seu som Bluetooth não está funcionando no seu Mac
O seu Mac também tem a capacidade de reproduzir sons em um alto-falante sem fio usando o recurso Bluetooth. No entanto, também há casos em que isso não funciona. Se você também estiver enfrentando isso, aqui está o que você precisa fazer.
1. Verifique se o Bluetooth no seu Mac está ligado.
2. Acesse as Preferências do sistema
3. Clique no painel Bluetooth
4. Veja se o seu Bluetooth está ligado ou desligado.
5. Verifique se seus fones de ouvido ou alto-falantes estão conectados.
6. Verifique se há algum dispositivo listado na janela principal - fones de ouvido ou alto-falantes.
7. Se você não vir nenhum dispositivo, emparelhe-os. Assim que eles aparecerem, clique neles.
8. Se esses dispositivos estão listados, mas dizem que não estão conectados, é necessário garantir que estejam ligados. Você pode pressionar Control e, em seguida, clicar neles nas janelas principais e selecionar Conectar.
Depois de conectar os fones de ouvido e os alto-falantes, tente clicar no controle de volume. Se ele não for exibido em sua barra de controle, basta clicar em Preferências do Sistema, selecionar Sons e clicar na guia Saída. Depois disso, escolha alto-falante ou fones de ouvido Bluetooth.
Existem várias razões pelas quais o volume do seu Mac não está funcionando. Como mostramos acima, você pode consertar isso sozinho. Tudo o que você precisa fazer para identificar qual é a principal razão pela qual o volume do seu Mac não está funcionando.
Lembre-se que você deve sempre dar um passo de cada vez. Também recomendamos que você use o desinstalador de aplicativos do PowerMyMac caso precise desinstalar um aplicativo que possa interferir nos sons do seu Mac. Ele certamente desinstalará esse aplicativo corretamente sem deixar resíduos ou arquivos para trás e o ajudará com qualquer aplicativo que você queira desinstalar no seu Mac.
Além disso, você deve seguir todas as instruções com precisão. É para você evitar mais danos ou problemas no seu Mac. Tenha o programa instalado no seu Mac e isso certamente será útil no futuro.




Jorge Barcelos2023-01-27 17:46:32
Tentei de tudo, mas a noite vi a luzinha vermelha no buraquinho de saída do fone de ouvido (indicativo de sujeira no local, o qual faz um "mal contato"). Suguei com auxílio de um aspirador de pó. Coloquei e tirei algumas vezes o conector do áudio. Tinha um vídeo rodando e, de repente, o som estava lá!!! Uuufa.