Fotógrafos profissionais tradicionalmente preferem o Lightroom da Adobe para edição de fotos. Agora existem duas versões do aplicativo: Lightroom e Lightroom Classic. Se você estiver usando a ferramenta, talvez queira saber como limpar cache do Lightroom e excluir arquivos de cache do aplicativo para um melhor desempenho do Mac.
Aqui, discutiremos como limpar o cache do Lightroom em seu computador. Falaremos sobre se é seguro limpar o cache do Lightroom ou não. Por fim, também falaremos sobre métodos manuais e automáticos de limpeza do cache.
Conteúdo: Parte 1. É seguro excluir o cache do Lightroom?Parte 2. A maneira mais rápida de limpar o cache do Lightroom no MacParte 3. Etapas manuais para limpar o cache do Lightroom no Mac ou WindowsParte 4. Conclusão
Parte 1. É seguro excluir o cache do Lightroom?
Vamos descrever o cache do Lightroom antes de decidir limpar o cache do Lightroom. Refere-se ao espaço de armazenamento reservado para documentos, multimídia, informações e também instruções que auxiliam na aceleração do desempenho do programa. O Lightroom também emprega cache, que com o tempo consome armazenamento precioso e frequentemente resulta em problemas e atrasos no fluxo de trabalho.
Posso apagar o cache do Lightroom depois disso? Você pode apagar com segurança a pasta de visualizações, mas O Lightroom começará a regenerar a visualização tão rápido quanto poderia ser esperado quando você começar a editar novamente. Portanto, qualquer vantagem durará pouco tempo.
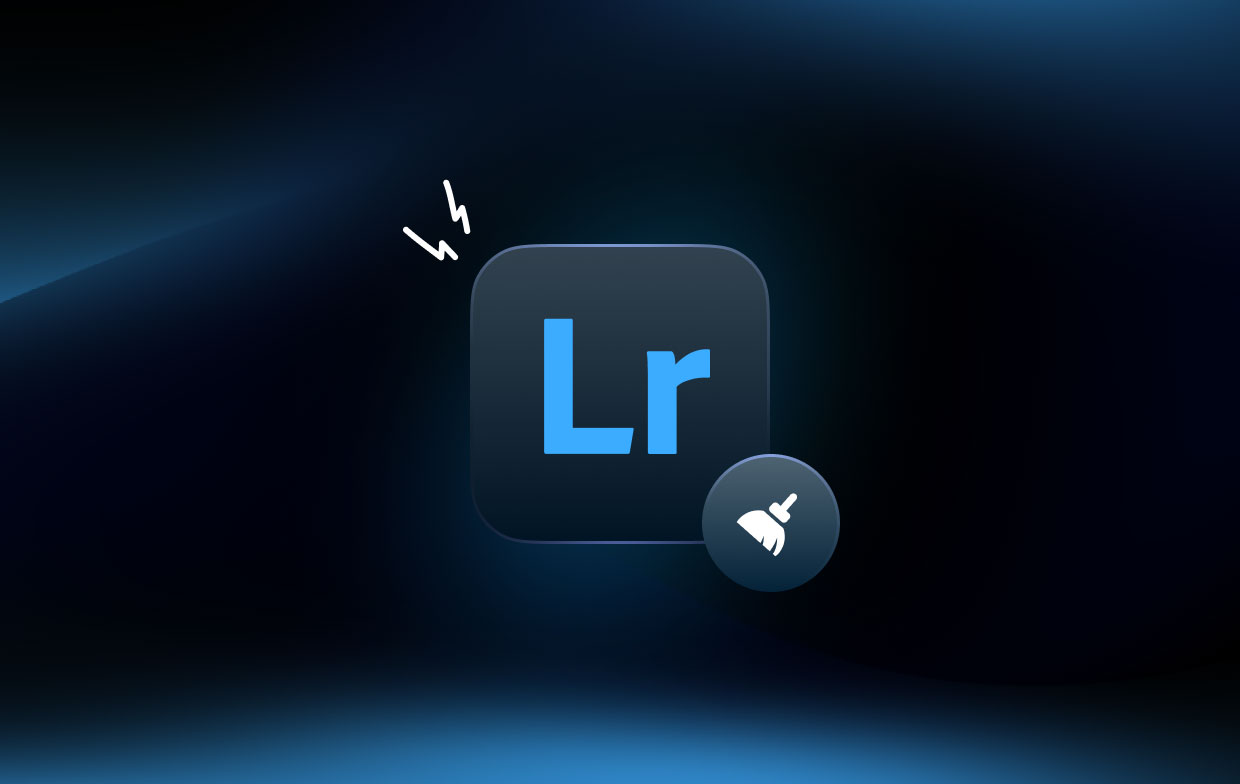
Tão imediatamente quanto você lança Lightroom pela primeira vez, o cache começa a acumular dados. Todas essas informações são utilizadas para acelerar o carregamento. A informação é apenas transitória e não é realmente importante, no entanto. Como resultado, você pode ocasionalmente se livrar dele para abrir espaço para outras coisas.
Parte 2. A maneira mais rápida de limpar o cache do Lightroom no Mac
Mais do que simplesmente uma ferramenta de limpeza do Mac, iMyMac PowerMyMac é versátil. Você pode usá-lo para acelerar e otimizar seu Mac. Adicione mais espaço livre ao seu Mac imediatamente. Além disso, você pode usá-lo para ajudá-lo a limpar caches, incluindo os do Lightroom
O PowerMyMac vem com vários recursos úteis. Arquivos duplicados, lixo do iTunes, arquivos grandes e desatualizados, cache de fotos, lixo de e-mail e detritos do sistema podem ser facilmente removidos de um Mac com esta ferramenta. Ele oferece um método conveniente para verificar a quantidade de espaço em disco no seu Mac e melhorar a quantidade de armazenamento gratuito.
A sua edição gratuita permite-lhe aceder a todas as suas funcionalidades essenciais. Você pode facilmente limpar o cache do Lightroom ou remover arquivos de cache da Adobe do Mac com esta ferramenta. Um teste gratuito também é fornecido. No entanto, tem várias limitações. Por exemplo, você só tem permissão para digitalizar e manipular 500 MB de dados no seu Mac.
Usando o fantástico programa PowerMyMac, você pode otimizar e limpar seu Mac. Com apenas algumas ações fáceis, seu MacBook ou iMac funcionará mais rapidamente e liberará espaço de armazenamento em seu Mac.
Mantenha seu Mac funcionando da melhor forma. Consequentemente, existe a necessidade dessa ferramenta de otimização e limpeza. É uma solução focada na limpeza projetada para ajudar os usuários a liberar espaço em seu Mac, eliminando arquivos e programas não utilizados.
Veja como usar a ferramenta em seu computador para limpar os caches do Lightroom:
- Baixe, instale e inicie a ferramenta. Primeiro, você deve baixar o instalador da ferramenta e usá-lo para instalar o PowerMyMac em seu computador. Feito isso, basta iniciar a ferramenta no seu computador macOS.
- Clique Limpador de lixo. No painel esquerdo, clique na opção Limpador de lixo eletrônico para limpar caches e outros arquivos desnecessários.
- Clique na SCAN botão para começar a localizar todos os arquivos inúteis no sistema.
- Visualizar e selecionar arquivos. Agora, visualize os arquivos que serão exibidos como uma lista. Você pode selecionar os arquivos que deseja excluir. Você também pode "Selecionar tudo” para maximizar a remoção de arquivos desnecessários no sistema.
- Clique LIMPO. Agora, clique no botão Limpar para iniciar o processo de limpeza.
- Aguarde até que o processo seja concluído. Aguarde o processo ser feito. A ferramenta dirá “Limpeza Concluída” assim que o processo for concluído.

Parte 3. Etapas manuais para limpar o cache do Lightroom no Mac ou Windows
Aqui estão as etapas para limpar manualmente o cache do Lightroom em seu computador:
- Inicie o Lightroom em seu computador.
- Vou ao Editar menu do seu computador com Windows. No computador Mac, clique no menu do Lightroom.
- Depois disso, pressione Preferencias e escolha a guia para Desempenho.
- Clique Limpar Cachenos dois "Cache de vídeos"E"Cache Camera Raw" nele.
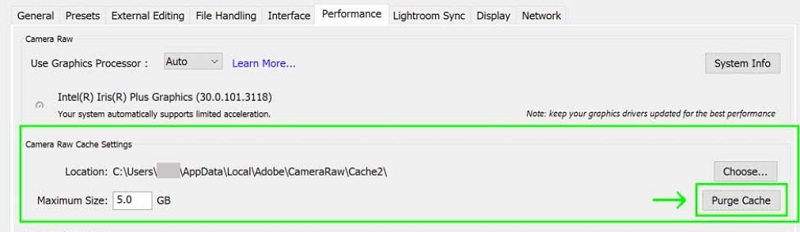
Para excluir o cache Smart Previews e Previews em seu computador Windows, visite os seguintes locais e exclua o conteúdo dele:
-
C:\Users\[NAMEOFUSER]\Pictures\Lightroom\Lightroom Catalog Previews.lrdata -
C:\Users\[NAMEOFUSER]\Pictures\Lightroom\Lightroom Catalog Smart Previews.lrdata
Por outro lado, para excluir o cache Smart Previews e Previews no computador Mac, visite os seguintes locais e limpe o cache do Lightroom:
-
/Users/[NAMEOFUSER]/Pictures/Lightroom/Lightroom Catalog Previews.lrdata -
/Users/[NAMEOFUSER]/Pictures/Lightroom/Lightroom Catalog Smart Previews.lrdata
Antes de excluir esses arquivos, é necessário sair do aplicativo Lightroom no seu computador Windows ou macOS. Desta forma, os arquivos podem ser excluídos sem erros. Você pode esvaziar a Lixeira ou a Lixeira do Windows posteriormente. Feito isso, basta reiniciar o computador para uma exclusão completa do cache.
Parte 4. Conclusão
Este guia deu a você as principais maneiras de limpar o cache do Lightroom no seu computador. Falamos sobre as etapas reais que você precisa seguir para isso. Fornecemos as maneiras manuais de fazer isso em computadores Windows e máquinas macOS.
Por fim, também falamos sobre o método automático de limpeza do cache. Para fazer isso, você pode usar o PowerMyMac, que é essencialmente uma ótima ferramenta para limpar arquivos inúteis e otimizar sua máquina Mac. Pegue a ferramenta hoje!



