Ei, você já perdeu seus dados no seu telefone? Se sua resposta for sim, acho melhor você criar o hábito de fazer backup de seus dados e arquivos no seu Mac ou em outros dispositivos, porque há fotos, vídeos, arquivos de música importantes, dados úteis, talvez no seu telefone. Você terá problemas e humor triste se eles se perderem, então tome precauções para um dia chuvoso. Um arquivo de backup é muito útil se algo ruim acontecer. Aqui estão algumas dicas sobre como fazer backup do iPhone no Mac. Se você não sabe fazer, vale a pena ler esta passagem. Agora vamos!
DICAS:
- Um guia sobre como desinstalar o Fortnite no Mac
- Como limpar o armazenamento do sistema no Mac de forma eficaz
Guia do ArtigoDica 1. Faça backup do seu iPhone para Mac pelo iCloudDica 2. Faça backup do seu iPhone no Mac pelo iTunes Dica 3. Faça backup do seu iPhone no Mac por um software de terceiros Dica 4. Sempre limpe seu Mac para ter mais espaço de armazenamento
Dica 1. Faça backup do seu iPhone para Mac pelo iCloud
Fazer backup de seus arquivos e dados pelo iCloud é o método mais fácil e rápido. Nesse processo, você não precisa confiar em nenhuma ferramenta. Apenas segure seu telefone, verifique se a rede está estável e siga as etapas simples abaixo:
Etapa 1: conecte seu telefone a uma rede WiFi
Etapa 2: Vá para Configurações e selecione iCloud. Nesse processo, o sistema solicitaria sua conta Apple ID ou iCloud. Digite sua senha e toque no iCloud. Se você ainda não tem uma conta, vá e registre uma.
Etapa 3: Procure seu Armazenamento e backup e clique na opção. Depois de entrar, você verá “Backup do iCloud” ou “Backup”, se o seu telefone estiver em uma versão anterior. Em seguida, ligue a barra. Esta etapa manterá seu backup do iCloud funcionando.
Etapa 4: Clique em Fazer backup agora e aguarde um minuto, durante o qual garantir a rede. Ele deve ser estável quando os dados e arquivos estiverem sendo carregados no iCloud.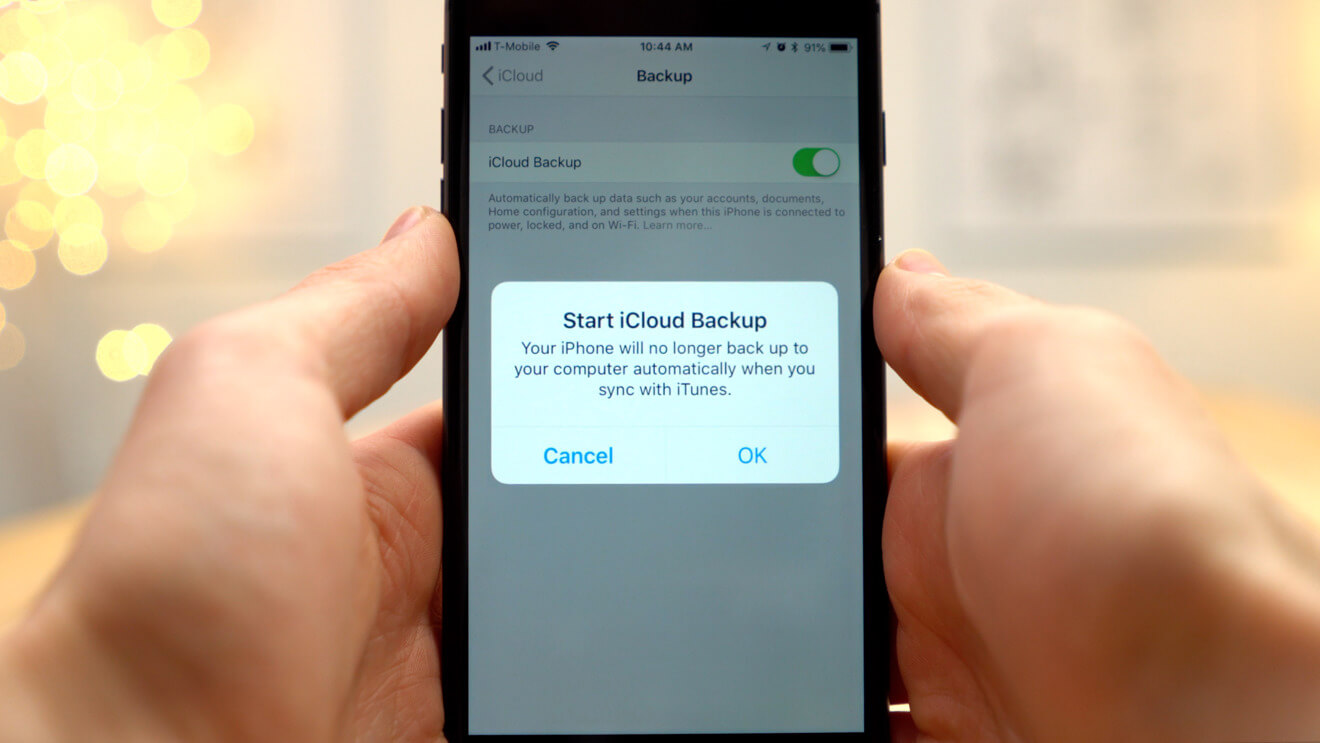
Dica 2. Faça backup do seu iPhone no Mac pelo iTunes
Da mesma forma, fazer backup de seus arquivos no Mac pelo iTunes também é simples. Em comparação com o iCloud, alguns usuários pensam que a sincronização de dados e arquivos usando o iTunes seria mais segura, pois eles têm uma opinião de que a maior parte do vazamento de informações pessoais devido à brecha do iCloud. Seja verdade ou não, vamos dar uma olhada em como usar o iTunes para fazer backup de arquivos do iPhone.
Etapa 1: atualize seu iTunes para a versão mais recente.
Etapa 2: use o cabo USB do iPhone para conectar seu telefone ao Mac.
Etapa 3: Se aparecer uma mensagem, solicite a senha do telefone ou "Confie neste computador", escolha sim e siga as instruções na tela. Se você esquecer sua senha, obtenha ajuda com as dicas do seu dispositivo.
Etapa 4: quando a palavra do seu iPhone aparecer no iTunes, selecione-a.
Etapa 5: duas opções - escolha “Criptografar o backup do iPhone” se você deseja criptografar seus dados no backup e crie uma senha memorável; selecione diretamente "Fazer backup agora" se não desejar criptografar.
Etapa 6: quando a transmissão terminar, vá para o Resumo e verifique se o seu backup foi bem-sucedido ou não. Procure a data e a hora no último backup.
Dica 3. Faça backup do seu iPhone no Mac por um software de terceiros
Embora o backup de dados e arquivos no Mac via iCloud ou iTunes seja muito fácil e conveniente, o método não permite que os usuários selecionem os arquivos que desejam sincronizar. Após o upload, todos os dados serão copiados no iCloud ou iTunes. Se os dados do iPhone forem grandes, mas infelizmente o iCloud e o iTunes não têm armazenamento suficiente, as duas dicas acima são desaconselháveis. Além disso, você não tem permissão para verificar os arquivos em detalhes quando eles foram copiados com êxito. É como o ovo do vigário. Mas não se preocupe, você ainda pode baixar uma ferramenta de terceiros para obter ajuda.
Atualmente, existem muitos softwares úteis e eficientes no mercado que podem ajudá-lo a fazer backup rápido do seu iPhone no Mac. A maioria desses aplicativos permite fazer backup ou sincronizar seletivamente os dados e arquivos que você deseja, para que o backup não ocupe um ótimo armazenamento no seu Mac. Quando você precisa restaurar alguns arquivos no seu telefone, não precisa recuperar todos os dados. Sua mensagem, fotos, vídeos, documentos, anotações ou outros arquivos do iPhone, a maioria deles pode ser inclusiva nesses aplicativos. Caso contrário, acesse a Apple Store e verifique os detalhes antes de fazer o download. Confie em que você pode encontrar um aplicativo melhor e fazer um bom backup, por isso não há recomendação para software de backup aqui. Apenas vá com calma e escolha uma satisfatória.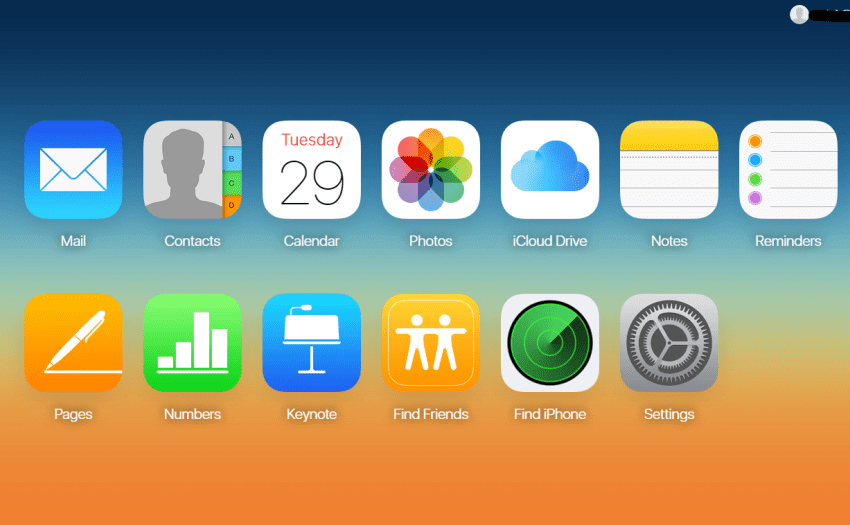
Dica 4. Sempre limpe seu Mac para ter mais espaço de armazenamento
Esta passagem é sobre como fazer backup do iPhone no Mac, mas se o seu Mac tiver espaço de armazenamento insuficiente. Essas dicas não ajudarão. Portanto, lembre-se sempre de limpar e otimizar o seu Mac, pois você terá mais espaço de armazenamento para fazer backup dos dados e arquivos do seu iPhone. Além disso, uma limpeza regular ajuda o Mac a se mover rapidamente e a ter boa saúde.
Sei que é cansativo limpar o Mac regularmente e também precisa de paciência. Às vezes, uma exclusão incorreta de arquivos pode causar o efeito inverso. Assim, o download de um aplicativo multifuncional para ajudar será mais fácil e descontraído. Aqui, recomenda-se uma poderosa ferramenta all-in-one iMyMac PowerMyMac para você. É um software semelhante a um mordomo que pode não apenas ajudar a limpar o seu Mac, mas também otimizar e manter seu Mac em bom estado. Você pode verificar regularmente o status da CPU, limpar tipos de lixo e desinstalar aplicativos inúteis completamente. Mais funções no PowerMyMac estão esperando por você para explorar! Mais importante ainda, o download é gratuito no momento. Então, o que você está esperando? Basta baixar o aplicativo para experimentar e fazer o backup do seu iPhone para o Mac com as dicas!



