Ainda hoje, o Mac possui um disco rígido limitado que pode ficar cheio rapidamente, principalmente se você tiver muitos arquivos. Felizmente, existem opções simples e rápidas em como abrir espaço no Mac para liberar espaço no seu disco rígido.
Essencialmente, você pode libere espaço no seu Mac excluindo arquivos ou outros objetos que você baixou, mas geralmente não é suficiente. A maior parte do espaço desperdiçado no seu Mac será recuperada ao lidar com os elementos mais profundos, como arquivos duplicados, arquivos de idiomas, anexos, arquivos temporários ou esvaziar a Lixeira. Caso não consiga manter o disco rígido do seu Mac limpo, você poderá acabar com o erro "Seu disco está quase cheio". É recomendável começar a limpar algum espaço agora.
Conteúdo: Parte 1. Perguntas frequentes sobre o disco de inicialização completo no MacParte 2. Como libero espaço em disco no meu Mac?Parte 3. Outras dicas sobre como criar espaço no MacParte 4. Conclusão
Parte 1. Perguntas frequentes sobre o disco de inicialização completo no Mac
Antes de falar sobre maneiras de criar espaço no Mac, precisamos descobrir por que seu disco de inicialização está cheio e veja o que está ocupando espaço abaixo.
1. Qual é o significado do erro "Seu disco de inicialização está cheio"?
O disco de inicialização é uma partição ou volume de uma unidade que inclui um sistema operacional utilizável. O disco rígido do Mac é composto por discos ou partições. Em cada disco ou partição, ele contém dados como o sistema operacional, aplicativos e muito mais. A maioria dos usuários de Mac possui apenas um disco, mas alguns podem ter dois ou mais.
Se um Mac contiver dois discos, o armazenamento será separado entre eles. A unidade Mac que contém o sistema operacional é o disco de inicialização enquanto a outra é utilizada como armazenamento de arquivos. Essencialmente, é provável que tenha vários discos de inicialização, mas a maioria dos Macs possui apenas um.
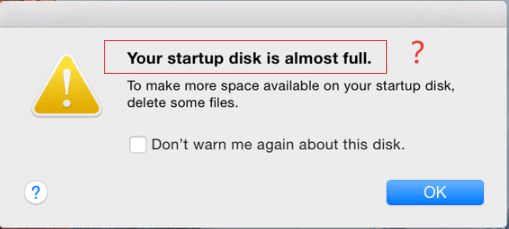
2. Por que meu disco de inicialização está cheio?
Geralmente, não há mais espaço suficiente. o disco de inicialização está próximo de sua capacidade total e isso é prejudicial. O disco rígido não deve exceder 85% de sua capacidade, especialmente o disco de inicialização, pois pode levar a lentidão e, eventualmente, erros a longo prazo.
Caso o disco de inicialização esteja congestionado e você receba um aviso do seu dispositivo, é um sinal sério de que você deve liberar espaço de armazenamento imediatamente.
3. Como descobrir o que está ocupando todo o meu espaço em disco de inicialização?
Você pode verificar o uso do armazenamento, vá para “Sobre este Mac” no menu Apple e alterne para a seção Armazenamento. Geralmente, existem 6 categorias de dados armazenadas no disco de inicialização. Se a barra for grande, indica a quantidade de espaço ocupada por esses tipos de arquivos, a saber - Filmes, Aplicativos, Áudios, Documentos, Backups e Outros.
Quando a mensagem “Startup Disk Full” piscar na tela devido ao espaço livre em disco limitado, a ação inicial é limpar o Mac de arquivos desnecessários. Depois de determinar o que está consumindo seu espaço em disco, você pode examinar suas pastas e escolher os arquivos desnecessários a serem removidos. Imagens, filmes ou backups normalmente usam mais espaço. Em alguns casos, porém, os arquivos “Outros” ocupam o maior espaço que inclui logs, caches, arquivos, cookies, plugins, imagens de disco, extensões e muito mais.

Parte 2. Como libero espaço em disco no meu Mac?
Uma maneira eficaz de como abrir espaço no Mac é usar iMyMac PowerMyMac. Com esta ferramenta, ela pode efetivamente limpar e otimizar seu Mac. A ferramenta pode fornecer uma variedade de funções em um único aplicativo. Como você deseja liberar espaço no seu Mac, vamos nos concentrar no módulo Junk Cleaner do PowerMyMac. Neste módulo, você pode limpar arquivos de sistema indesejados, cache de fotos, downloads e anexos de e-mail, fotos semelhantes, backups do iTunes e pacotes de instalação, bem como arquivos desatualizados ou grandes. Com esse recurso seletivo, você não precisa mais se preocupar em excluir erroneamente outros arquivos essenciais.
Você pode utilizar qualquer uma das ferramentas do módulo Junk Cleaner do PowerMyMac. Vamos dar uma olhada nas etapas sobre como abrir espaço no Mac ao usar esta ferramenta:
- Verifique o status do seu Mac. Abra o programa e avalie o status do sistema na interface principal.
- Clique no módulo “Limpador de lixo”.
- Toque no botão “SCAN” para iniciar uma verificação do Cache do Sistema, Cache do Aplicativo e outros lixos associados no seu mac.
- Depois que a verificação estiver concluída, você poderá visualizar os resultados.
- Neste ponto, escolha os arquivos do sistema que você deseja remover.
- Toque no botão “CLEAN” para se livrar dos arquivos indesejados do sistema no seu Mac. Em alguns casos, é necessário digitar sua senha. Basta esperar que o processo de limpeza termine.

É um processo rápido e simples para remover qualquer arquivo indesejado do sistema do seu dispositivo. Lembre-se de que os mesmos passos se aplicam às outras ferramentas do módulo Limpador de lixo eletrônico do PowerMyMac. Com apenas alguns cliques no mouse e os passos simples, você pode liberar espaço no seu dispositivo de maneira sem complicações.
Parte 3. Outras dicas sobre como criar espaço no Mac
Além de usar o PowerMyMac para evitar facilmente a mensagem "Disco de inicialização cheio", existem maneiras de como abrir espaço no Mac com quem você deve estar familiarizado.
1. Esvazie o lixo
Uma maneira simples de como abrir espaço no Mac é simplesmente esvaziar a lixeira no seu dispositivo. Quando você exclui arquivos, eles são enviados para a Lixeira, para que você possa restaurá-los mais tarde, caso mude de idéia. Você pode remover completamente esses arquivos para liberar espaço esvaziando a Lixeira. Em alguns Macs, eles têm várias latas de lixo, portanto, você deve esvaziar várias delas.
Ao esvaziar a Lixeira principal da sua conta, basta clicar em CTRL + ou clicar com o botão direito do mouse no ícone Lixeira na parte inferior direita do encaixe e selecionar a opção “Esvaziar Lixeira”. Isso removerá todos os arquivos que você enviou para a lixeira do Finder. O iMovie, o iPhoto e o Mail têm latas de lixo separadas. Caso tenha removido arquivos de mídia de dentro desses aplicativos, você pode esvaziar as latas de lixo.
2. Remova aplicativos não utilizados
Os aplicativos presentes no seu Mac também estão ocupando espaço. Todos os aplicativos que você não usa mais devem ser removidos para liberar espaço. Simplesmente abra uma janela do Finder, escolha os aplicativos que você deseja remover na barra lateral e arraste e solte o ícone do aplicativo no Lixo na doca. Lembre-se de que alguns aplicativos não utilizados podem estar consumindo muito espaço precioso.
Se você deseja verificar quais aplicativos estão ocupando a maior parte do espaço no seu Mac, abra uma janela do Finder e escolha Aplicativos. Toque no ícone "Mostrar itens em uma lista" na barra de ferramentas e clique no cabeçalho Tamanho, que classificará os aplicativos instalados com base em seu tamanho.
Você também pode usar o PowerMyMac para remover completamente seus aplicativos não utilizados e seus arquivos relacionados. Basta escolher o módulo App Uninstall e, em seguida, siga este guia para finalizar o processo de remoção de aplicativos.

3. Livre-se de backups antigos do iOS
Os backups do seu iOS podem ocupar muito espaço. Se você deseja encontrá-los e removê-los, siga estas etapas sobre como liberar espaço no Mac excluindo backups antigos do iOS:
- Abra o Finder
- Toque em "Ir" no menu e selecione "Ir para a pasta ..."
- Digite ~ / Biblioteca / Suporte a aplicativos / MobileSync / Backup /
Isso removerá todos os backups antigos e desatualizados do Mac que estão consumindo espaço em disco precioso.
4. Remova os backups antigos da biblioteca do iTunes
Sempre que você atualiza o iTunes, as versões recentes do aplicativo criam backups da biblioteca. Você pode remover esses backups antigos da Biblioteca do iTunes com as seguintes etapas:
- Abra o Finder
- Toque em “Ir” no menu na parte superior esquerda da tela.
- Selecione "Ir para a pasta" e digite ~ / Música / iTunes / Bibliotecas anteriores do iTunes
Lembre-se de que todos eles são antigos e simplesmente remova os antigos que você não precisa mais.
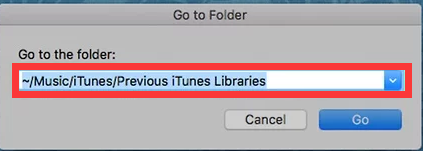
5. Limpando o Cache
Um arquivo de cache é um arquivo de dados temporário criado por navegadores, aplicativos e outros programas para permitir que o Mac funcione mais rapidamente. Ao remover arquivos de cache, eles são recriados na próxima vez que o aplicativo for usado. No entanto, alguns aplicativos que você não está mais usando ainda têm sobras na pasta Cache e ocupam muito espaço. É recomendável limpar o cache de vez em quando.
Os arquivos de cache geralmente são armazenados nas pastas da Biblioteca, que você pode encontrar nos seguintes locais:
- / Biblioteca / Caches
- ~ / Library / Caches
Em / Library / Caches, você pode encontrar os arquivos temporários que foram criados pelo sistema. Geralmente, esses arquivos não ocupam muito espaço. No entanto, na pasta ~ / Library / Caches, existem muitos arquivos inúteis que foram criados durante o uso de aplicativos. Como resultado, essa pasta aumentará de tamanho com o tempo. Se você deseja acessar esses arquivos, basta abrir a janela do Finder. Clique em Go> Go to Folder no menu. Digite ~ Library / Cache na caixa de diálogo e clique em Go.
6. Livre-se dos logs
Depois de abrir a pasta Biblioteca, você também encontrará outro tipo de arquivo temporário - Arquivos de log. Esses arquivos são armazenados na pasta Logs. Apenas certifique-se de que antes removendo os logs do sistema, dispositivos móveis e aplicativos, você não precisa mais deles.
7. Remova os downloads de email
Se você estiver usando o aplicativo macOS Mail padrão, toda vez que visualizar os anexos de email, o sistema os salvará em uma pasta separada no disco rígido. A longo prazo, o tamanho desta pasta pode aumentar até vários GB.
A maneira mais simples de encontrar essa pasta é pesquisá-la usando o Spotlight. Basta digitar “Downloads de email” no campo de pesquisa. Caso este método não funcione, uma alternativa é abrir o Finder> toque em Shift + CMD + tecla de atalho G e digite ~ / Library / Containers / com.apple.mail / Data / Library / Mail no campo de pesquisa. Depois de aberto, verifique os arquivos e salve aqueles de que precisa ou exclua todos.
8. Remova os arquivos duplicados
Com o tempo, você pode ter criado cópias de documentos ou baixado arquivos duas vezes e esquecido deles. Essencialmente, os arquivos duplicados podem ocupar espaço em disco no seu Mac. Procurar arquivos duplicados manualmente pode ser um processo longo e oneroso. Você pode executar as seguintes etapas sobre como liberar espaço no Mac localizando facilmente arquivos de mídia duplicados na Biblioteca do iTunes:
- Abra o iTunes
- Toque em Arquivo no menu
- Selecione Biblioteca> Mostrar Itens Duplicados
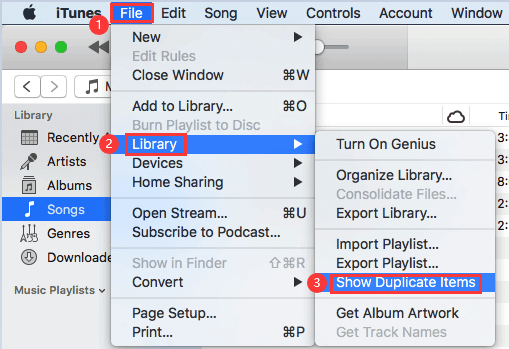
O iTunes fornecerá uma lista de duplicatas. Você pode verificar a lista e se livrar de duplicatas. Infelizmente, para outros arquivos duplicados, é necessário verificar cada pasta individualmente que pode demorar muito tempo.
9. Desative os aplicativos em execução em segundo plano
Desativar aplicativos abertos por vários dias ou mais ou reiniciar o Mac regularmente pode ajudar a liberar espaço em disco.
É importante observar que os aplicativos criam arquivos temporários para armazenar dados. Se esses aplicativos forem executados sem fechá-los, esses arquivos continuarão a crescer. Depois de desativar um aplicativo, os arquivos de cache são removidos e o espaço em disco é restaurado.
10. Limpando sua biblioteca de fotos
As fotos sempre foram as culpadas quando se trata de consumir um espaço em disco precioso. O movimento inicial como abrir espaço no Mac é escolher apenas aqueles que você deseja eliminar, como duplicatas ou aqueles que foram tirados por engano.
Depois que seus próprios arquivos forem tratados, o próximo passo é remover os arquivos criados pelo seu sistema. No Photos for Mac, são os arquivos de cache. Os arquivos de cache do Photos também incluem cópias locais do iCloud, cache do Faces e outros caches relacionados ao aplicativo. Você pode se surpreender com a quantidade de espaço que eles ocupam, especialmente se você usa fotos regularmente. Se você estiver usando Versões do SO Antes do macOS Sierra, aqui estão as etapas sobre como liberar espaço no Mac localizando e removendo o cache:
- Abra o Finder e vá para a biblioteca de fotos.
- CTRL + clique na biblioteca Fotos e escolha a opção "Mostrar conteúdo do pacote".
- Acesse recursos e clique no recurso de modelo.
Neste ponto, você verá várias pastas no Finder. O cache de fotos geralmente está presente nessas pastas, mas pode ser complicado descobrir quais são seguras para remover e o que reter. Lembre-se de que, se você excluir o arquivo errado, ele poderá prejudicar o desempenho geral do Fotos.
Parte 4. Conclusão
Agora você recebeu dicas úteis sobre como liberar espaço no Mac para salvar seus novos arquivos. Maneiras manuais levarão muito tempo para terminar uma a uma, por isso recomendamos que você use iMyMac PowerMyMac para ajudá-lo a realizar todas as tarefas. Essa ferramenta multifuncional possui muitas funções que você pode usar para limpar o seu Mac e liberar mais espaço de armazenamento. Basta pegar a versão de teste gratuita abaixo para ter uma boa experiência na limpeza do Mac agora!



