Quando se trata de reuniões e conferências, as pessoas certamente agradecem a existência do Zoom. Com os recursos desta plataforma, as discussões e reuniões virtuais passaram a valer mais a pena. Mesmo usuários ávidos do Zoom, embora familiarizados o suficiente com a funcionalidade do Zoom, certamente ainda têm muitas perguntas em mente, como – “O Zoom pode detectar gravação de tela? "
Independentemente do motivo que você tenha para gravar chamadas e reuniões do Zoom sem que ninguém saiba, nós ajudamos você! Este artigo se concentrará em abordar a questão mencionada, bem como em compartilhar métodos eficazes de gravação de tela chamadas Zoom. Se você está procurando esses tutoriais, mas ainda não encontrou o melhor, continue lendo este post para saber mais.
Conteúdo: Parte 1. O Zoom pode detectar a gravação de tela?Parte 2. Posso gravar uma reunião com Zoom sem que o anfitrião saiba no Mac/PC?Parte 3. Como gravar uma reunião com zoom sem permissão no telefone?Perguntas frequentes sobre gravação de tela com zoom
Parte 1. O Zoom pode detectar a gravação de tela?
De imediato, nesta parte, iremos abordar o tema principal deste artigo – “O Zoom consegue detectar a gravação de tela?”. A resposta para isso é direta. Isso depende de qual programa de software de gravação está sendo usado. Como o Zoom possui uma ferramenta de gravação integrada (que só pode ser usada por um participante se o anfitrião tiver dado permissão), qualquer gravação que seja feita por meio dela notificará os outros participantes do Zoom. No entanto, se alguém utilizar um programa de terceiros, o Zoom não terá como detectar que a gravação está sendo feita.
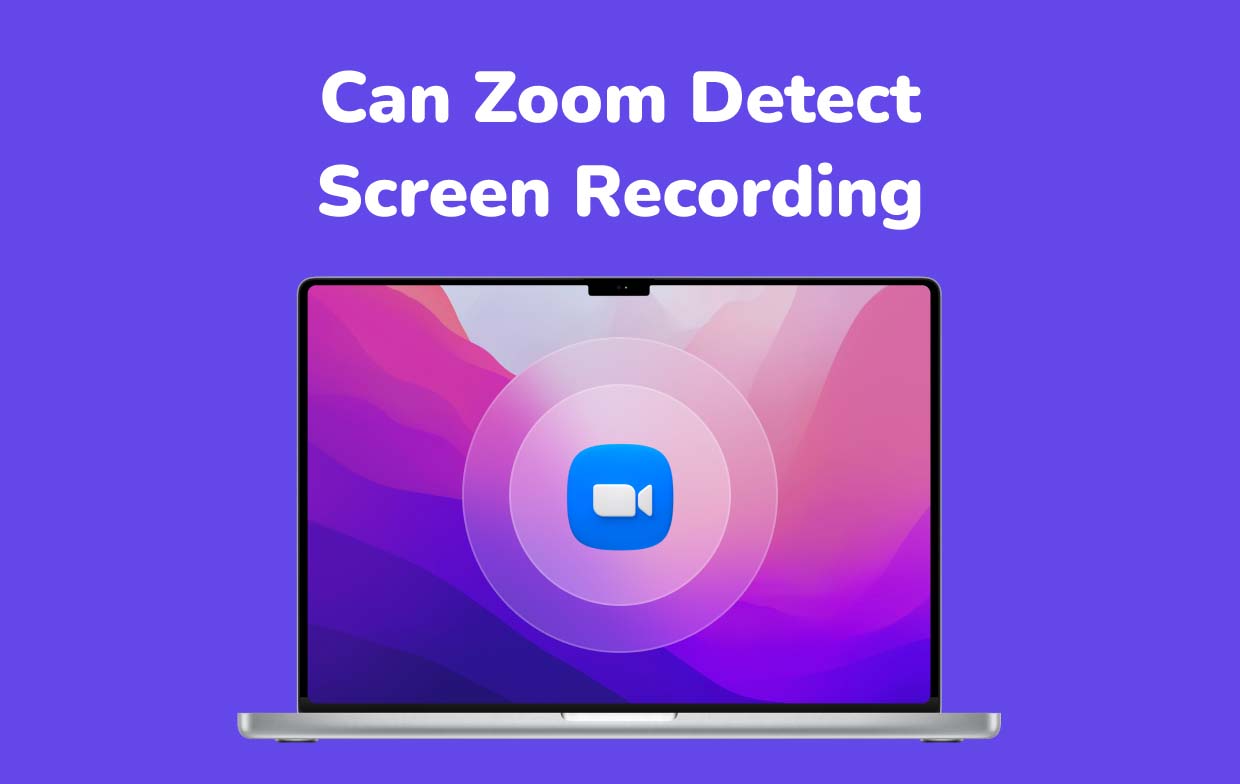
O Zoom pode detectar gravação de tela com OBS?
Conforme afirmado anteriormente, se uma ferramenta de gravação de terceiros for usada, o Zoom não será capaz de detectar que a gravação está em andamento. Uma das ferramentas comuns que podem gravar as atividades da tela, como uma reunião Zoom, é o OBS Studio. Veja como usá-lo.
- Depois de instalado no seu PC, abra-o.
- Na guia “Fontes”, pressione o ícone “+”. Escolha “Captura de exibição”. Certifique-se de colocar a tela Zoom na tela de captura do OBS. Se necessário, marque a opção “Capture Cursor” antes de pressionar “OK”.
- Na aba “Fontes”, clique no ícone “+” novamente e escolha “Captura de entrada de áudio”. Selecione sua fonte de áudio preferida.
- A configuração da saída de áudio também pode ser feita através do mesmo menu (escolhendo “Captura de saída de áudio”).
- Comece a gravar quando tudo estiver configurado. Toque na opção “Iniciar gravação” para começar. Clique em “Parar gravação” para finalizar.
O Zoom pode detectar a gravação de tela com a barra de jogos do Windows?
O Zoom pode detectar a gravação de tela se você estiver usando a Barra de Jogo do Windows? Claro que não! Então, se quiser usar esta ferramenta integrada, basta seguir o guia abaixo.
- Inicie a Barra de Jogo pressionando as teclas “Windows” + “G”.
- Continue pressionando o menu “Iniciar gravação”. Alternativamente, pressionar “Windows” + “Alt” + “R” ao mesmo tempo também pode ser feito.
- Para finalizar, basta clicar no botão “Parar”. Você deverá conseguir ver o arquivo gravado em seu PC logo em seguida!

Parte 2. Posso gravar uma reunião com Zoom sem que o anfitrião saiba no Mac/PC?
Além de abordar a questão “O Zoom pode detectar a gravação de tela?” consulta das seções anteriores deste artigo, também responderemos se você pode gravar uma reunião Zoom usando seu computador sem que o organizador saiba. Se você for um participante, a gravação por meio da função de gravação integrada do Zoom não será possível, a menos que o anfitrião dê permissão. Se você não está interessado o suficiente em garantir essa permissão, não se preocupe. Você pode prosseguir com a gravação mesmo sem a aprovação do anfitrião! Conforme mencionado, o Zoom não tem como detectar a gravação se você depender de uma ferramenta de terceiros. Tudo que você precisa fazer é encontrar o melhor programa de software para usar.
Existem vários aplicativos de gravação profissionais na web, mas entre as opções disponíveis, usar Gravador de tela iMyMac é o mais recomendado. Esta ferramenta pode gravar as atividades da tela em alta definição (assim como da webcam) sem deixar o usuário se preocupar com a restrição de marca d’água. Isso também dá aos usuários a flexibilidade de configurar e escolher suas preferências de áudio.
Obtenha uma avaliação gratuita agora! Mac Intel Mac da série M Obtenha uma avaliação gratuita agora!
Instalar a ferramenta mencionada acima é bastante fácil. A interface deste aplicativo também é tão simples que usuários iniciantes ou iniciantes não acharão difícil navegar e manusear. Este programa também possui opções disponíveis no que diz respeito à captura, já que é possível gravar a tela e a câmera através dele. A configuração da área de gravação também pode ser feita. Além disso, conforme mencionado, a captura de áudio também oferece flexibilidade, pois o usuário pode decidir se deseja gravar o som do sistema e o microfone ou apenas um deles. Existe até um menu “Nenhum” caso nenhum som seja preferido para ser capturado.
Ao usar este aplicativo, você pode aproveitar as funções de edição, bem como as ferramentas de anotação em tempo real. Botões para acessar ou iniciar a webcam e tirar fotos também estão disponíveis, bem como menus adicionais para pausar (caso o usuário queira retomar após alguns minutos de paralisação) e reiniciar (para descartar a gravação anterior e começar de novo).

Parte 3. Como gravar uma reunião com zoom sem permissão no telefone?
Respondendo à pergunta “O Zoom pode detectar a gravação de tela?” pergunta certamente não é suficiente. Além de compartilhar como a gravação de tela pode ser feita livremente em um computador, pode haver alguns usuários que também estejam interessados em descobrir como isso pode ser feito em dispositivos móveis. Discutiremos mais sobre isso nesta seção.
No iPhone
Os usuários de iOS têm sorte, pois seus dispositivos possuem uma ferramenta de gravação integrada. Acontece que as funcionalidades são um pouco limitadas – sem ferramentas de anotação ou recursos de edição. Ao gravar usando isto, as etapas abaixo devem ser seguidas.
- Certifique-se de que você foi conectado à reunião Zoom.
- Ative o recurso de gravação de tela do seu iPhone. Vá para “Configurações”, escolha “Centro de Controle” a seguir e pressione o ícone “+” ao lado de “Gravação de Tela”.
- Volte para a reunião do Zoom e deslize de cima para baixo na tela para ver o menu “Gravar”. Pressione para começar.
- Assim que a reunião do Zoom terminar, basta pressionar “parar”. O arquivo gravado será salvo no menu “Fotos”.
No Android
O mesmo acontece com os iPhones, alguns dispositivos Android também possuem funções de gravação integradas. No entanto, nem todos eles têm isso. Nesse caso, usar uma ferramenta de terceiros será a melhor opção. Um bom aplicativo a considerar é o “AZ Screen Recorder”. É um aplicativo confiável e de alta qualidade que pode ser usado sem limitações de tempo. Não tem nem marca d’água! Para usar este aplicativo, você pode consultar o tutorial compartilhado abaixo.
- Baixar o AZ Screen Recorder deve ser fácil. Isso pode ser baixado do Google Play Store. Após concluir o processo de download, instale-o e inicie-o.
- O ajuste das configurações deste aplicativo, como taxa de quadros, zoom de áudio ou resolução, pode ser feito facilmente tocando no ícone de “engrenagem”. No momento, esta ferramenta só é capaz de capturar o som do sistema. No entanto, gravar o microfone não é possível.
- Pressione a opção “Gravar” para finalmente iniciar o processo de gravação. Assim que a chamada terminar, basta pressionar o menu “Parar”. Você deverá conseguir acessar o arquivo gravado na galeria do seu dispositivo Android.
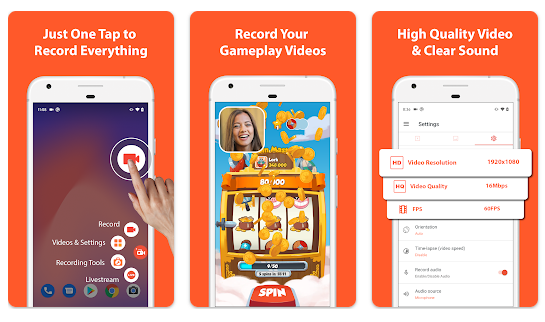
Além de “O Zoom pode detectar a gravação de tela?” consulta, você ainda pode estar se perguntando sobre outras questões relativas à gravação de tela no Zoom. Não se preocupe, temos as “FAQs” na próxima parte que você pode querer conferir e ler.
Perguntas frequentes sobre gravação de tela com zoom
Nesta parte, compartilharemos as respostas a algumas perguntas frequentes. Se você estiver interessado em saber mais, continue lendo.
- O Zoom detecta a gravação de tela de terceiros?
Como você também deve ter lido nas seções anteriores deste post, ao utilizar uma ferramenta de gravação de terceiros, a plataforma Zoom não tem como saber se a gravação está sendo executada. Assim, se você não quiser solicitar permissão do host quando se trata de gravação de tela, você pode escolher e usar o melhor aplicativo de software de terceiros, como o iMyMac Screen Recorder.
- O Zoom notifica a gravação de tela no iPhone?
Felizmente, se você usar a função de gravação integrada no seu iPhone, o Zoom ainda não será capaz de detectá-la. Basta ter em mente que os recursos de gravação são limitados se você recorrer a esta função.
- A gravação de chamadas com zoom pode ser feita se você for um participante?
Se você quiser usar o gravador integrado no Zoom, será necessário pedir permissão ao anfitrião para poder prosseguir com a gravação. Se não quiser solicitar permissão, você pode simplesmente experimentar aplicativos de gravação gratuitos ou profissionais de terceiros que sejam confiáveis o suficiente.



