O Audacity é conhecido como uma das plataformas mais populares que oferecem serviços gratuitos. Embora tenha uma interface um pouco complexa em comparação com outros aplicativos, muitos usuários ainda gostam dele. É de código aberto, gratuito e possui funções que incluem edição e gravação. Suponha que você seja fanático por usar essa ferramenta, especialmente ao capturar suas atividades na tela junto com o áudio. Nesse caso, você ficará incomodado quando o “Audacity não está gravando”O problema aparece de repente.
Se você está se perguntando por que o dilema mencionado acima é encontrado e, claro, como ele pode ser resolvido, continue lendo o conteúdo deste artigo.
Conteúdo: Parte 1. Por que o Audacity não está gravando?Parte 2. O que fazer quando o Audacity não está respondendo?Parte 3. O Audacity ainda não grava? Tente outra alternativaParte 4. Em Conclusão
Parte 1. Por que o Audacity não está gravando?
Ao usar o Audacity e de repente você enfrentou um problema como “O Audacity não grava”, a primeira coisa que poderia vir à sua mente é o que pode ter causado isso.
Quando o Audacity parece não gravar como de costume, pode haver vários motivos possíveis. Pode ser tão simples quanto não permitir o acesso ao seu microfone. Isso pode ter acontecido devido às configurações do recurso de host de áudio, à seleção da taxa de amostragem, aos plug-ins instalados ou talvez seu aplicativo Audacity seja uma versão desatualizada.
Independentemente de qual seja a causa raiz, o importante é encontrar uma solução alternativa para resolver o caso. Vá para a próxima parte para aprender algumas soluções básicas.

Parte 2. O que fazer quando o Audacity não está respondendo?
Vários métodos podem ser aplicados para resolver a preocupação do “Audacity não gravar”. Alguns deles serão compartilhados nesta seção do artigo.
Modifique as configurações de gravação
Você pode não ter imaginado, mas uma configuração incorreta pode atrapalhar um aplicativo. Tente verificar as configurações de gravação do seu Audacity.
- Toque no botão “Editar” e escolha “Preferências” para ver o menu.
- Procure a opção “Gravação” e pressione-a.
- Estes dois menus – “Reproduzir outras faixas durante a gravação (overdub)” e “Detectar Dropouts”, devem estar ativados.
- Depois de garantir que os menus mencionados estão habilitados, feche o aplicativo e inicie-o novamente para ver se o problema foi corrigido.
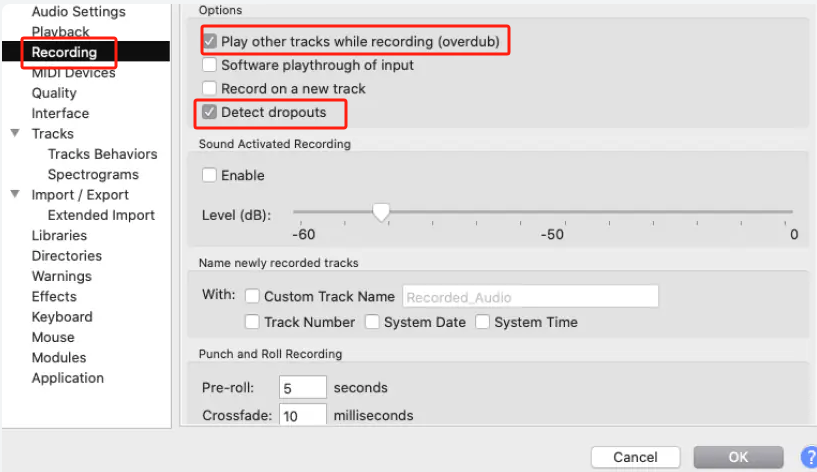
Tente ajustar a taxa de amostragem
Para resolver o problema “O Audacity não grava”, você também pode tentar ajustar a taxa de amostragem que foi definida. Para fazer isso, você deve ir ao menu “Configurações de áudio”. Procure por “Qualidade”. Abaixo dele, deve haver opções suspensas para “Taxa de amostragem do projeto” e “Taxa de amostragem padrão”. Certifique-se de configurá-los para corresponder ao seu dispositivo de gravação. Se você não tiver certeza, verificar os manuais também pode ajudar, pois geralmente há recomendações neles.
Verifique as configurações de som do Windows
Também pode valer a pena tentar verificar as configurações de som do Windows para corrigir o problema “Audacity não grava”.
- No “Painel de Controle”, escolha “Sistema” e depois “Som”.
- Toque na guia “Gravação”. Procure o ícone “Microfone”. Pressione-o para ativar.
- Também é sugerido que você revise as configurações de volume a seguir.
Configurações de privacidade e segurança do Windows
O dispositivo de gravação que você está usando também pode ser afetado pelas configurações de privacidade e segurança do Windows. Desbloqueá-lo pode ser a resposta para o problema.
- No menu “Iniciar”, toque em “Configurações” e depois em “Privacidade e Segurança”.
- Clique em “Microfone” a seguir.
- Você deve certificar-se de que o menu “Permitir que aplicativos acessem o microfone” esteja ativado.
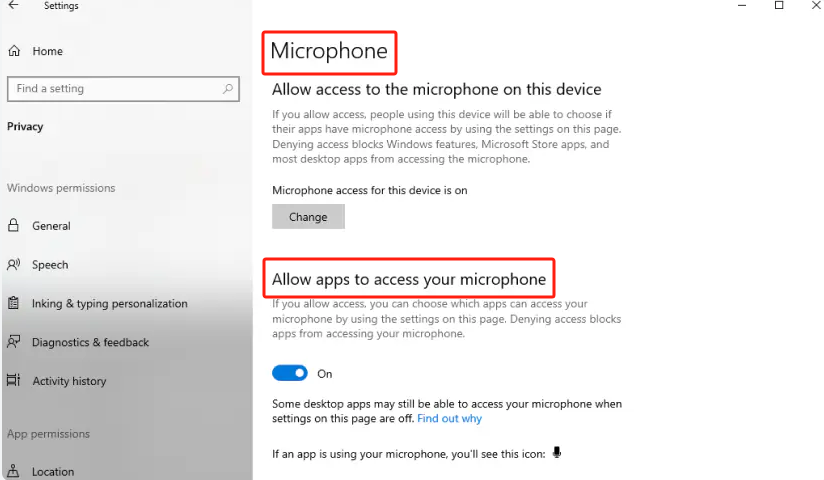
Desativar reprodução de software
Desativar o menu “Software Playthrough” pode resolver o dilema “Audacity não grava”. Isso está causando alguns atrasos na entrada, então pode valer a pena tentar desligar isso. Para tal, basta ir a “Transporte” e depois escolher “Opções de Transporte”. Você só precisa remover a marca de seleção ao lado da opção “Software Playthrough”.
Tente reiniciar ou reinstalar seu aplicativo Audacity
Se, ao tentar várias soluções, o Audacity ainda não estiver gravando conforme o esperado, você pode reiniciar ou reinstalá-lo. Às vezes, isso corrige bugs e outros problemas que estão ocorrendo atualmente. Se você recorrer à reinstalação, certifique-se de baixe a versão mais recente do aplicativo da própria página inicial do Audacity. Além disso, certifique-se de que seu PC tenha espaço de armazenamento suficiente para lidar com o programa e evitar problemas durante o processo de instalação.
Parte 3. O Audacity ainda não grava? Tente outra alternativa
Se você não tiver sorte em resolver o problema “Audacity não grava” depois de verificar e experimentar a lista de soluções apresentadas na primeira parte, para não perder tempo, a melhor opção que resta é tentar outra alternativa.
Obtenha uma avaliação gratuita agora! Mac Intel Mac da série M Obtenha uma avaliação gratuita agora!
Ao gravar sua tela (se você também deseja capturar a câmera e o áudio), valeria a pena usar ferramentas profissionais para evitar maiores problemas. Existem programas como o Gravador de tela iMyMac que suportam os sistemas operacionais Windows e Mac, que são ferramentas poderosas quando se trata de satisfazer as necessidades de gravação. Este aplicativo, por exemplo, possui inúmeros recursos e funções que podem ser aproveitados por qualquer usuário. Possui menus de edição, funções de anotação em tempo real, botões adicionais para tirar screenshots e lançamento de webcam, e muitos mais. Além das principais funcionalidades deste aplicativo, também vale ressaltar que ele possui uma UI simples que o torna ainda mais atraente.

Para suas necessidades de gravação, em vez de gastar muito tempo tentando descobrir como os problemas de uma ferramenta gratuita podem ser corrigidos, tente instalar uma ferramenta profissional como esta.
Parte 4. Em Conclusão
Você provavelmente ficará em estado de choque no momento em que tiver preocupações como “O Audacity não grava”, especialmente se você já usa o aplicativo há algum tempo. Não se preocupe! Você sempre pode tentar algumas correções básicas, como as que compartilhamos nesta postagem. Como sempre, se você deseja uma experiência de gravação descomplicada, ainda é melhor confiar em programas de software como o iMyMac Screen Recorder.



