Muitas pessoas agora estão realizando ligações e discussões por meio do GoToMeeting. Na verdade, ao contrário do Zoom ou de qualquer outra plataforma, o GoToMeeting permite que todos – sejam eles o anfitrião ou os participantes – gravem toda a sessão. Nenhuma permissão é necessária; você poderá gravar arquivos sem marcas d’água! Então, como alguém pode acertar o GoToMeeting gravação processo? Vamos descobrir mais sobre isso à medida que avançamos em cada seção desta postagem.
Conteúdo: Parte 1. Posso gravar reuniões GoTo?Parte 2. Como gravar o GoToMeeting como participante sem permissão no Mac/PC?Parte 3. Como gravar o GoToMeeting no iPhone/Android?Perguntas frequentes sobre a gravação do GoToMeeting
Parte 1. Posso gravar reuniões GoTo?
Certamente todos ficarão maravilhados em saber que o GoToMeeting possui seu gravador embutido. Isso significa que qualquer pessoa pode utilizá-lo sem precisar instalar um aplicativo de software adicional. Isso pode ser feito em PCs Mac ou Windows, bem como em dispositivos Android ou iOS. Basta certificar-se de que, antes de iniciar a gravação do GoToMeeting, o dispositivo em uso tenha pelo menos 100 MB+ de espaço de armazenamento livre.
Aqui está o tutorial que você deve seguir ao utilizar esta ferramenta integrada.
- Procure o menu “Painel de controle do organizador”. Na opção “Visualizar”, pressione “Gravação”. Na janela “Gravação”, toque no hiperlink “Configurações”.
- Vá para a guia “Configurações”. Conforme sua preferência, você pode optar por ativar ou desativar as opções de gravação de vídeo ou áudio. Observe que se você selecionar “Windows Media Player” como formato de saída, precisará de mais espaço em disco para salvar o arquivo de saída.
- Escolha uma pasta onde a gravação será salva. Toque em “OK” depois. Caso você tenha esquecido de fazer isso, por padrão, os arquivos serão salvos na pasta “Documentos”.
- Para começar a capturar a sessão do GoToMeeting, basta pressionar o menu “Iniciar gravação”. Quando terminar, basta clicar na opção “Parar Gravação”. Espere alguns minutos e em breve você terá o arquivo gravado em seu PC.
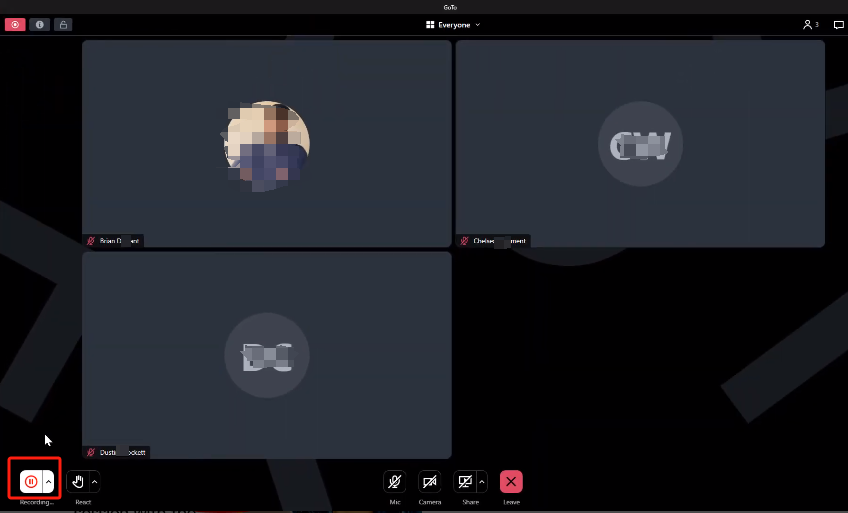
Parte 2. Como gravar o GoToMeeting como participante sem permissão no Mac/PC?
Embora a gravação do GoToMeeting possa ser feita gratuitamente, alguns usuários provavelmente ainda estão procurando uma maneira melhor de capturar todas as suas sessões do GoToMeeting. Além de aproveitar as vantagens da ferramenta integrada, os usuários podem contar com aplicativos de software profissionais como o Gravador de tela iMyMac. Esta é uma das ferramentas mais confiáveis quando se trata de gravar atividades na tela.
Além de ser uma escolha poderosa e excelente quando se trata de gravação de tela, pode-se ainda usar a ferramenta mencionada acima para capturar sua câmera (webcam) ou áudio (dando flexibilidade para capturar o som do sistema ou do microfone ou mesmo ambos) como ele quiser – sem atrasos e de alta qualidade (com resolução de até 1080 HP). A escolha da área de gravação desejada (seja tela inteira, tamanho personalizado ou janela específica) também pode ser feita. Certamente ficaria feliz em saber que os arquivos de saída não terão marcas d'água e que a gravação da tela pode ser feita sem qualquer limitação de tempo.

Este programa também possui funções disponíveis que os usuários podem usar para editar as gravações, aprimorar os vídeos colocando ou usando efeitos, melhorar a qualidade do arquivo, corrigir seções tremidas, superexpostas ou escuras através do aumento de resolução, ou ajustar o contraste e brilho conforme o gosto dos usuários.
Enquanto a gravação do GoToMeeting está em andamento, o usuário também tem acesso a botões para tirar fotos ou iniciar a webcam a qualquer momento, conforme necessário. Menus para anotações em tempo real também estão disponíveis caso necessário.
O gravador de tela iMyMac possui uma interface de usuário muito amigável que o torna muito simples de usar, mesmo para usuários iniciantes ou iniciantes. Certamente, eles serão capazes de dominar o processo mesmo sem muito conhecimento quando se trata de tecnologia ou aplicativos avançados. Este programa é compatível com os sistemas operacionais Mac e Windows, portanto sua instalação também não será um problema. Os requisitos durante as instalações também são poucos e definitivamente alcançáveis.
Obtenha uma avaliação gratuita agora! Mac Intel Mac da série M Obtenha uma avaliação gratuita agora!
Entre as muitas ferramentas profissionais disponíveis, esta será certamente a melhor recomendação.
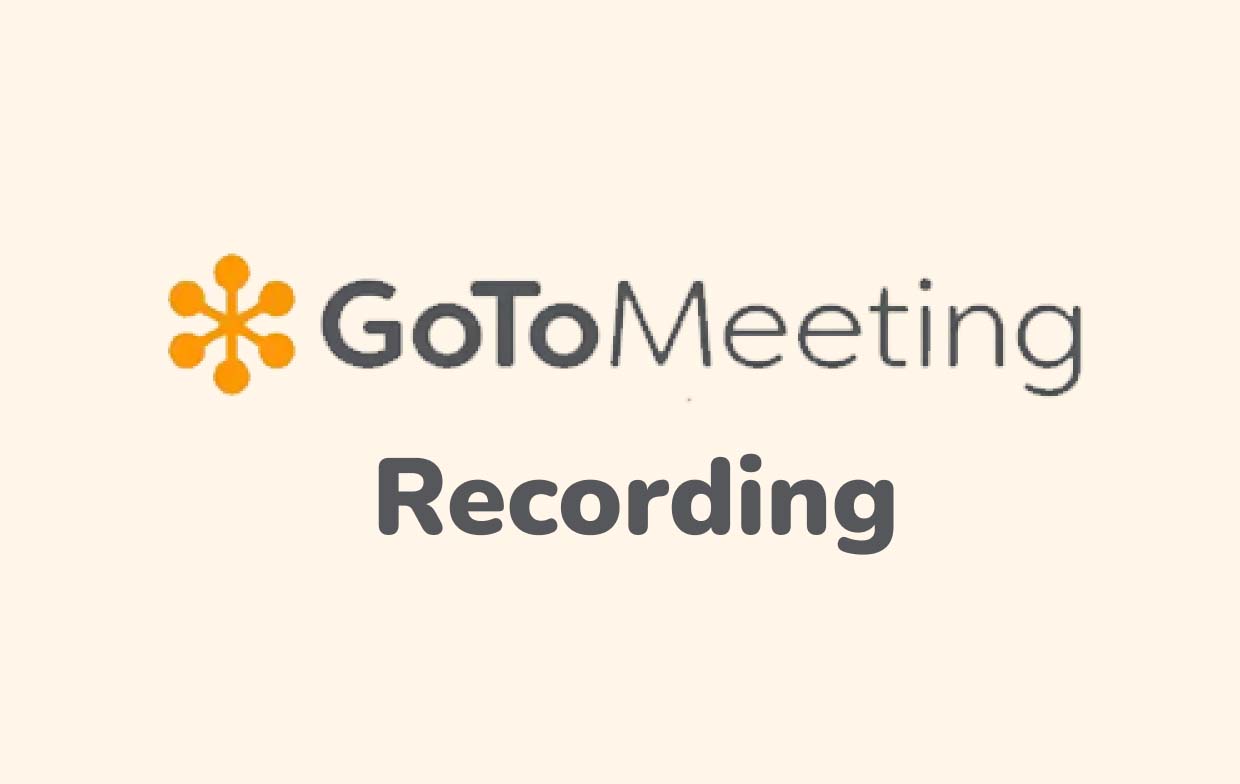
Parte 3. Como gravar o GoToMeeting no iPhone/Android?
É claro que os usuários de dispositivos móveis não devem ficar de fora! Temos aqui tutoriais sobre como realizar gravações do GoToMeeting em dispositivos iOS e Android.
No iOS
Um aplicativo que pode ser usado por usuários iOS é o “Record it!”. Isso pode ser facilmente instalado e usado. Aqui está um guia para sua referência fácil.
- Tenha certeza de baixe e instale o “Record it!” aplicativo no seu dispositivo iOS.
- Ao abrir, pressione o botão “Gravar! Botão Capturar”. A sessão de gravação terminará assim que o menu “Parar transmissão” for pressionado.
- Você pode personalizar os vídeos – aparar, cortar, aplicar filtro, alterar o plano de fundo e a tela e muito mais.
- Por fim, salve o arquivo gravado em seu dispositivo!
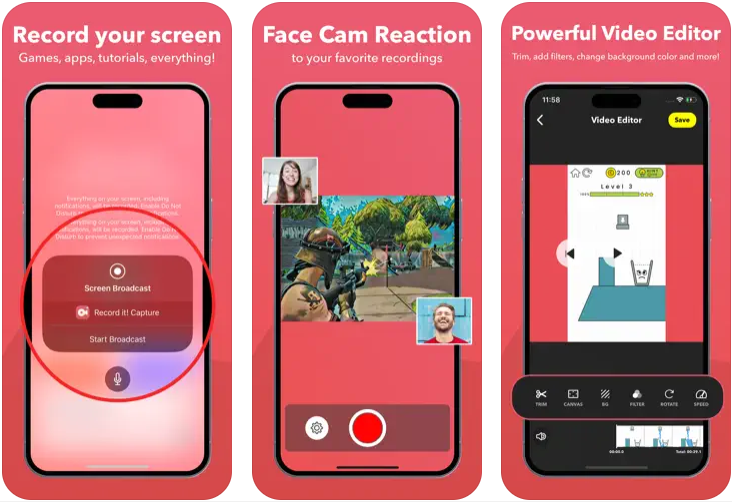
No Android
Os usuários do Android podem aproveitar as vantagens do aplicativo “Mobizen Screen Recorder”. Aqui está um tutorial para usá-lo.
- Instale o aplicativo no seu Android gadget primeiro.
- Depois de aberta, a janela “Gravação” deve aparecer imediatamente na tela.
- Pressione o ícone flutuante e clique em “Gravar”.
- O botão “Pause” está disponível caso necessário. Para interromper a gravação, basta pressionar “Parar”. A sessão gravada do GoToMeeting deve ser salva na galeria do seu dispositivo Android.
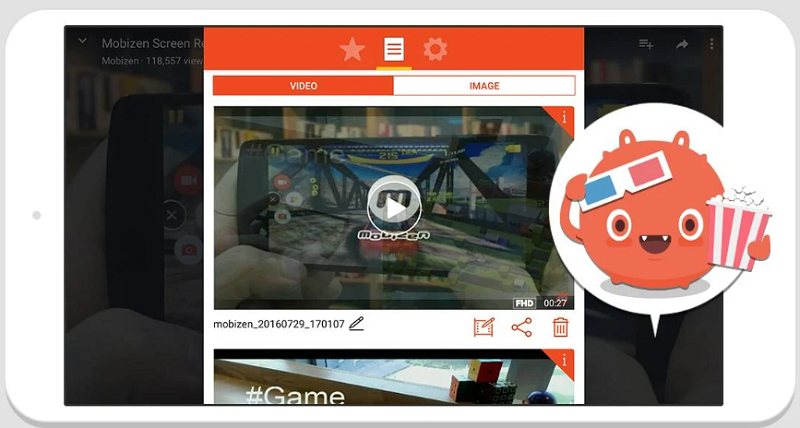
Perguntas frequentes sobre a gravação do GoToMeeting
Aqui estão algumas perguntas frequentes sobre a gravação do GoToMeeting.
- O GoTo pode detectar a gravação de tela?
Sim! GoTo pode detectar gravações de tela. Assim, antes de começar, certifique-se de informar todos os participantes. Caso contrário, se não quiser que outras pessoas saibam, você pode usar aplicativos de software de terceiros, como o iMyMac Screen Recorder.
- Como encontro minha gravação do GoTo Meeting?
Se você estiver usando a ferramenta integrada, por padrão, os arquivos gravados serão salvos na pasta “Documentos”.
- Como compartilho minha gravação do GoTo Meeting?
Seus arquivos gravados do GoToMeeting podem ser compartilhados usando o link gerado ou você pode compartilhá-los por e-mail ou em suas contas de redes sociais.



