У Mac потрясающая файловая система. Он использует файловую структуру Linux. Это означает, что внутри Linux существует общая иерархия для всех ваших папок и каталогов.
Следовательно, некоторые папки может быть трудно найти, и освободить очищаемое пространство очистив ненужные файлы. Одна из таких папок, которую трудно найти, - это папка usr. Хотя не рекомендуется копаться в своем Mac, чтобы найти его, все же не помешает увидеть, где именно он находится.
Зная как получить доступ к папке usr на Mac, у вас будет довольно хорошее представление о файловой структуре. Продолжайте читать эту статью, чтобы иметь хорошую идею для найти и найти скрытую папку us на Mac. Также рекомендуется дочитать статью до конца, чтобы узнать о программе, которая может очистить вашу папку usr и помочь вашему Mac работать без сбоев.
Содержание: Часть 1. Что такое папка USR на Mac?Часть 2. 2 простых способа получить доступ к папке Usr на MacЧасть 3. Удалите старые папки и пользовательские ненужные файлы, чтобы ваш Mac работал лучшеЧасть 4. Вывод
Часть 1. Что такое папка USR на Mac?
Что такое локальный Mac Usr? Уср не является аббревиатурой. Эти три буквы используются для обозначения фразы «программы и данные, используемые пользователем». Раньше они использовались для обозначения «всего, что связано с пользователем».
По умолчанию, Папка USR скрыта на вашем Mac. Причина в том, чтобы защитить его. Таким образом, он не будет случайно удален или изменен.
Какие данные находятся внутри папки Usr на Mac?
Ниже перечислены типы файлов, которые можно найти в папке usr на Mac. Вы заметите, что файлы выглядят для вас довольно незнакомыми. Следовательно, это причина, по которой вы даже не должны вмешиваться в их работу. Просто внимательно посмотрите на файлы, чтобы ознакомиться с ними.
- Данные только для чтения
- Общие данные
- Пользовательские программы
- Пользовательские данные, содержащие библиотеки, документацию, файлы заголовков и пользовательские двоичные файлы
- Другие связанные данные и программы только для чтения
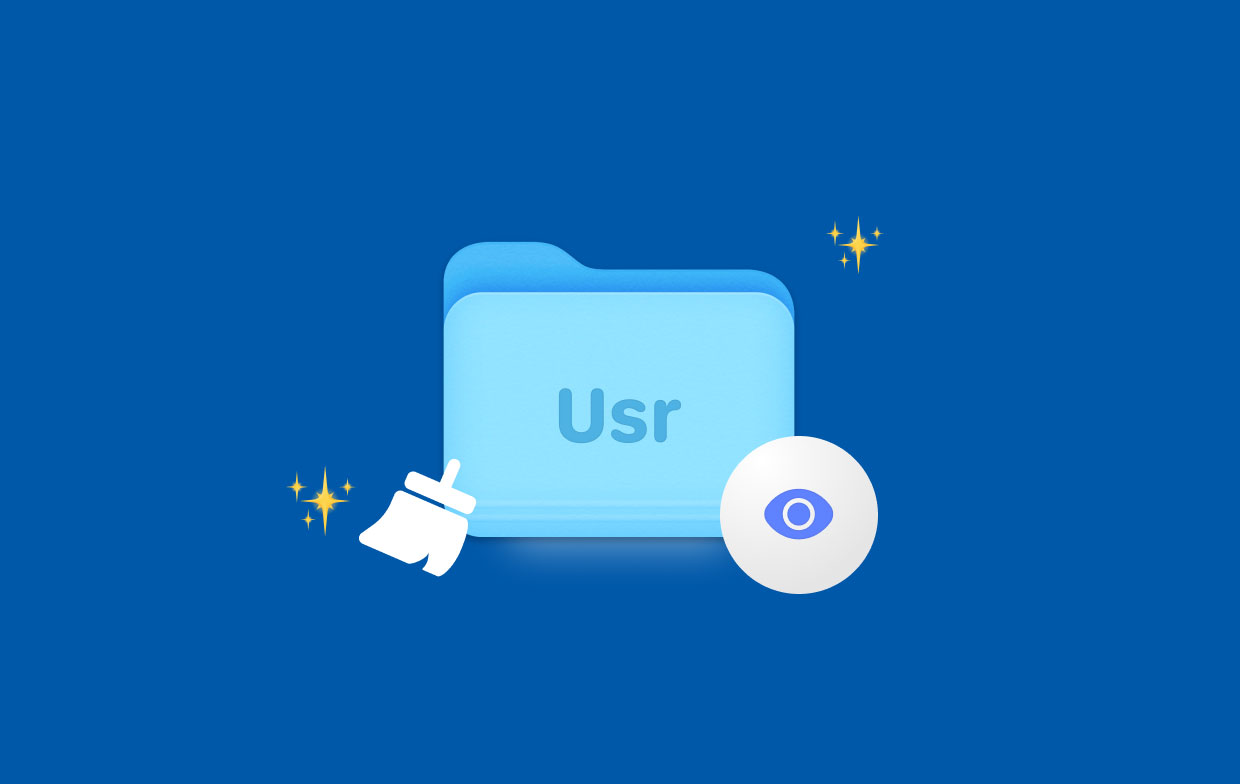
Часть 2. 2 простых способа получить доступ к папке Usr на Mac
Как перейти в папку Usr на Mac? Есть два пути на как получить доступ к папке usr на Mac. Чтобы получить представление о файлах внутри папки usr, взгляните на два варианта ниже.
Опция 1. Найти скрытый /usr/local/bin на Mac через терминал
Вам может быть интересно, где находится Usr. Что ж, вы можете попасть в папку usr на вашем Mac, введя пару команд в Терминале. Имейте в виду, что эта опция позволит вам иметь опцию «Библиотека» на постоянной основе.
Следующие шаги покажут вам, как получить доступ к папке usr на Mac с помощью терминала:
Шаг 1. Откройте Терминал
Вы можете использовать поиск Spotlight, набрав в Терминале. Вы также можете нажать на панель запуска на док-станции. Затем щелкните папку с именем Other. Как только эта папка будет запущена, вы увидите Терминал. Нажмите здесь.
Шаг 2. Введите fследующая команда
Когда Терминал появится на экране, введите команду: chflags nohidden ~/Library/. Эта команда скажет вашему Mac не скрывать папку библиотеки. Ударять Enter на клавиатуре, чтобы выполнить команду.
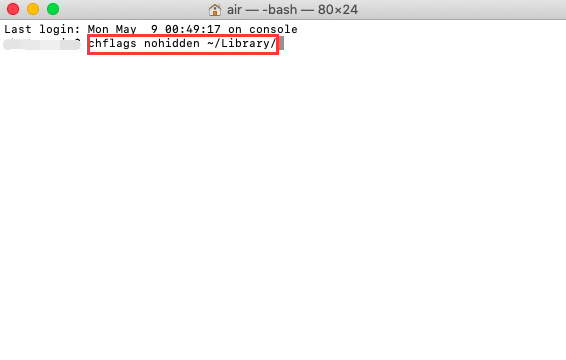
Шаг 3. Снова скрыть окно
Если вы передумали и снова хотите скрыть окно библиотеки, введите ту же командную строку, но на этот раз измените слово nohidden на hidden.
Вариант №2. Доступ к папке Usr на Mac с помощью Finder
Если вам неудобно использовать Терминал для доступа к папке usr, вы можете использовать Finder, чтобы найти скрытую папку.
Выполните следующие действия, чтобы узнать, как получить доступ к папке usr на Mac с помощью Finder:
- Откройте Finder, переместите курсор в верхнее меню и нажмите «Перейти».
- Нажмите и удерживайте
OptionorAlt, чтобы библиотека появилась в раскрывающемся списке. - Выберите «Библиотека», чтобы запустить ее. Затем введите usr в поле поиска вверху справа от угла.
- Вы также можете использовать диалоговое окно. Запустите его, нажав
Command + Shift + G. Затем введите usr, чтобы получить к нему доступ на Mac.
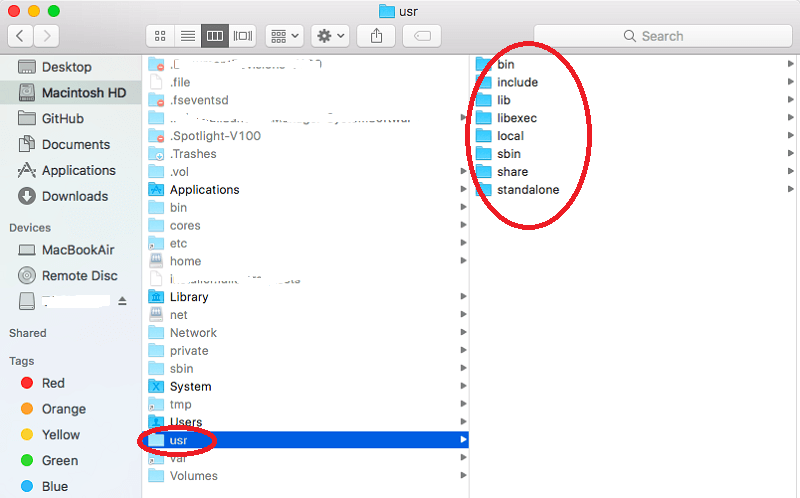
Часть 3. Удалите старые папки и пользовательские ненужные файлы, чтобы ваш Mac работал лучше
Знание, как получить доступ к папке Usr на Mac, является дополнительным знанием. Помните, не трогайте ничего внутри папки. Если вам неудобно вводить команды в Терминале, обязательно используйте Finder, чтобы получить доступ к указанной папке.
Для других файлов, которые вам нужно найти на вашем Mac, вам не нужно использовать Finder, не говоря уже о Терминале. Существует простая в использовании программа под названием iMyMac PowerMyMac. Он не только сканирует ваш Mac на наличие всех устаревших файлов, приложений и надстроек, но и очищает их все.
Вы также можете легко находить скрытые файлы удалить с помощью PowerMyMac. Следовательно, ваш Mac всегда работает без сбоев. Вы можете легко добраться до системные ненужные файлы, устаревшие расширения и сомнительные приложения в кратчайшие сроки. Вам просто нужно выбрать и нажать на соответствующий модуль.

Вы найдете список модулей на PowerMyMac. Каждый модуль создан для сканирования и очистки определенной области вашего Mac. Итак, если вы хотите освободить свой Mac от этих устаревшие папки или пользовательские ненужные файлы, попробуйте этот очиститель Mac бесплатно!
Часть 4. Вывод
Всегда хорошо узнавать что-то новое. Теперь вы только что узнали как получить доступ к папке usr на Mac. Это не означает, что вы должны начать вмешиваться в файлы внутри этой конкретной папки. Достаточно того, что вы знаете, как получить доступ к папке usr на вашем Mac. Но изменение или настройка чего-либо внутри просто поставит под угрозу состояние вашего Mac. Предоставьте специалисту Apple возможность использовать эту папку для диагностики вашего Mac.
Вы когда-нибудь пробовали получить доступ к папке usr на своем Mac? Вы впервые слышите об этом? Не стесняйтесь поделиться с нами своими мыслями. Наши читатели будут рады услышать от вас.



