Apple также предприняла значительные меры в текущих выпусках Mac, которые делают ваш Mac более стабильным и безопасным. Но даже в этом случае в определенных ситуациях вы можете подумать, что, возможно, предопределенные настройки расширяются и ограничивают вашу способность выполнять то, что вы действительно хотите. В результате мы научим всех, как изменять настройки в этой статье.
Помните, что изменение настроек безопасности сопряжено с риском, а также, возможно, вы внимательно оцените последствия своих действий, прежде чем действовать. Это как изменить настройки безопасности на Mac.
Содержание: Часть 1. Как получить доступ к настройкам безопасности на MacЧасть 2. Как изменить настройки безопасности на MacЗаключение
Часть 1. Как получить доступ к настройкам безопасности на Mac
Для защиты вашей личной информации ваш Mac имеет встроенные средства защиты конфиденциальности и безопасности. Они действительно не настроены, тогда вы можете взять на себя ответственность, а также адаптировать их к своим собственным требованиям и вкусам. Выполните следующие действия, чтобы изменить настройки безопасности на Mac:
- Перейти в Системные настройки тогда выбирай Безопасность и конфиденциальность.
- Есть четыре основных вкладки, на которых можно посмотреть Конфиденциальность, Брандмауэр, Общие и FileVault.
- Начните изменять их в соответствии со своими потребностями.
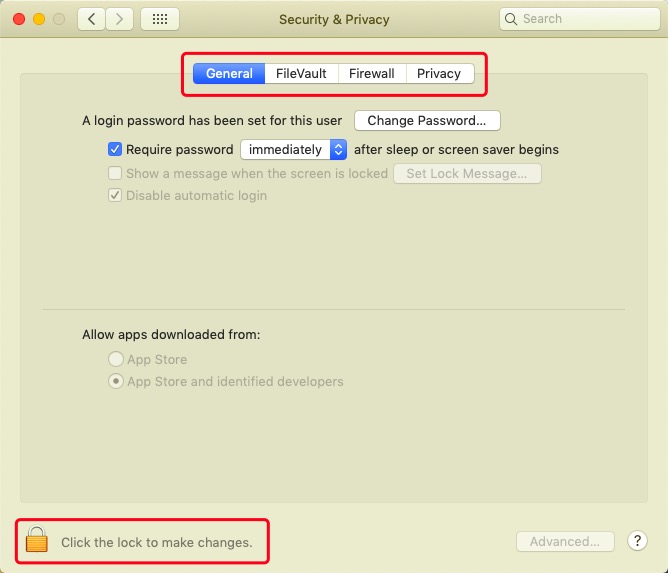
Вы можете обнаружить, что не можете изменить основные параметры конфиденциальности и безопасности на своем Mac. Это также обычно связано с тем, что некоторые окна конфиденциальности и безопасности Mac обычно неактивны. Это легко исправить, просто нажав на символ замка где-то внизу и предоставив пароль администратора для разблокировки.
Часть 2. Как изменить настройки безопасности на Mac
Изменение настроек безопасности на Mac для неизвестных разработчиков
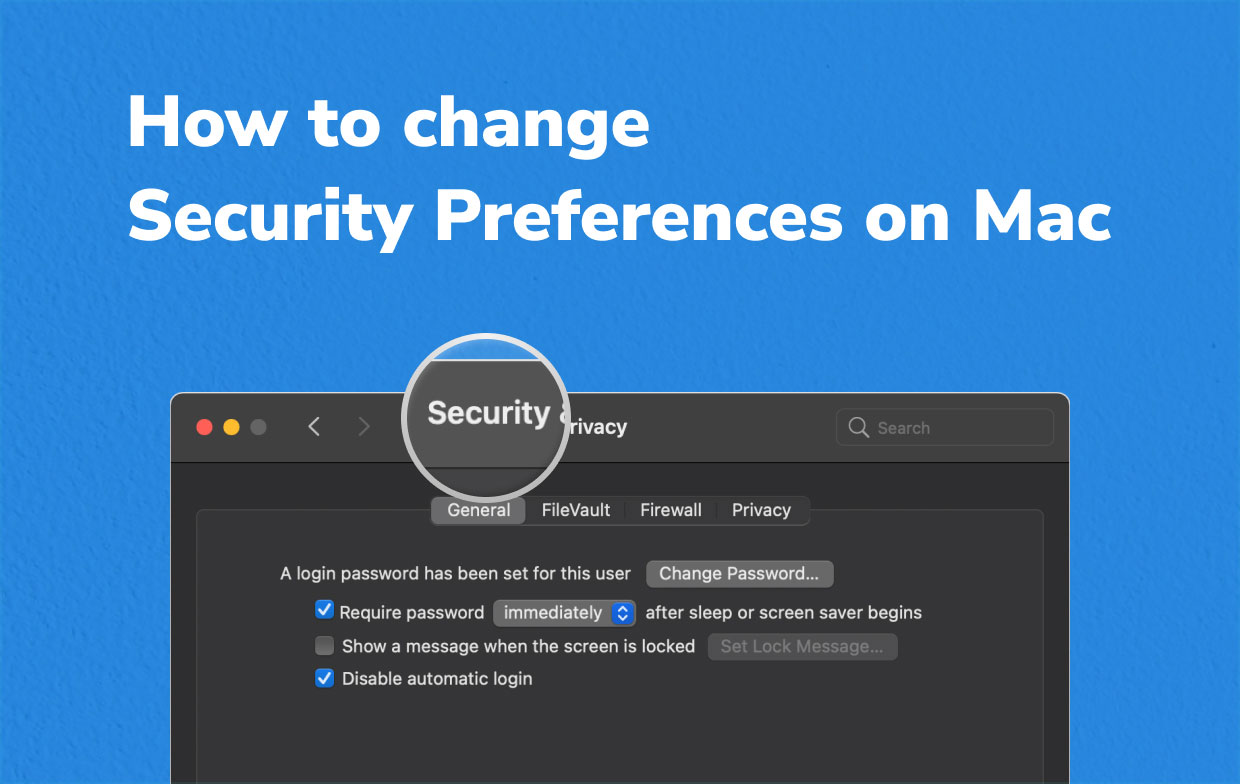
Настройки безопасности для загруженных приложений
В предыдущих выпусках Mac в этом случае можно было изменить параметры безопасности, чтобы действительно включить сторонние программы от разработчиков, которые не были «идентифицированы». Всякий раз, когда вы хотите запустить приложение от неизвестного создателя, вы должны ответить на такое всплывающее окно с предупреждением во время загрузки, которое указывает, что вы хотите продолжить. Таким образом можно ввести параметры безопасности, а также разрешить установку сторонних программ в основном на предыдущих компьютерах Mac.
- Выберите Системные настройки в интерфейсе Apple.
- Выберите Безопасность и конфиденциальность, а затем Общие.
- Нажмите на замок а также введите данные для входа в систему администратора.
- Выберите "App Store, но и неназванные разработчики"в разделе" Разрешить загрузку приложений ".
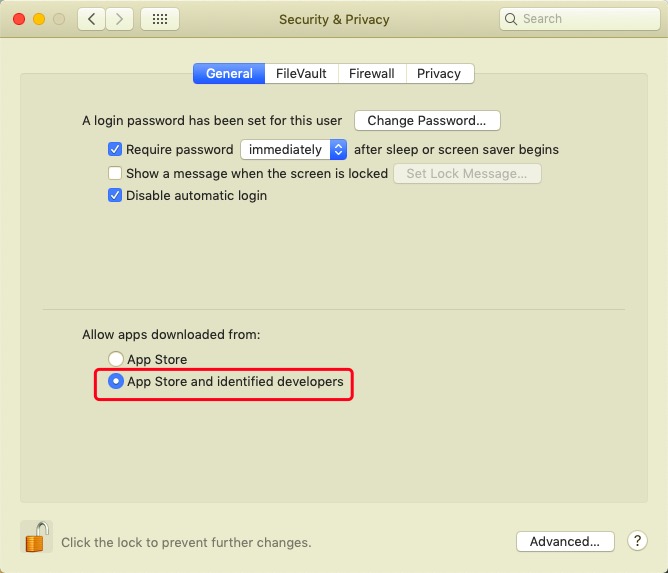
Запрещение приложениям получать входящие соединения
В стандартную комплектацию каждого Mac входит брандмауэр что запрещает запрещенным программам получать запросы на подключение. Вы действительно можете запретить утвержденным приложениям получать запросы на подключение вручную.
- Зайдите в Системные настройки, после чего выберите Безопасность и конфиденциальность и, наконец, Межсетевые экраны.
- Нажмите на замок и оттуда Конфигурация брандмауэра.
- Изучите списки приложений, которым было предоставлено разрешение на доступ к соединениям, затем нажмите на раскрывающийся список сбоку о том, что вы хотите запретить.
- Выберите опцию «Блокировать входящие соединения»Из флажка.
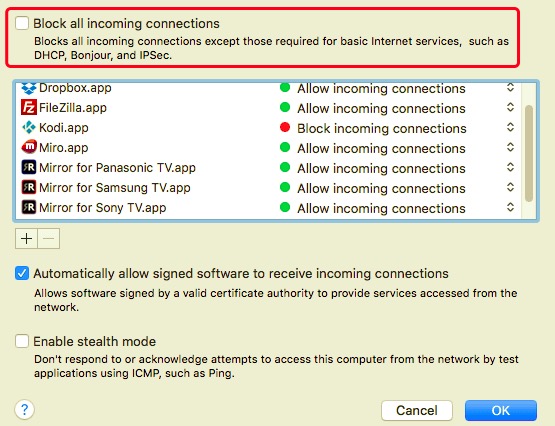
Предотвращение доступа к приложению с вашего микрофона или камеры
Приложения должны запрашивать разрешение на использование вашей веб-камеры и микрофона. Независимо от того, когда вы даете разрешение, вы можете отменить что угодно в любое время. Вот как изменить настройки безопасности на Mac, чтобы запретить доступ к вашему зеркальному телефону или камере:
- Выйдите из меню Apple или в другой док-станции и выберите «Системные настройки».
- Выберите Безопасность и конфиденциальность.
- Выберите конфиденциальность.
- Выберите микрофон или, возможно, камеру, щелкнув по ней.
- Вы увидите список приложений, которые в настоящее время имеют подключения к этим устройствам. Снимите флажок рядом с другим приложением, в котором вы не хотите использовать камеру, а также микрофон.
Остановка приложения при доступе к любым вашим документам и папкам на рабочем столе
Приложениям также должно быть разрешено подключение к вашему рабочему столу, а также к файлам документов, что также может быть запрещено.
- Выберите Файлы и папки из конфиденциальность меню в Системных настройках.
- Определите программу, которую вы хотите предотвратить от просмотра определенных папок, и снимите флажок рядом с ней.
Управление серверами местоположения
Вот что вам нужно сделать, чтобы изменить настройки безопасности на Mac, если вы действительно хотите контролировать определенные приложения, которые могут определять ваше местоположение:
- В Системных настройках перейдите на вкладку Конфиденциальность.
- Выберите Расположение Услуги, то нажмите на замок затем введите данные для входа в систему администратора.
- Снимите флажок "Включение служб определения местоположения" для полного отключения настроек местоположения.
- Прокрутите меню приложений, затем выберите или отмените выбор тех, для которых вы хотите использовать службы определения местоположения.
- Продолжайте движение к концу этого меню, пока не найдете Системные службы, а затем просто коснитесь детали чтобы узнать, какие службы используют ваш адрес.
- Чтобы решить, получает ли служба разрешение на доступ, щелкните или даже снимите флажок рядом с ней.
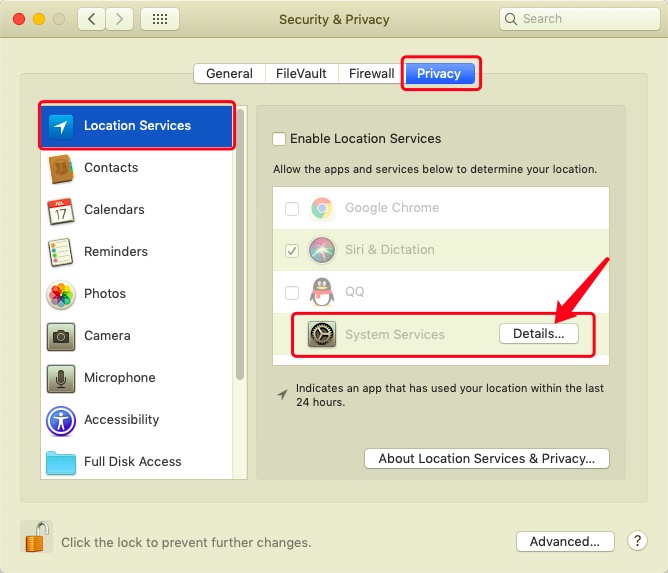
Заключение
В этой статье говорилось о том, как изменить настройки безопасности на Mac. Используя указанные выше рекомендации, вы можете выполнить это в своей системе Mac. В дополнение к этому, мы также хотим представить PowerMyMac какой супер полезный инструмент для убирать и избежать определенных системных проблем, с которыми может столкнуться ваша система Mac, и удаление нескольких куч хлама и остатков что осталось, когда ты удалить приложение с вашего Mac. Вот почему это действительно может спасти вашу систему Mac.

Мы надеемся, что это руководство «Как изменить настройки безопасности на Mac» поможет вам. Впереди продуктивный и приятный день.



