USB-устройства необходимо извлечь перед их извлечением из компьютера или выключением. Устройство извлекается, чтобы не прерывать запись данных. Если вы отсоедините устройство, не извлекая его должным образом, процесс кодирования данных станет жертвой повреждения.
Иногда ваш Mac выполняет базовое обслуживание диска; вам нужно указать, что вы хотите его удалить. Однако небезопасное извлечение USB-накопителей из Mac может быть совершенно безвредным.
В этом посте мы исследуем как извлечь USB из Mac безопасно, почему так важно проявлять осторожность, и мы поговорим о различных способах ее достижения.
Содержание: Часть 1. Безопасно ли извлекать USB-накопитель, не извлекая Mac?Часть 2. Как безопасно извлечь USB-накопитель из моего Mac?Часть 3. Как восстановить данные с поврежденного USB-накопителяЧасть 4. Вывод
Часть 1. Безопасно ли извлекать USB-накопитель, не извлекая Mac?
Вам действительно нужно безопасно извлекать USB-накопитель?
Почему вам важно знать как извлечь USB из Mac безопасно? Ниже приведены некоторые недостатки, если вы не удалите USB безопасно:
1. Внезапное отключение USB может повредить данные
Операционная система использует кэширование записи, поэтому важно соблюдать соответствующий процесс извлечения. Когда файл находится в состоянии готовности в состоянии выполнения, ОС задерживает процесс кодирования и кэширует данные до завершения других операций. Если вы отсоедините USB во время работы кеша, ваши данные могут быть повреждены.
При безопасном удалении внешнего устройства кэш или оставшиеся данные заполняются, а все текущие процессы в фоновом режиме останавливаются.
2. Нарушает логическую файловую систему.
Еще одним недостатком небезопасного извлечения USB является нарушение логической файловой системы. Небезопасный выброс разрушает клетки. В этих ячейках хранятся данные внутреннего накопителя, и любое повреждение может сделать существующую информацию недоступной.
3. Потеря данных
Преждевременное извлечение диска, когда он еще используется, открывает новую банку червей. Это вызывает повреждения, которые по сути вынуждают вас полностью переформатировать диск. Без поддержки вас могут застать дремлющим. Вот почему ваш Mac отображает сообщение, напоминающее вам о безопасном извлечении дисков.
Ниже приведены примеры обстоятельств, при которых преждевременное извлечение диска может повредить USB:
- Запуск установки файлов через USB
- Копирование файлов с или на флешку
- Когда открытый процесс использует содержимое с диска
- Когда USB находится в процессе очистки или форматирования
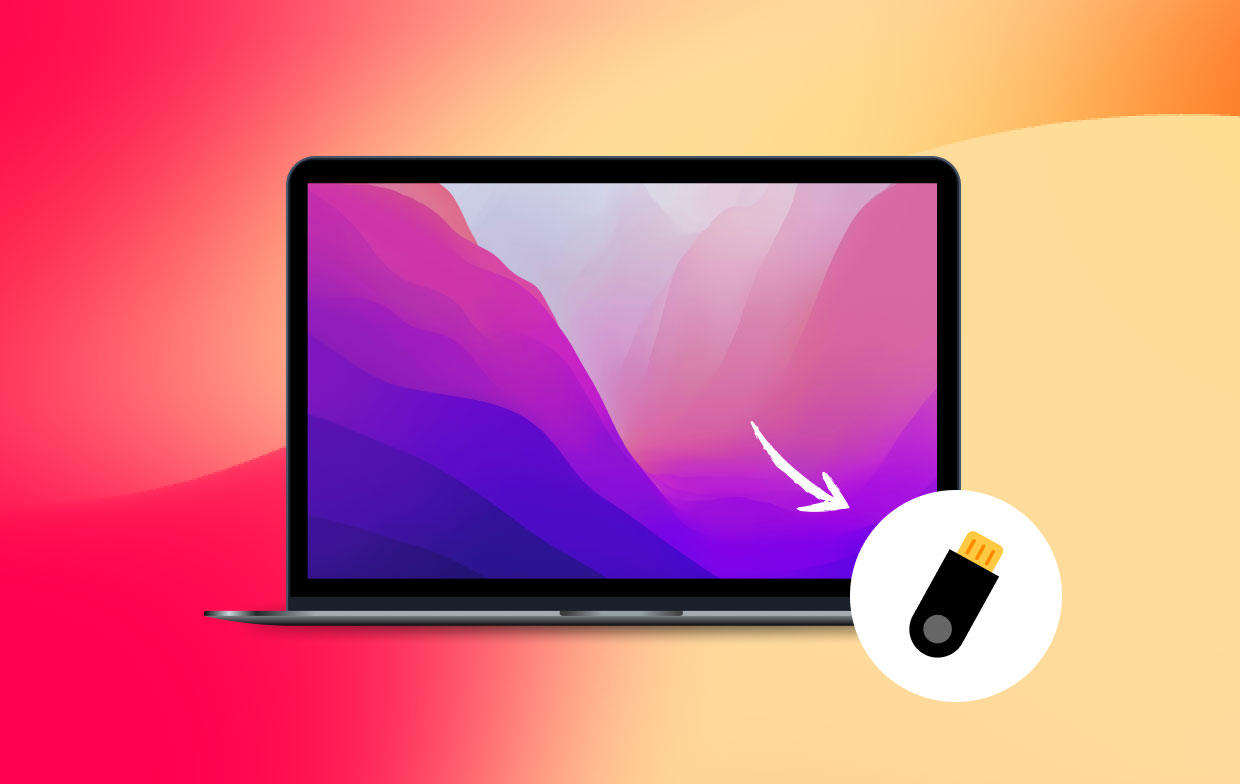
Часть 2. Как безопасно извлечь USB-накопитель из моего Mac?
Существует несколько способов безопасного извлечения USB-накопителя из Mac, а не его резкого извлечения.
№1. Как извлечь USB из Mac без Finder
Если у вас есть USB-накопитель, сопряженный с вашим Mac, он по умолчанию отображается на вашем рабочем столе, если вы специально не настроили его, чтобы этого не делать.
Чтобы извлечь USB-накопители с помощью техники щелчка правой кнопкой мыши, просто щелкните правой кнопкой мыши устройство, которое вы хотите отсоединить, и щелкните значок «Извлечь диск"Кнопку.
Теперь подождите, пока диск не выйдет из рабочего стола, прежде чем отсоединять его. Это может занять несколько секунд.
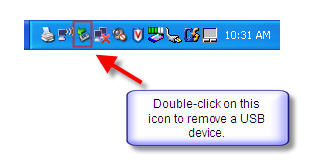
№2. Как извлечь USB-накопитель из Mac с помощью Finder
Как мне извлечь USB из Mac без значка? Команда-Е может быть самой простой операцией.
Вот еще один способ безопасного извлечения USB-накопителей из Mac, который заключается в запуске окна Finder с устройством, подключенным к вашему компьютеру.
Где Кнопка извлечения USB на Маке? В нижней части боковой панели в окне Finder диск отображается в Список устройств. Просто нажмите кнопку «Извлечь» справа от USB-накопителя, чтобы безопасно удалить его.
Устройтесь поудобнее и подождите, пока диск не исчезнет с боковой панели, сигнализируя о том, что его можно безопасно отключить от компьютера.
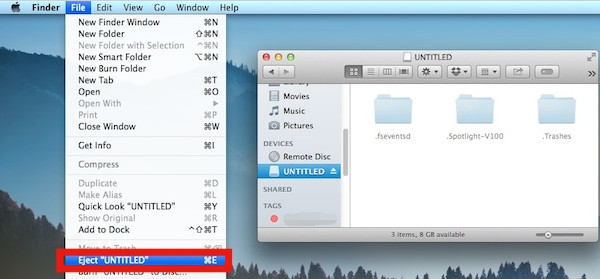
№3. Удаление устройства для правильного извлечения USB из Mac
Последний способ безопасного извлечения USB из Mac - это уничтожить устройство. При таком подходе вы можете щелкнуть и перетащите любой значок подключенного USB-устройства в корзину на док-станции и его тег заменяется опцией Извлечь.
После рывка вы можете позволить ему пройти через функцию извлечения, и это безопасно разрядит носитель с вашего компьютера. Следующий, подождите, пока значок погаснет со своего рабочего стола, и все готово.
Часть 3. Как восстановить данные с поврежденного USB-накопителя
Теперь, когда вы знаете, как извлечь USB из Mac. Тогда что делать, если вы извлекаете USB-накопитель из Mac, случайно вызывая потерю данных? Вы можете спасти или восстановить данные с поврежденного USB-накопителя.
№1. Восстановление поврежденного USB-накопителя с помощью первой помощи
- Запустите Finder на Mac и нажмите «Перейти» в правом верхнем углу рабочего стола.
- Выберите Утилиты и пятно Дисковая утилита что открыть.
- Найдите и выберите поврежденный USB-накопитель в Дисковой утилите на левой боковой панели.
- Нажмите Первая помощь в верхней средней и нажмите "Выполнить", чтобы исправить этот диск.
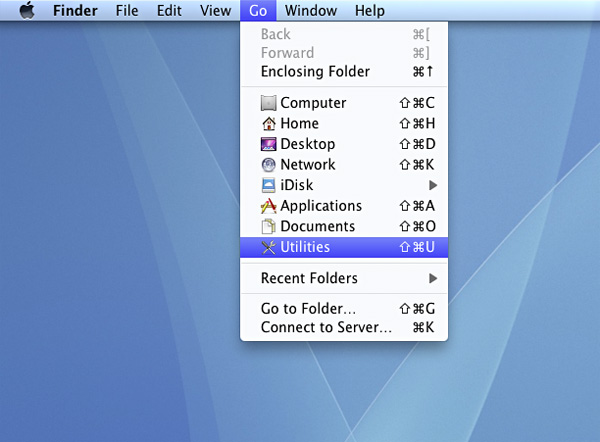
№ 2. Используйте инструменты восстановления данных для восстановления потерянных данных USB
Специальное программное обеспечение для восстановления данных позволяет легко восстановить потерянные данные с поврежденного USB-накопителя на Mac. Получите простой в использовании инструмент, чтобы без боя восстановить потерянные файлы. Загрузите и установите программное обеспечение для восстановления данных, запустите его с синхронизированным USB-накопителем.
Ваш USB может содержать тысячи файлов, отсортируйте те, которые вам нужны, и удалите их. Попробуйте расширенный режим восстановления, чтобы повторно просканировать упорный USB-накопитель, чтобы найти больше ненужных файлов. Это для тех, кто умеет запотевать зеркало, вам не нужны ноу-хау в программном обеспечении.
Советы для Mac: очистите и оптимизируйте медленный Mac с помощью PowerMyMac
Вам не нужно вкладывать деньги в новый Mac, если вы чувствуете, что старый упал. iMyMac PowerMyMac дает вашему устройству новую жизнь, сканируя недра вашей системы, чтобы Удалите приложения, занимающие память и космические мстители.
Помимо очистки, PowerMyMac поставляется с отличной инструменты оптимизации и обслуживания. Это поможет вам удалить приложения, не оставляя следов. Старый и уставший Mac реанимируется с помощью освобождение очищаемого пространства. Он оснащен интеллектуальной технологией для обнаружения неиспользуемых, устаревших, сверхмассивных файлов и дубликатов.

Часть 4. Вывод
Каждый пользователь Mac должен знать как извлечь USB из Mac безопасно для защиты целостности данных и долговечности устройства. Это добавляет дополнительный уровень безопасности к вашим сохраненным данным и дает вам больше контроля над внешним диском.
Разумно безопасно извлечь накопитель, чтобы избежать потенциальных проблем. Некоторые люди могут подстрекать вас поспешно удалить его, утверждая, что он мягкий, но это может привести к беспорядку в ячейках внутри диска и сократить срок его службы. Лучше перестраховаться, чем сожалеть, всегда безопасно катапультируйтесь и не испытывайте удачу!




Ричард Эрнст2022-03-06 16:03:16
Красивое, но НЕПРАВИЛЬНОЕ изображение в нижней части № 1, оно сделано на компьютере с Windows, а не на Mac.
Шах Мохаммад Полаш2020-11-09 12:58:45
Привет! Спасибо, что написали этот подробный обзор. Я читал ваш сайт. Фактически, я нашел информацию, которую искал, в вашей статье. Это действительно полезно. Я получил пользу от прочтения вашей статьи. Большое спасибо.