Как удалить Atom на Mac полностью? Многие пользователи Mac разочарованы метод удаления. Если у вас возникла та же проблема, вам будет полезно изучить эту статью, поскольку в ней есть решение для вас.
Почему вы хотите рассмотреть вопрос об удалении Текстовый редактор Atom с вашего Mac? Существует вероятность того, что некоторые основные компоненты Atom со временем будут изменены, что приведет к сбоям в тестировании программного обеспечения.
Вы можете применить это руководство, чтобы полностью удалить Atom с Mac, если его не удается открыть или он не работает в последней версии macOS Catalina.
Содержание: Часть 1. Что такое Atom на Mac?Часть 2. Как полностью удалить Atom на Mac?Часть 3. Как вручную удалить Atom на Mac? Часть 4. Вывод
Часть 1. Что такое Atom на Mac?
Atom — это бесплатный текст и исходный код с открытым исходным кодом. редактор кода разработан GitHub. Он известен своей гибкостью, возможностями настройки и удобным интерфейсом. Его можно запускать в Windows, Linux и macOS, и он позволяет пользователям искать и устанавливать новые пакеты или создавать свои собственные.
Несмотря на все преимущества приложения, многие пользователи сообщали об ошибках, повторяющихся ошибках, которые не открываются и не работают, другие функции или функции не работают и многое другое. Чтобы решить эту проблему, вам может понадобиться узнать как удалить Атом на Mac.

Как принудительно закрыть Atom на Mac?
Но почему другие до сих пор испытывать бесконечные проблемы даже если они уже удаляют редактор? Большинство из них жаловались, что все связанные файлы не были удалены полностью.
Чтобы выполнить процесс правильно, вам следует сначала закрыть приложение и все запущенные процессы. Открыть Мониторинг системы, введите имя целевого приложения в строку поиска, выберите любой процесс, связанный с целевым программным обеспечением, нажмите X в верхнем левом углу, а затем нажмите Выход вариант. И для следующих шагов, вы можете обратиться к инструкциям ниже.
Часть 2. Как полностью удалить Atom на Mac?
iMyMac PowerMyMac — это многофункциональное приложение, которое поможет вам полностью и автоматически удалить Atom на Mac. Если у вас возникли проблемы с удалением проблемного, ненужного или вредоносного программного обеспечения, PowerMyMac всегда может вам помочь. полностью удалить программное обеспечение и связанные с ним файлы, как Adobe, Office 2016 и другие приложения, которые трудно удалить.
Чтобы узнать больше о том, как удалить Атом на Mac легко и полностью используя программу удаления приложений PowerMyMac, прочтите следующие шаги:
- Сначала закройте Atom, а также любые другие запущенные приложения на Mac. Затем откройте PowerMyMac.
- После того, как вы выбрали Деинсталлятор приложений особенность, сделайте сканирование. Подождите некоторое время, пока сканирование приложений завершится.
- После сканирования всех приложений, установленных на Mac, справа появится список приложений. Выбирать Atom и документы и файлы, связанные с приложением появится с правой стороны.
- Составьте список всех файлов, от которых вы хотите избавиться. Чтобы завершить удаление, выберите ЧИСТКА из раскрывающегося списка. Дождитесь появления всплывающих сообщений «Очистка завершена». Затем перезагрузите свой Mac.

С помощью PowerMyMac очень просто удалить приложения на Mac без остатков. Это также поможет вам ускорьте и оптимизируйте свой Mac удалив много ненужных файлов, удаление дубликатов и поиск больших или старых файлов, среди прочего.
Часть 3. Как вручную удалить Atom на Mac?
Хотите узнать, как удалить Atom с Mac без использования стороннего приложения? Вы должны сначала удалить приложение из папки «Приложения», прежде чем навсегда удалить его из корзины.
- Запустите Finder и перейдите в левую часть экрана в папку «Приложения».
- Найдите Atom в каталоге, щелкните его правой кнопкой мыши и выберите Переместить в корзину из меню.
- Выберите «Очистить корзину» в меню Finder, затем снова «Очистить корзину». Кроме того, вы можете щелкнуть правой кнопкой мыши значок «Корзина» в доке и выбрать «Очистить корзину».
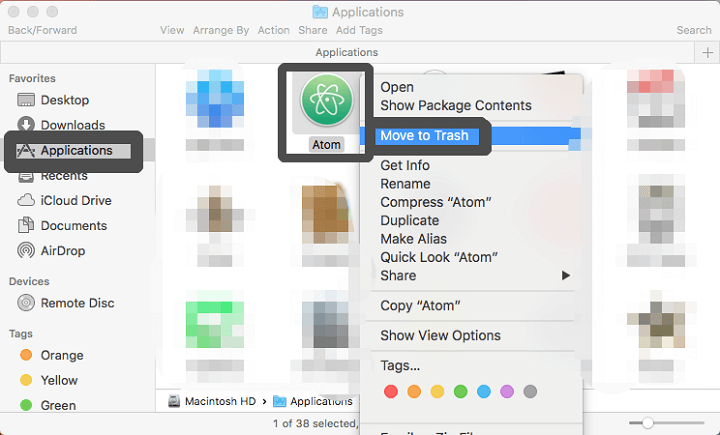
Как и большинство сторонних программ, Atom генерирует файлы, такие как настройки и кэши, а затем сохраняет их в папке /Library папку.. Итак, как полностью удалить Atom на Mac?
Вам следует очистить их вручную:
- Перейдите к папке в окне Finder, нажав «Перейти» в строке меню.
- Чтобы получить доступ к пользовательской библиотеке в домашней папке, введите
/Libraryи нажмите Enter. - В поле поиска введите Atom, а затем выберите «Библиотека» рядом с «Этот Mac».
- Положите предметы в Корзину которые имеют ключевое слово в их именах.
- Чтобы полностью удалить Atom на Mac и удалить его остатки, очистить корзину.
- Ниже приведены места, где можно найти предметы Atom:
~/Library/Application Support
~/Library/Caches
~/Library/LaunchAgents
~/Library/LaunchDaemons
~/Library/Saved Application State
~/Library/StartupItems
~/Library/Preferences
~/Library/PreferencePanes
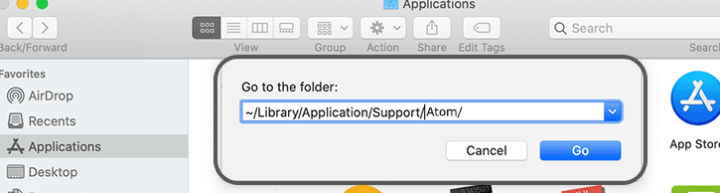
Прежде чем полностью удалить любые элементы, связанные с Atom, мы настоятельно рекомендуем пользователям перезагрузить Mac и использовать его в течение нескольких дней, чтобы посмотреть, не возникнут ли какие-либо проблемы. Если возникнут проблемы, проверьте, не удалили ли вы что-нибудь случайно.
Часть 4. Вывод
До сих пор в этой статье рассматривались как ручные, так и автоматические методы удалить Атом на Mac. Эта статья полезна для вас? Какой подход вы считаете более эффективным и экономит время?
Ручное удаление не требует ничего, кроме вашего времени, усилий, а также некоторых продвинутых навыков. Напротив, Деинсталлятор приложений of PowerMyMac - специализированное программное обеспечение – не требует технических знаний и может справиться (по крайней мере, с большинством) трудностей удаления на Mac.




Люкабет2022-12-08 12:01:54
Благодаря вашим настойчивым усилиям вся наша группа продвигается вперед с нашей затянувшейся миссией быстрее, чем ожидалось. Премного обязан вам!
Зак Ковентри2022-07-16 15:11:52
Отличная статья, Джордан! Спасибо.