键盘快捷键 是我们在计算机上执行的最重要的操作之一。 这样,我们能够更快地完成任务。 我们所有人都知道的最常见的键盘快捷键是用于Windows PC。
这是因为众所周知Windows PC比Mac更易于使用。 现在,由于并非所有人都知道Mac的键盘快捷键,因此请继续 “如何在Mac上按Alt键”.
实际上,有几种Mac键盘快捷方式可以像Windows PC一样使用。 但是,这要求您使用Command键和Option键。 Mac的其余键盘快捷键则完全不同。
内容: 第1部分。在Mac上启动和退出应用程序的键盘快捷键第2部分。Web浏览器的Mac键盘快捷方式第3部分。用于文本编辑的Mac键盘快捷键第4部分。Mac键盘快捷方式,用于管理打开的应用程序第5部分。维护Mac的好方法 部分6。 结论
第1部分。在Mac上启动和退出应用程序的键盘快捷键
如果要关闭或打开Mac上的应用程序,可以使用许多键盘快捷键。 这是您可以执行的快捷方式。
- Spotlight搜索
为此,您所要做的就是按下 Command + Spacebar 聚光灯应用程序将打开。 然后,您将能够开始输入您要查找的内容。
然后,继续并按Enter键,您便可以启动要查找的文件或应用程序。 这与在Windows PC或笔记本电脑上按Windows键,然后键入要搜索的应用程序相同。
- 强制退出应用程序
如果您想使用键盘快捷键强制退出 Mac 上的应用程序,那么您只需按 Command + Option + Escape 然后您将能够启动强制退出应用程序弹出窗口。
您可以在此处强制关闭已冻结的应用程序。 这和按一样 Ctrl + Alt + Escape 以便您在 Windows PC 上打开任务管理器。
- 强制退出当前应用程序
如果您正在使用的应用程序突然在Mac上冻结,那么可以使用键盘快捷键来强制退出该特定应用程序。
您所要做的就是按下Command + Shift + Option + Escape 键并按住它们几秒钟。
然后,一旦Mac不再响应,您便可以强制关闭最有用的最前端应用程序。 一旦您无法在Mac上打开“强制退出应用程序”窗口,这也是必不可少的。
注意: 使用此快捷方式可以使应用程序能够删除您正在做的工作。 就像在Windows PC上使用“任务管理器”一样,您仅应在需要时使用某些功能。
第2部分。Web浏览器的Mac键盘快捷方式
在Mac PC上使用Web浏览器时,您还可以执行一些基本的键盘快捷键。
但是,对于不同类型的Web浏览器,实际上共享标准的键盘,该键盘实际上可以用于具有类似操作系统的键盘。 这实际上包括Mac OSX。这是使用Web浏览器的Mac上的一些键盘快捷键。
Ø Command + F – 这是让您开始在当前页面上搜索。 此键盘快捷键也适用于其他应用程序。
Ø Command + Left Arrow – 如果要返回上一页,可以执行此快捷方式。
Ø Command + Right Arrow – 这个快捷方式是让你前进一页。
Ø Command + T – 如果您想在浏览器上打开一个新选项卡。
Ø Command + W – 如果要关闭当前选项卡。
Ø Command + L – 如果您想聚焦浏览器栏的位置,以便您能够键入要搜索的内容,或者如果您想更快地键入网址。
Ø Ctrl + Tab – 如果您想从另一个选项卡切换一个选项卡。
Ø Ctrl + Shift + Tab – 如果您想从一个选项卡反向切换。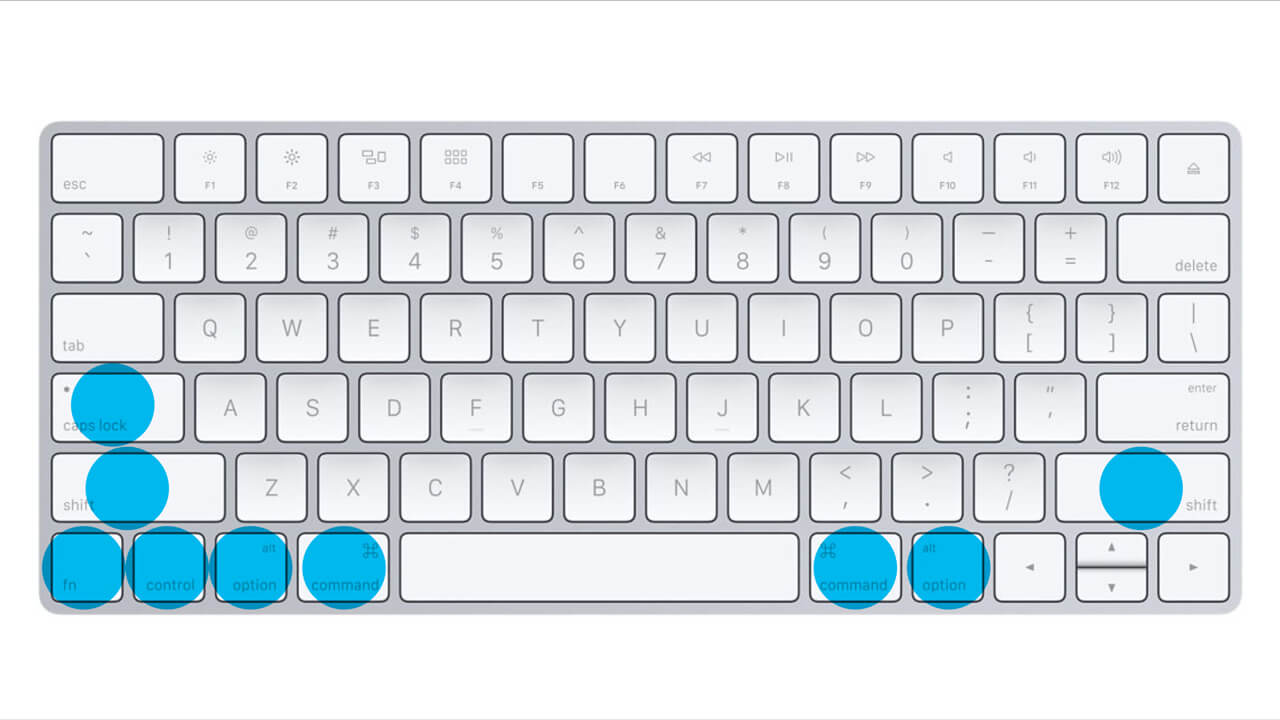
第3部分。用于文本编辑的Mac键盘快捷键
Mac PC的文本编辑键盘快捷键与Windows计算机非常相似。 但是,您将按下Command键,而不是使用Mac键盘上的Ctrl键。
Mac键盘的Command键位于空格键附近,而Ctrl键位于Windows键盘的左下角。 如果您要编辑文本,这是键盘上的快捷键。
Ø Command + A – 是“全选”
Ø Command + X – 如果您想“剪切”文本。
Ø Command + C – 用于“复制”。
Ø Command + V – 用于粘贴。
Ø Command + Z – 用于撤消
Ø Command + Shift + Z – 重做。
Ø Command + Left Arrow – 让您转到您正在处理的当前行的开头。
Ø Command + Right Arrow – 如果您想转到当前行的末尾。
Ø Option + Left Arrow – 如果您想将光标向左移动一个字。
Ø Option + Right Arrow – 如果要将光标向右移动一个字。
Ø Option + Delete – 如果您想删除光标左侧的某个单词。 Mac 键盘上的 Delete 按钮与 Windows PC 上的 Backspace 键具有相同的功能。
第4部分。Mac键盘快捷方式,用于管理打开的应用程序
每台 Mac 还配备了一个应用程序切换器,就像您在 Windows PC 上拥有的切换器一样,这就像 Alt + Tab 捷径。
但是,仍有一些键盘快捷键实际上与Mac的任务控制功能相关联。 而且,如果您想了解其中一些键盘快捷键,那么这里有一些。
Ø Command + Tab – 如果您想移至您拥有的应用程序列表。 这与 Alt + Tab Windows PC 上的键盘快捷键。
Ø Command + Shift + Tab – 如果您想向后移动一些列表。
Ø Command + Q – 如果您想退出当前正在使用的应用程序。 这与 Alt + F4 对于Windows。
Ø F3 – 如果您想启动 Mission Control 以便能够看到您的应用程序窗口和桌面
Ø Ctrl + Left Arrow – 如果您想将其中一个桌面向左移动。
Ø Ctrl + Right Arrow – 如果您想向右移动桌面。
人们还阅读:Mac键盘快捷键的终极列表如何修复外置硬盘在Mac上不显示?
第5部分。维护Mac的好方法
现在,既然您的 Mac 是您每天都会使用的最重要和最有用的东西之一,那么它值得得到很好的维护。
在您使用 Mac 的这段时间里,它可能已经堆满了您不再需要的所有内容,例如文件和数据。 这些您不需要的文件是或将是您的 Mac 开始出现问题的原因。 我们非常确定您不希望这种情况发生,对吗?
如果是这样,那么保持Mac的速度以及存储空间是使Mac保持最佳性能的好方法。 您可以做的就是定期清除不再需要的所有文件和数据,以清除Mac。 您绝对可以手动进行清洁,但是对于您来说,完成一个简单的任务确实会花费太多时间。
不用担心,因为我们拥有最好的工具,可帮助您轻松,以最快,最安全的方式清理Mac。 这是通过使用 iMyMac PowerMyMac 因为它被认为是最强大的清理工具之一,可用于保持Mac的最佳性能。
运用 PowerMyMac 是您删除所有不再需要的文件和其他不需要的东西的好方法。 通过这个工具,您将能够 加快 Mac 的性能. 它能够让您以安全和简单的方式删除所有您拥有和不再需要的垃圾文件。 这样,您将能够释放更多的存储空间。
它还可以帮助您查找和删除Mac上的所有电子邮件附件,不再需要的iTunes Backup文件以及Apps的多语言功能,这些都无法为您带来任何好处。 它还可以帮助您扫描Mac上的所有大文件和旧文件。
现在,如果您想了解PowerMyMac的工作原理,那么可以按照以下逐步方法进行操作。
步骤1:下载并安装iMyMac PowerMyMac
继续并从我们的官方网站下载PowerMyMac,然后安装您的Mac PC。
步骤2:启动程序
在Mac上成功安装PowerMyMac之后,继续并启动程序。 在程序的主屏幕上,您将能够看到Mac的系统状态。

步骤3:选择一个模块
然后,您可以继续从屏幕左侧选择所需的模块。 从该模块列表中,继续并单击“垃圾清洁工“模块。
步骤4:让iMyMac扫描系统垃圾
选择模块后,继续并单击“SCAN“ 按钮。 扫描过程可能需要一些时间,具体取决于 Mac 上的垃圾文件负载。
扫描过程完成后,PowerMyMac随后将向您显示Mac包含的所有垃圾文件,并且它将能够以分类方式排列Mac上所有的垃圾文件。 这样,您更容易区分垃圾文件。
步骤5:查看所有项目以进行清理
正如您在屏幕上看到的那样,您会看到以下类别 照片垃圾、应用程序缓存、邮件垃圾等. 从这里,您所要做的就是选择一个特定的类别,它包含的文件也会显示在您的屏幕上。 从那里,继续并单击“清洁“按钮。
步骤6:清除垃圾文件

清理过程完成后,所有不再需要的文件将从Mac中删除,并标记为“零KB”。 但是,有些文件没有显示此内容,但是没有什么可担心的,因为这些文件夹是自动重新创建的文件夹。
部分6。 结论
如您所见,在Mac上可以使用很多键盘快捷键,它们肯定会使您的工作更快地完成。
同样,保持Mac的性能也是确保Mac能够流畅,完美运行的好方法。 有 iMyMac PowerMyMac 它将为您完成所有清洁工作。



