您非常依赖启动板。 使用此特定应用程序可以轻松找到应用程序。 它在一个地方包含所有应用程序。 您无需导航到Mac上的某些文件夹。
事情是,你需要知道 如何从启动板删除应用程序。 这样,您最终不会拥有太多可能占用Mac大量空间的应用程序。
如果您的Mac空间不足,它将变慢。 当它放慢速度时,它将最终无用。 您将无法再使用它。
本文将向您展示如何从启动板中删除应用程序,以便Mac始终没有垃圾文件和不需要的应用程序。
内容: 第1部分。什么是启动板第2部分。如何从启动板删除应用程序部分3。 结论
第1部分。什么是启动板
Launchpad是应用程序启动器。 它使您轻松找到应用。 当您的Mac上有很多应用程序,而其中一些没有显示在Dock中时,它会派上用场。
在启动板问世之前,要找到在Dock上看不到的应用程序并不容易。 您必须进入硬盘驱动器并进入“应用程序”文件夹才能找到它。 别无选择。 多亏了Launchpad,您可以更轻松地找到Dock上看不到的应用程序。
在某些Mac机器中,启动板图标通常位于Finder图标旁边的Dock中。 单击启动板将其打开后,您将获得“应用程序”文件夹中当前所有应用程序的覆盖图。 因此,一旦启动板打开,您在“应用程序”文件夹中拥有的所有应用程序都会全部显示。
启动板屏幕最多可以容纳35个不同的应用程序或图标。 如果您拥有超过35个应用程序,则必须单击屏幕底部看到的点。 这与在iPhone或iPad上进行操作的方式相同。
Launchpad也是Apple努力将iPad或iPhone的体验与您的计算机融合在一起的一项努力。 因此,您会注意到,使用启动板在Mac上浏览应用程序与在iPhone或iPad上浏览应用程序的体验非常相似。
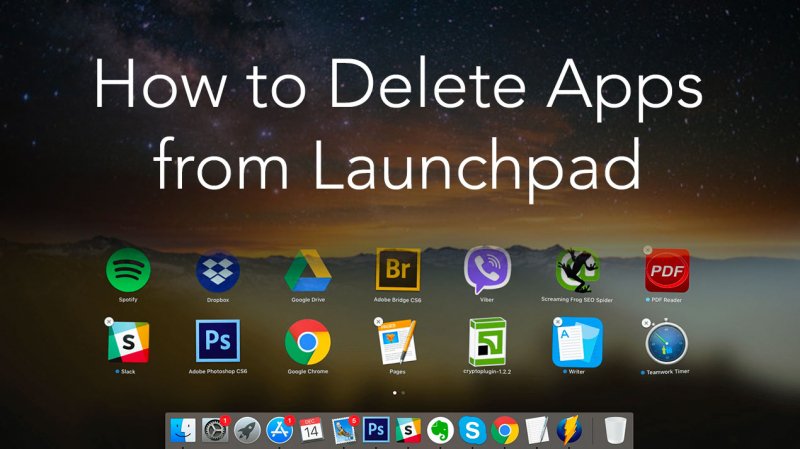
从启动板删除应用程序前的须知
当然可以 删除一些应用 从启动板。 实话实说,您必须这样做才能在Mac上拥有更多空间。 保留一些不再使用的应用程序有什么用,对吗? 保留不必要的应用只会降低Mac的速度,而这是您不想在Mac上发生的事情。
从启动板删除应用程序时,您必须选择一种可以从Mac上完全卸载它的方法,而不仅仅是从启动板中删除它。 这样,您可以使磁盘空间中没有垃圾文件和混乱。 考虑到这一点,请继续学习如何从启动板删除应用程序的各种方法。
第2部分。如何从启动板删除应用程序
您可以通过多种方式从启动板中删除应用程序。 您会在下面找到三个选项。 继续阅读以了解有关它们的更多信息。
选项1。 使用 PowerMyMac 自动卸载应用程序
从启动板删除应用程序最简单的方法是使用名为 iMyMac PowerMyMac。 仅在iMyMac网站上可以找到此特定程序。 您在其他任何地方都找不到它,因此可以安全使用。
PowerMyMac的作用是清除Mac中不需要的应用程序和文件。 如果要卸载应用程序,只需在程序上单击几下即可。 它很容易使用。 您只需要在提供的9个模块中进行选择即可清理Mac。
以下步骤将向您展示如何使用PowerMyMac从启动板删除应用程序。
- 下载PowerMyMac
- 选择应用卸载程序
- 扫描Mac应用程序
- 删除应用
下面的步骤更加详细。 请务必阅读它们,以更好地了解PowerMyMac的工作方式。
步骤1。 下载 PowerMyMac
在下面免费下载PowerMyMac,首先尝试该程序。 毕竟,从免费帐户升级到付费帐户非常容易。 下载完程序后,请确保在Mac上启动它。
步骤 2. 选择 App Uninstaller
如果您查看屏幕左侧,您将看到 PowerMyMac 提供的模块列表。 App Uninstaller 可以删除和清理 Mac 上不需要的应用程序,它不会留下任何残留的应用程序。 点击这个模块。
步骤3.在Mac上扫描应用程序
按 SCAN 按钮开始扫描您的 Mac。 PowerMyMac 将搜索存储在您的 Mac 上的所有应用程序。 如您所见,您无需打开 Launchpad。

因此,这就是为什么使用此程序是在Mac上查找应用程序的更简便方法的原因。 它还使您免于导航到Applications文件夹。
步骤4.删除应用
扫描Mac仅需几秒钟。 只需等待扫描完成。 完成后,应用程序列表将出现在主屏幕上。 仔细查看列表并查看应用程序。 寻找您不再需要的那些。 通过选中每个来选择它们。
点击 清洁 按钮以从启动板删除应用程序。 那就准备好了。

选项2。 按住Option键
如果您要从启动板删除应用程序,这是一个简单的选择。 但是,您需要记住,此选项可能无法将应用程序从硬盘上完全删除。
此外,您会发现有些顽固的应用程序无法使用此选项删除。 但是,以下步骤将向您展示如何从启动板删除应用程序。
步骤1.打开启动板
将光标移到Dock并查找Launchpad。 看到它后,单击它以将其打开。
步骤2.删除应用
一旦在屏幕上看到启动板,请按住Option键,然后等待直到看到启动板摆动中的应用程序。 您还将在每个应用程序的右上方看到一个X标记。
步骤3.单击X标记
您可以单击要删除的应用程序的X标记。 不幸的是,您未从App Store下载的应用程序将没有任何X标记。 这意味着您将无法使用此选项将其删除。
选项#3。 使用终端
该下一个选项不仅从启动板中删除非Apple应用程序,而且还清除了该应用程序的剩余内容。 以下步骤将向您展示如何使用终端从启动板删除应用程序。
步骤1.启动终端
单击屏幕右上方的放大镜以启动Spotlight搜索。 输入终端,然后按键盘上的Enter。 终端窗口将在屏幕上启动。
步骤2.输入代码
输入您在照片上看到的验证码。 删除 应用名称 从终端。

步骤3.替换APPNAME
删除APPNAME后,将其替换为要删除的应用。 注意不要删除单引号。 按 输入 输入要删除的应用的名称后,请在键盘上输入。 等待几秒钟。 然后通过单击Dock中的图标再次打开启动板。 您将看到该应用程序不再位于启动板中。
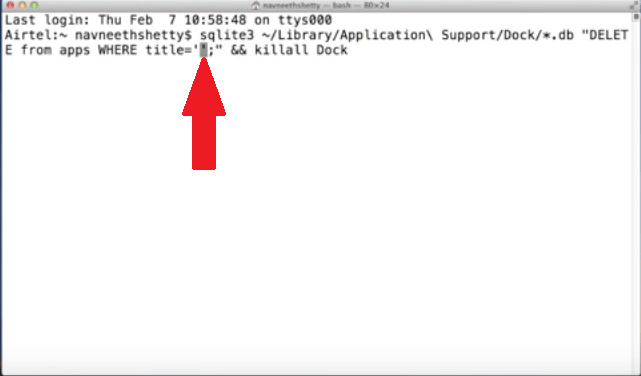
部分3。 结论
从 Launchpad 删除应用程序是一件容易的事。 你没有理由不清理你的 Mac 以防止它变慢。 如果您想要一种简单的方法,请使用 App Uninstaller 从 iMyMac PowerMyMac。 这样可以节省您很多时间。
您知道从启动板删除应用程序的另一种方法吗? 欢迎在这里与我们分享。 我们的读者希望听到更多选择。



