使用Docker编程更容易。 对于Mac用户,它变得轻而易举。 这就是为什么它最近很流行的原因。 甚至Mac用户也可以使用它。 它与各种操作系统的兼容性非常灵活。
虽然 Docker 是一种编程工具,但它也是每个 Mac 用户都可以找到的有用工具。 所以有兴趣的朋友可以下载。 幸运的是,它很容易下载。 如果你下载它,你可能会想 如何卸载Docker Mac. 好吧,别担心,因为这很容易做到。 本文将向您展示如何在 Mac 上手动卸载 Docker 以及使用 一个专业的 Mac 工具来卸载它. 所以,请坐稳并继续阅读。
内容: 第1部分。Docker到底是什么? 第2部分。 在Mac上卸载Docker的两种简单方法 部分3。 结论
人们还阅读:如何在Mac上完全卸载Avast如何在Mac上完全卸载Microsoft Office
第1部分。Docker到底是什么?
Docker 是开发者运营领域的最新趋势。 它可以帮助您处理系统工程和可扩展性。 在日常操作中,许多软件工程师可能会忽略它。 然而,Docker 现在改变了服务器软件的编写方式。 它本质上的作用是获取操作系统,然后将其拆分为许多独立的区域,应用程序可以在其中运行它。 这是一个供应用程序运行的独立空间。
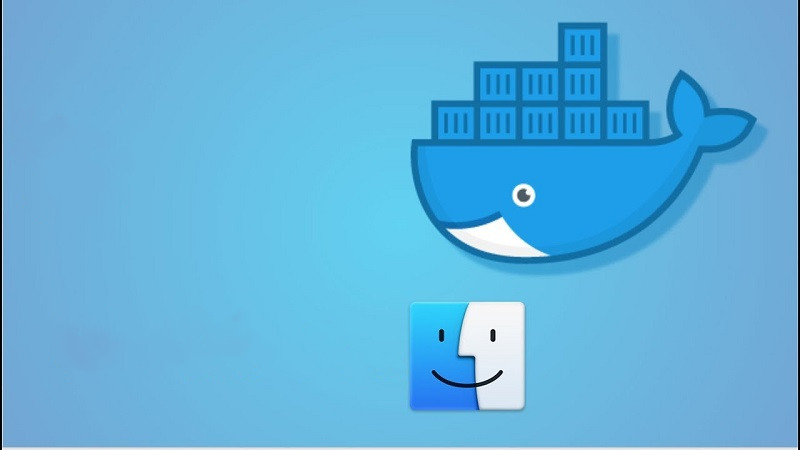
Docker 主要是一个 软件开发平台. 它允许应用程序同时运行,无论它们在哪里或在什么机器上运行。 家庭用户也可以体验 Docker,将容器用于流行的应用程序,如 Plex 媒体服务器, NextCloud,以及许多其他开源应用程序和工具。
它的好处是它可以安装在您的 Mac 上。 即使您不是开发人员,也可以下载并安装它,以便您可以对其进行一些简单的编码。 它可以帮助提高您的生产力。 如果你想实现如何在 Mac 上卸载 Docker,请继续阅读。
第2部分。 在Mac上卸载Docker的两种简单方法
Docker 是需要下载的软件。 在 Mac 上,它有点不同,因为它使用了 Linux操作系统. 不幸的是,OS 10 尚不支持这些功能。 必须安装虚拟机才能运行 Linux。 这样,您的 Docker 镜像就可以运行了。 但是,控件将来自您的 Mac。
一眼就能看出 Mac 需要做多少工作才能让 Docker 在其上运行。 由于空间有限,学习如何从 Mac 卸载 Docker 不会有什么坏处。 以下是如何在 Mac 上卸载 Docker 的两种方法。
选项 1. 使用 PowerMyMac 卸载 Docker
如何从我的 Mac 中完全删除 Docker? 如果不想花费大量时间卸载Docker,那么可以考虑使用 iMyMac PowerMyMac。 它可以立即加快Mac的速度 清除这些应用 以及您不再需要的文件。
阅读下文,了解 PowerMyMac 如何帮助您卸载 Docker。
- 在 Mac 上下载、安装和启动 PowerMyMac
- 单击 App Uninstaller,然后扫描并在您的 Mac 上查找您可能要删除的应用程序。
- 扫描后,预览所有应用程序并选择 Docker。
- 单击 CLEAN 按钮以删除 Docker 和仍会占用 Mac 上一些空间的剩余文件。

选项2。 手动卸载Docker
- 点击 发射台。 看到它后,单击Docker图标。 Docker将立即在您的屏幕上启动。
- 在Mac桌面的顶部栏中查找Docker图标。 点击它。
- 选择首选项 从下拉列表中。 屏幕上将显示一个弹出窗口。
- 点击 重置图标 您会在弹出窗口的右上方看到。
- 看一下您在弹出窗口中看到的三个选项。 这三个选项如下:删除所有数据,重置为出厂默认值,然后卸载。 单击第三个按钮,这是 卸载按钮.
- 在确认窗口中单击“卸载Docker”。 这将开始从Mac操作系统中卸载Docker的过程。
- 通过单击将Docker应用程序移至Trash 退出 在弹出窗口底部找到按钮。
- 转到文件夹资源管理器。 然后转到“应用程序”并搜索Docker图标。
- 右键单击Docker图标并选择 移到废纸篓 实现如何在 Mac 上卸载 Docker。 这会将 Docker 图标移动到垃圾箱。
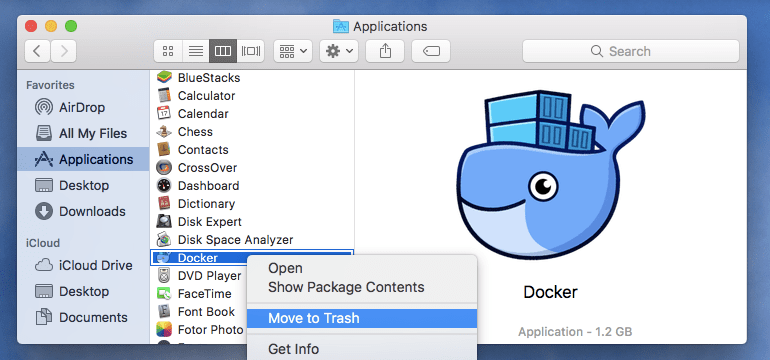
这是卸载 Docker 的另一种方法:
- 单击顶部菜单上的 Go。 然后点击 前往文件夹 从下拉列表中选择。
- 进入下一个窗口后,在转到文件夹字段中写入
~/Library因为那是你想去的地方。 - 点击 Go 在文件夹资源管理器中打开“库”文件夹。
- 搜索 Docker 找到它的目录和其他文件 与之相关。 您可以通过选择所有 Docker 文件夹和文件并右键单击移至废纸篓来删除 Docker 文件夹和文件。 这会将与 Docker 相关的所有文件和文件夹移动到垃圾箱。 您可能需要提供密码才能执行此操作。
当然,您始终可以手动实现如何在 Mac 上卸载 Docker。 手动完成的事情是需要时间来完成。 您必须导航才能进入各种文件夹。 然后你必须确保与 Docker 相关的所有文件和文件夹都被完全删除。 请记住,将所有文件和文件夹移至废纸篓并不能保证完全清除。 仍然可能有软件的残余。
这不会发生 PowerMyMac. 只需单击几下,您就可以确定 Docker 已卸载。 没有剩余的软件。 此外,PowerMyMac 还可以清理占用 Mac 大量空间的其他文档、视频和照片。 除了这些,它还 清理浏览器中的搜索历史。 如果您考虑一下,它也会清除您的数字轨道。 这很整洁,因为它可以确保您的安全。
部分3。 结论
即使您不是程序员,您仍然可以 使用Docker。 学习如何使用它非常容易。 随意下载它,因为它很容易卸载,以防万一最终占用您Mac上的大量空间。
如何在Mac上卸载软件? 与我们分享一些技巧和窍门。



