照片包含了我们个人生活的重要回忆。 它还可以包含重要的企业产品或服务图片。 因此,照片在当今社会很重要,当您无法将照片从一种设备转移到另一种设备时,它可能会令人沮丧。 用户面临的此类问题之一是“为什么我的照片没有上传到我的 Mac?”。 这些未上传的照片可能来自 iPhone、iPad,甚至另一台 Mac 计算机。 因此,当您遇到此类问题时,您会感到沮丧。
那么,为什么我的照片没有上传到我的 Mac? 本指南将教您如何解决问题,并确保您可以轻松地将照片上传到 Mac 计算机上。 更重要的是,我们将与您分享如何 找到重复的照片 在 Mac 上获得更多空间。 如果您将来再次遇到问题,我们教授的方法将非常有用。
内容: 第1部分。为什么我不能将照片上传到Mac?第 2 部分。如何解决“为什么我的照片没有上传到我的 Mac”问题第 3 部分。删除重复的照片以释放 Mac 空间部分4。 结论
第1部分。为什么我不能将照片上传到Mac?
这个问题有很多原因“为什么我的 iPhone 照片没有同步到我的 Mac?”。 有时,原因是您没有最新版本的 iTunes。 当您尝试上传或 将照片从iPhone同步到macOS 使用iTunes的计算机。
或者,您的 Internet 连接无法正常工作。 这将导致为什么我的照片没有上传到我的 Mac 的问题。 如果您使用 iCloud 将照片从云存储平台上传到您的 macOS 计算机,则可能会发生这种情况。 上传照片时,您应该有稳定的互联网连接 从 iCloud 或其他形式的互联网传输到您的 macOS。
此外,你必须 确保您从同一个 Apple ID 帐户上传 如果您正在从 iCloud 执行上传。 另一个问题是您的 macOS 计算机。 确保它是最新的,以确保它不会导致问题。
如果您使用 AirDrop 将照片从另一台 Apple 设备上传到您的 Mac 计算机, 确保您在同一个 Wi-Fi 网络上. 确保两台设备的蓝牙都已打开。
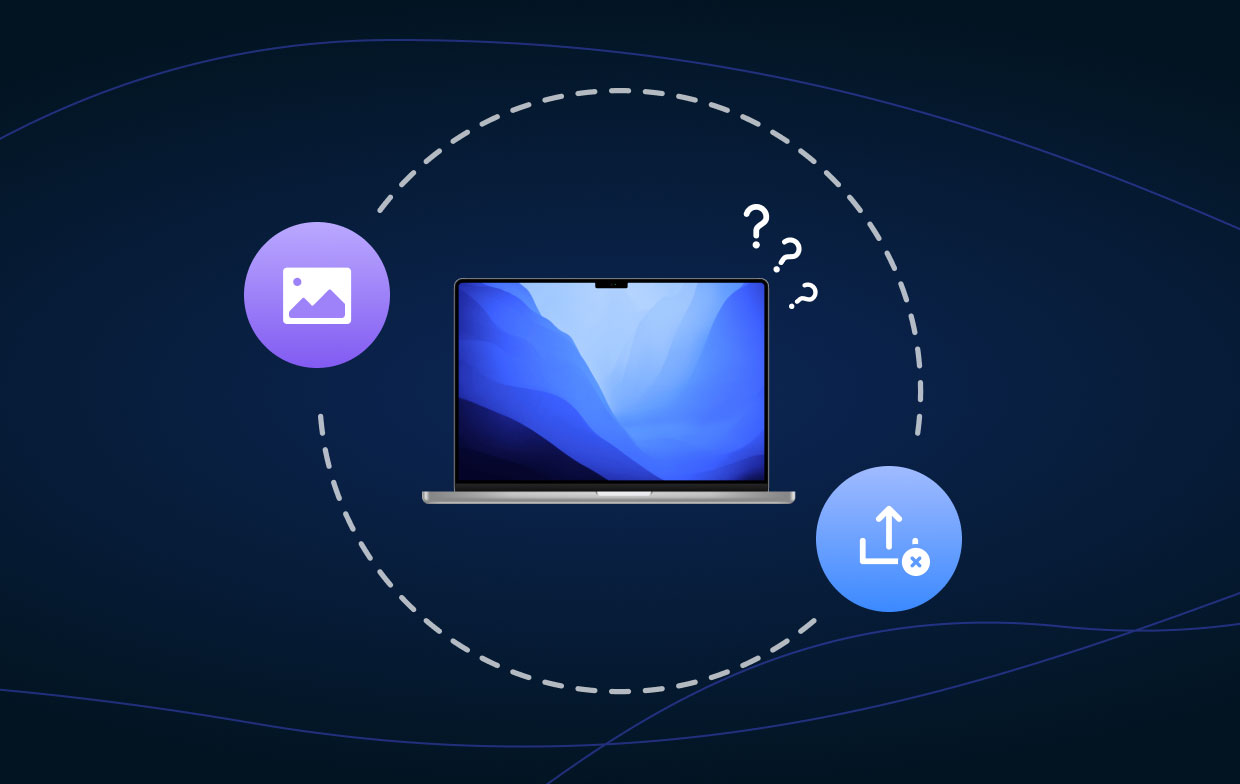
第 2 部分。如何解决“为什么我的照片没有上传到我的 Mac”问题
那么,如何解决“为什么我的 照片未在 Mac 上更新”。 在本节中,我们将向您简要介绍可以实施以有效解决问题的各种方法。 让我们开始解决您的问题。
[快速修复] 照片无法上传/同步到 Mac
当您发现无法上传和同步照片时,请尝试这些快速解决方案:
- 检查 iCloud 和我的照片流状态
- 检查您的Internet连接
- 启用 iCloud 照片和更改设置
- 确保您的 Apple ID 相同
- 检查或更新您的 macOS 版本
- 重新启动 iOS/Mac 设备
- 注销并重新登录您的 iOS/Mac 配置文件
解决方案 01. 检查 iCloud 状态
有时,如果您想从 iCloud 上传照片,您可能会遇到“为什么我的照片没有上传到我的 Mac”的问题。 而且,在这些时间里,这是因为 iCloud 服务器已关闭或正在维护。
您需要做的第一步是检查iCloud和iCloud Photos是否由于服务器问题而关闭。 为此,您必须检查 Apple的“系统状态”页面。 如果将其表示为红点,则表示服务器端出了点问题。 因此,您必须等到它变成一个绿点,才能确保它回到正轨。
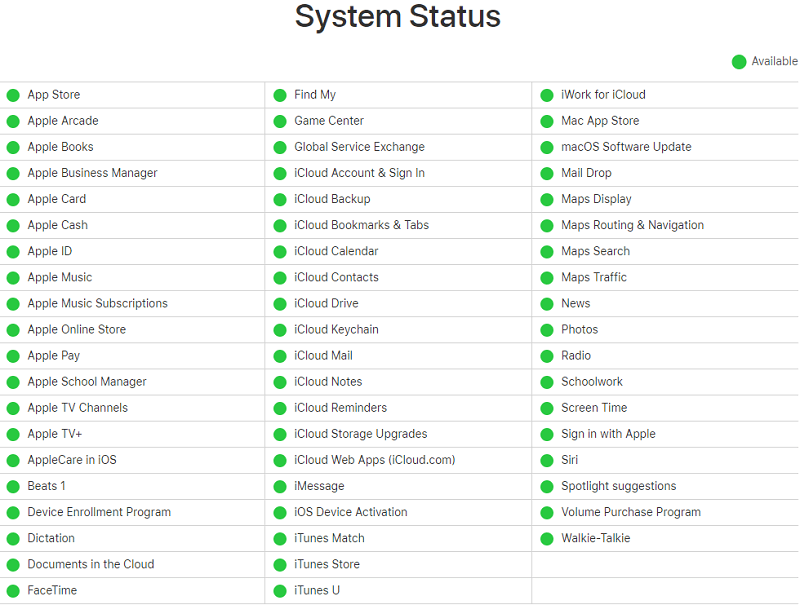
解决方案 02. 检查您的 Internet 连接
有时您会使用 AirDrop 或 iCloud 将图像从一台设备传输和上传到您的 macOS 计算机。 而且,如果您的 Internet 连接不稳定,那么您可能会遇到“为什么我的照片无法上传到我的 Mac”的问题。
确保您有一个稳定的互联网连接。 你可以 链接到另一个 Wi-Fi 连接,或者您可以重新启动调制解调器或路由器. 此外,如果您使用的是蜂窝数据,则不会从 iCloud 同步照片。 也就是说,除非您已启用它。 您应该通过转到“设置”并访问“照片”来允许它使用您的数据带宽。 之后,转到蜂窝。 然后,您应该同时打开蜂窝数据和无限更新。
解决方案 03. 在 macOS 计算机中启用 iCloud 照片
您是否在所有设备中启用了 iCloud 照片? 如果您想从一台设备更新照片并将它们放在您的 macOS 计算机上,这是必要的。 因此,以下是在 Mac 上启用 iCloud 照片的步骤:
- 可选 图片 在你的电脑。 您可以转到菜单栏并单击“照片”。
- 访问 优先 在里面。
- 然后,在那之后点击“iCloud的“。
- 现在,勾选“iCloud的照片“。
- 您也可以选择“将原件下载到此Mac”,或者您可以选择“优化 Mac 存储”。 这将取决于您的喜好。
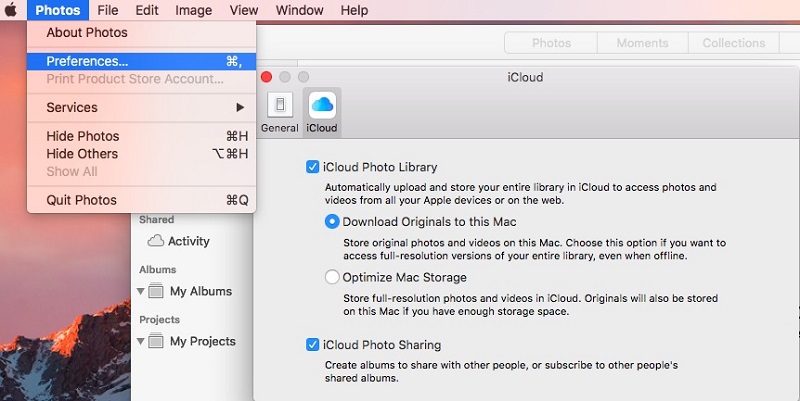
重要的是,还要在要从中获取照片的其他设备上启用iCloud照片。 这样,它们将在您的所有设备上同步。 因此,如果您拥有iPhone,并希望从该iOS设备上传到macOS计算机,则还应该在该iPhone中启用iCloud照片。
解决方案 04. 确保您的 Apple ID 相同
问题“为什么我的照片为什么不上传到Mac”的一个原因是要同步和上传的设备上使用了不同的ID。 如果您有很多Apple ID,则可能要尝试解决此问题。
以下是在iOS上检查Apple ID的方法:
- 在iOS设备上启动“设置”应用。
- 按个人资料。
- 检查在下一个屏幕上找到的Apple ID或电子邮件地址。
这是在macOS上检查Apple ID的方法:
- 打开您的macOS计算机。
- 通过其Apple菜单启动系统偏好设置。
- 按iCloud。
- 查看在个人资料头像下找到的Apple ID及其关联的电子邮件地址。
解决方案 05. 检查或更新 macOS 版本
如果不是 运行最新版本的macOS 在您的计算机上,它可能会导致“为什么我的照片无法上传到我的 Mac”的问题。 因此,您必须检查您是否拥有最新版本的 macOS。 如果没有,那么您必须更新它。

解决方案 06. 重新启动 Mac 计算机或 iOS 设备
这是一个非常简单的解决方案,但很多用户都忽略了它。 只需重新启动macOS计算机,即可解决“为什么我的照片无法上传到Mac”的好方法。 因此,最好完全关闭计算机,然后再次将其打开。 与仅重新启动macOS计算机相比,这更好。
您也可以重新启动将来自文件的iOS设备或其他macOS计算机。 这样,您将重新启动所有设备以确保它们都能正常工作。 现在尝试一下,看看有什么不同。
解决方案 07. 注销并再次登录您的个人资料
这是您应该执行的另一项修复,也被很多人忽略。 您应该先退出iCloud帐户,然后再次登录。 这是为了解决“为什么我的照片无法上传到Mac”的问题。
以下是退出/登录 iOS iPhone 或 iPad 的方法:
- 浏览 个人设置 iOS设备上的应用程序。
- 按你的 轮廓.
- Press 退出登录.
- 然后, 重新开始 iOS 设备。
- 重新登录。
以下是在macOS上注销/登录的方法:
- Press 系统偏好设定 在您的 macOS 计算机中。 这是在 Apple 菜单上找到的。
- Press iCloud的 然后按 退出登录.
- 之后, 重新开始 macOS 计算机。
- 最后,重新登录。
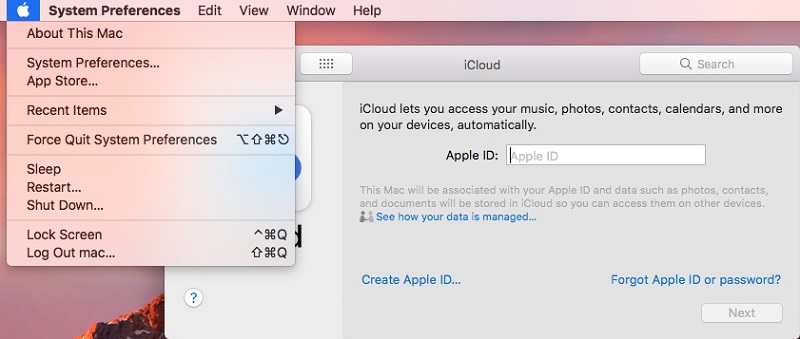
第 3 部分。删除重复的照片以释放 Mac 空间
您想在 macOS 计算机上释放更多空间并使其运行更快吗? 然后,我们建议您删除计算机上的重复文件。 这些是不必要的文件,它们只是您已有的其他文件的副本。
为此,您必须使用 iMyMac PowerMyMac 以及 重复的Finder 模块。 iMyMac 是一个很棒的工具,可以帮助您扫描计算机以查找重复文件和垃圾文件,然后只需单击一个按钮即可清理它们。
Duplicate Finder 模块可用于 在 Mac 计算机上查找并删除重复的照片文件,而不会导致数据丢失. 您可以试用 PowerMyMac 及其 Duplicate Finder 模块并体验出色的功能。 这是优化 Mac 的绝佳工具,绝对是必备工具。

部分4。 结论
我们为您提供了六种不同的解决方案 修复“为什么我的照片没有上传到我的 Mac”的问题. 这些解决方案非常易于理解和实施。 而且,他们完全致力于解决问题。
另外,您也可以尝试 PowerMyMac 及其重复查找器模块,以便在您的计算机上查找重复文件并释放更多空间。 这是优化 Mac 并保持其平稳运行的好方法。 立即获取 PowerMyMac!




阿德里安·基思·利伦斯2022-04-18 15:39:44
使用铬