你知道它在那里。 问题是,您知道它的用途是什么? FileVault是保护您的数据的好方法。 随着 FileVault磁盘加密,则必须再次输入密码才能将Mac唤醒。 这样,其他任何人都无法访问您的文件。 您的Mac包含关键和机密数据。
我的 Mac 需要 FileVault 吗? 有时您必须让 Mac 无人看管。 当你这样做时,有人可以使用它并从中收集数据。 这是你不想发生的事情,对吧?
因此,这就是 Apple 创建 FileVault 磁盘加密来保护您的 Mac 的原因,以防您需要让它无人看管。 是时候深入了解 Mac 的这一特殊功能了。 它的存在是有原因的,所以了解如何打开和关闭它。
内容: 第 1 部分。 Mac 上的 FileVault 磁盘加密是什么?第2部分。如何在Mac上管理FileVault?第3部分。奖金:使用PowerMyMac保护您的隐私部分4。 结论
第 1 部分。 Mac 上的 FileVault 磁盘加密是什么?
Mac 上的 FileVault 有什么用? 的FileVault 是 macOS 中的一项功能,它对启动磁盘进行全盘加密。 它对存储在 Mac 上的信息进行编码。 没有它,您驱动器上的文件将保持未加密状态。 这意味着任何有权访问驱动器的人都可以读取它们。 所以呢? 您是唯一可以访问驱动器的人,对吗?
对,那是正确的。 在大多数情况下,您的文件是安全的,但是如果有人偷走了Mac,该怎么办? 即使您设置了密码,也并不意味着其中的文件已加密。 这只是防止偷走Mac的人越过启动模式。 现在,如果他们知道您的密码怎么办? 他们将有权使用一切。
这是东西可以将驱动器从Mac中拉出。 一旦有人拥有了该驱动器,就可以轻松地将其插入另一台计算机。 将其插入计算机后,即可轻松访问文件。
现在,wFileVault 磁盘加密的优缺点是什么? 好吧,优点是它会加密您的文件,以便没有人可以阅读它们。 它根本不会减慢您的 Mac 的速度。 缺点是您应该将恢复密钥放在安全的地方。
如果你考虑一下,那又如何? 好吧,如果您不太重视您的文件,您可能不会在意您的文件是否暴露。 如果您对文件足够关心,那么 FileVault 应该会派上用场。 使用 FileVault,所有文件都经过加密,因此无法访问数据。 它需要密码才能访问加密数据。
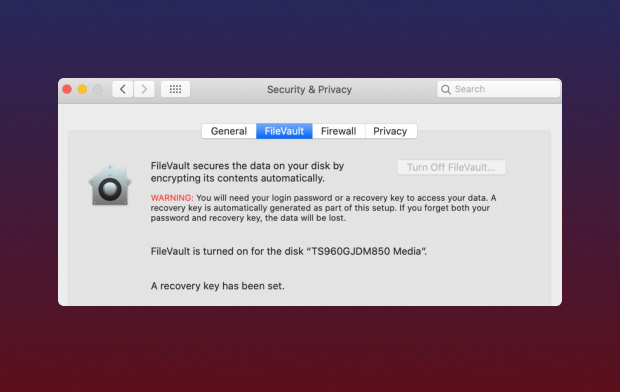
我应该在Mac上使用FileVault磁盘加密吗?
我应该打开 FileVault 磁盘加密吗? 这是个好问题。 对于某些人来说,这可能是一个值得商榷的问题。 如果您的 Mac 被盗,FileVault 会派上用场。 它可以防止您的数据被访问。 此功能在 MacBook 中绝对有用。 由于 MacBook 是便携式的,因此它很有可能被盗。 台式 Mac 的机会较少。
因此,如果您正在考虑使用它,请考虑您的硬件。 FileVault 会降低 Mac 的速度吗? 在某些情况下,启用 FileVault 可能不是一件明智的事情。 对于初学者来说,它占用了很多空间。 它会导致您的计算机的可用空间减少。 加密数据 占用空间。
关于FileVault的另一件事要考虑的是它是密码激活的。 忘记密码后,将无法访问文件。 因此,问题的答案(应使用)由您自己决定。
第2部分。如何在Mac上管理FileVault?
关于FileVault磁盘加密的所有论述,可以肯定的是。 它在那里可以保护您的Mac。 知道如何管理这个特定的Mac功能不会有什么坏处。 以下是有关如何管理FileVault的各种方法。
#1。 检查是否启用了FileVault
FileVault 是 Mac 上的默认功能。 不过,知道它是否已启用也无妨。 按照以下步骤查看您的 Mac 上是否启用了 FileVault。
步骤 1。 访问 的FileVault
将光标移至顶部菜单,然后单击 Apple 图标。 从下拉列表中选择系统偏好设置,然后单击 安全与隐私. 您将看到 FileVault 选项卡。 点击它。
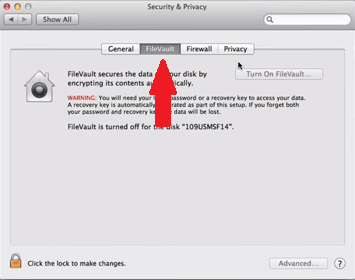
步骤2.输入管理员密码
单击您在屏幕左下方看到的锁定图标。 将出现一个弹出窗口,提示您输入名称和密码。
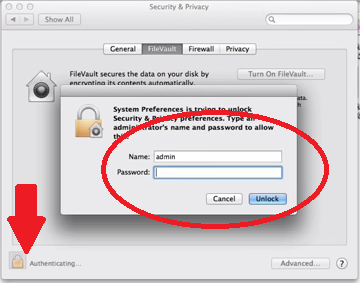
步骤3.请参阅 If FileVault已启用
您将进入安全和隐私页面。 在这里,你会看到一个标签,上面写着 关闭文件保险箱. 如果选项卡显示关闭 FileVault 是灰色的,那么它显然已启用。
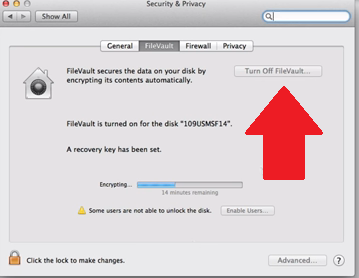
#2。 启用FileVault
如果您的 FileVault 已关闭,以下步骤将向您展示如何打开 FileVault 磁盘加密。
- 要启用 FileVault,请转到顶部菜单上的 Apple 图标,然后单击“系统偏好设置”。 进入该文件夹后,单击 安全与隐私. 然后,您必须单击锁定图标以输入设备的管理员密码。
- 然后,将光标移至显示为 开启FileVault. 单击该选项卡。
- 将出现一个下拉窗口,您必须在其中选择可以解锁磁盘的用户。
- 选择一个用户并单击显示的选项卡 启用用户. 您将在每个用户名旁边看到此选项卡。 然后单击您在屏幕底部看到的“继续”选项卡。
- 恢复密钥是一个安全网,可用于在您忘记密码时解锁设备。 这是确保您能够恢复加密文件的非常关键的步骤。 复制并粘贴恢复密钥 保存在受保护的文档中,并将其存储在只有您可以访问的地方。 将其保存到安全可靠的空间。 点击 继续 标签。
- 将出现另一个下拉窗口。 在那里,您可以选择允许 Apple 存储您的恢复密钥。 如果您允许 Apple 保留您的恢复密钥的副本,则您必须选择一些安全问题。
- 你必须点击 重新启动 您在屏幕右侧底部看到的按钮。 该功能需要几分钟才能开始工作。 重新登录 Mac 后,您首先会看到“安全和隐私”窗口。 它会告诉你它正在加密驱动器。
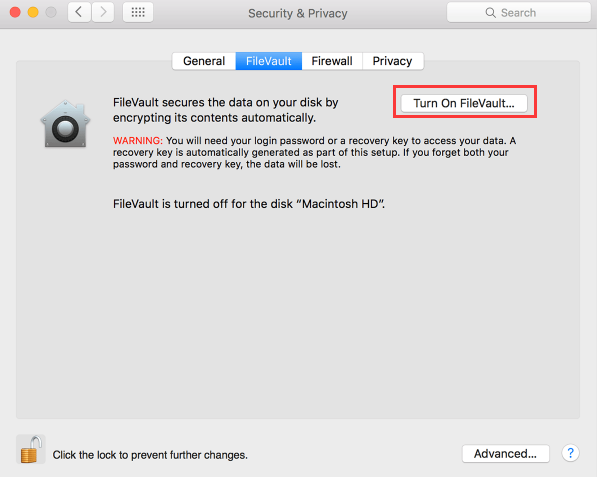
#3。 禁用FileVault
如果我在 Mac 上禁用 FileVault 会怎样? 如果您不想在 Mac 上启用 FileVault 磁盘加密,您也可以禁用它。 只需按照以下步骤在 Mac 上关闭 FileVault 加密。
- 点击顶部菜单上的 Apple 图标,然后选择系统偏好设置。 将出现一个下拉列表,然后从那里单击安全和隐私。 在 - 的里面 安全与隐私 窗口,您将立即看到 FileVault 选项卡。 点击它。
- 同样,您此时必须输入管理员密码。 为此,请点击锁定图标以使弹出窗口出现。 在弹出窗口中输入您的名称和密码,以进入“安全和隐私”窗口。
- 进入安全和隐私页面后,查找显示的选项卡 关闭文件保险箱. 只需点击它即可将其关闭。
第3部分。奖金:使用PowerMyMac保护您的隐私
毫无疑问,使用 Mac 的 FileVault 磁盘加密功能是有优势的。 如果您选择使用它,请记住它会占用大量空间。 不用担心,因为您始终可以使用 iMyMac PowerMyMac.
此程序可以清除Mac并保护其免受迫在眉睫的危险。 它消除了您不再需要的那些文件,从而始终有足够的空间。 因此,它可以与FileVault一起很好地工作。
还值得注意的是,即使您不选择使用FileVault,它也能很好地工作。 通过提供以下选项,它还可以保护您的隐私: 在 Mac 上抹掉可能会损害您隐私的文件。 使用PowerMyMac,您可以轻松地找到可能危及您的隐私的文件。 因此,如果您选择启用FileVault,则不仅应考虑该程序。 即使您选择使用FileVault,也应该考虑该程序。
部分4。 结论
如果您决定启用 FileVault,有很多事情需要考虑。 您还可以根据需要关闭 FileVault 磁盘加密。 尽管如此,还是有像 PowerMyMac 这样的程序来确保 FileVault 在您的 Mac 上运行良好。
您是否曾经尝试过使用FileVault? 随时分享您对此特定Mac功能的一些想法。 我们的读者希望收到您的来信。



