使用Mac的外接显示器,您可以输入和 在Mac上退出全屏模式 因为您希望使用文档和应用程序覆盖整个显示,而无需在页面之间切换以进行导航。 得益于 Apple 的创新功能,使用全屏变得轻而易举,例如 任务控制 或手势。
Mac屏幕的尺寸意味着工作或中断的顺畅进行。 较小版本的Mac的所有者在处理多个窗口时会遇到空间限制。 幸运的是,Mac具有全屏模式,可为您的绝大多数应用程序提供便利。
在Mac世界中,对手势或键盘命令等基本功能的了解使您可以立即执行全屏模式。 本文旨在提高您的技能,以便您可以了解Mac上全屏模式的来龙去脉。
内容: 第1部分。全屏模式和快速修复显示卡的好处 第 2 部分。 如何在 Mac 上启动和退出全屏模式 第3部分。在Mac上退出全屏的其他替代方法第4部分。 最后的想法
人们还阅读:如何修复Mac黑屏? 如何锁定Mac屏幕?
第1部分。全屏模式和快速修复显示卡的好处
为什么要在Mac上全屏显示?
Mac拥有一个多窗口界面,可让您在Safari和Document等多个应用程序之间进行切换。 处理照片编辑工具并使用Finder中的其他功能需要全屏显示。 两个可见的窗口意味着您不必来回切换。
对于较小的显示器,两个窗口不会给您任何回旋余地。 要避免此限制,请尝试为每个应用程序使用整个显示屏。 您还可以通过在显示屏上散布的单个应用程序最大限度地减少干扰。 在 Mac 上退出全屏模式可消除所有无关项目。 幸运的是,您可以通过将光标拖动到屏幕顶部来快速使用菜单。
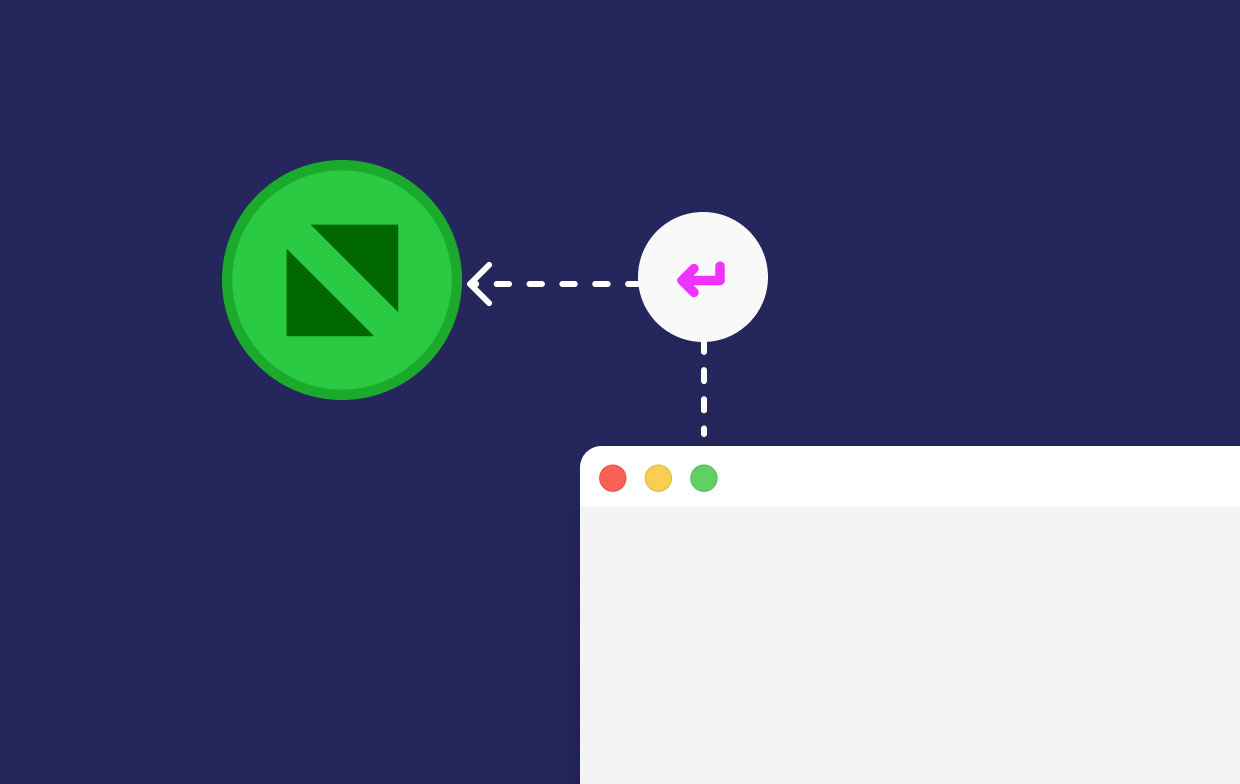
全屏模式陷入困境? 该怎么办
冻结时如何在Mac上退出全屏? 如果您在 Mac 上退出全屏模式后卡住了,您应该首先使用以下方法 恢复正常 模式,也就是 Command+Control+F、查看菜单和绿色按钮。 如果问题仍然存在,请尝试关闭应用程序,然后重新打开它。 最后,重新启动 Mac 以解决问题。
如果您经常遇到此功能的问题,那么最出色的解决方案是在以下位置使用维护脚本: iMyMac PowerMyMac。 您可以从官方网站免费下载和安装。 一旦安装并打开它,就可以使用它来分析CPU的性能和RAM状态。 启动清洁过程以 清除垃圾文件 快速,流畅地处理数据。
它的工作原理就像臭味擦除冗余数据 清理 Mac 上的可清除文件 并优化性能。 它使用旨在检测降低性能的过载的智能功能筛选数据块。 PowerMyMac 将您的 Mac 整理成完美的状态,以实现高动态性能。 这是修复冻结全屏模式或相关错误的永久解决方案。

第 2 部分。 如何在 Mac 上启动和退出全屏模式
解决方案1:一目了然地了解Mac的Dock
由于显示空间有限,您必须使用其中的每一英寸。 默认情况下,Dock突出显示在屏幕底部。 启动应用程序时,它仅占据显示器顶部到Dock边缘的距离,从而留下数英亩的宝贵空间。
你还可以 进入这个空间。 要么将Dock放在屏幕的左侧,以开辟额外的垂直空间以最小化水平空间,要么将其完全消除。 重新放置Dock可以使您在填满屏幕的显示器上更有效地工作。
解决方案2:使用绿色最大化按钮在Mac上全屏显示窗口
Mac窗口左上角的绿色最大化按钮可使您的应用进入全屏模式。 按下该按钮后,当窗口标题栏消失时,您将在全屏模式下看到过渡动画。
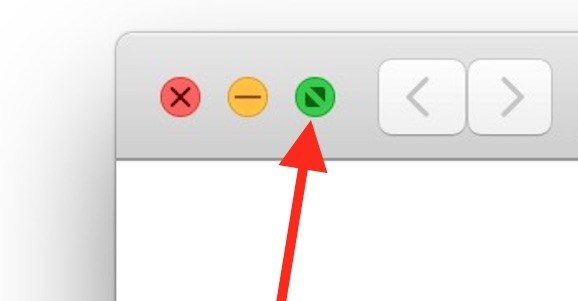
要为任何应用程序启用全屏模式,请按 Command+Control+F 或选择 首页>进入全屏。 当窗口扩大以填充显示时,菜单栏滑开,可见的Dock消失了。
或者,按住Option键,然后选择绿色按钮。 这将拉伸窗口以占据最大空间,而不会隐藏Dock或菜单栏。 这与全屏模式不同,但在显示屏上大写。
解决方案3:使用绿色按钮退出Mac上的全屏模式
现在您知道如何在 Mac 上退出全屏模式,如果您卡在全屏模式下怎么办? 在 Mac 上如何退出全屏模式? 不用担心,您可以使用绿色最大化按钮中止它。 似乎妨碍 Mac 用户的是如何在应用程序全屏显示并且窗口标题栏消失后如何定位绿色按钮。 请按照以下步骤解决问题:
第一步. 在全屏模式下,将鼠标光标拖动到显示屏顶部旁边,直到弹出菜单和窗口。
第一步. 点击醒目的绿色按钮 在左上角退出全屏模式。
使用专门的软件将此键恢复为真正的最大化和最小化按钮。 否则,如果你明白 Option+Click绿色按钮,您可以避开烦人的全屏模式。
第3部分。在Mac上退出全屏的其他替代方法
在 Mac 上使用键盘全屏
如何在 Mac 上退出全屏模式? 对于熟悉键盘快捷键的用户,您可以使用简单的解决方案通过令人难忘的按键进入或退出全屏模式。 Command+Control+F 将启动或退出全屏模式(这适用于 Big Sur 或更早版本,对于 Monterey 或更高版本,您需要按 Fn+F)。 此外,单击查看>退出全屏退出。
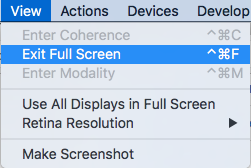
跨全屏应用导航
即使没有 任务控制,您仍然可以在 Mac 上退出全屏模式并在全屏应用程序之间移动。 使用 应用切换器 切换屏幕。 去 Command+Tab 迁移到下一个应用程序。 按下并锁定 Command+Tab 使用箭头键在应用程序图标数组中左右导航。 按住 Control 按钮并单击右/左箭头键可在全屏应用程序之间迁移。
第4部分。 最后的想法
全屏模式提供了一种在 Mac 上创建可利用模式的屏幕空间的有效方法。 有时,您可能会陷入这种模式,请尝试上面讨论的解决方案。 与 Mission Control 搭配使用时,您会感觉拥有多个独立的屏幕。 学习任务控制或全屏模式的键盘快捷键技巧意味着快速而果断的执行。 Command+Control+F 保持有用的按键输入或 在Mac上退出全屏模式 自从 macOS 推出以来。
我们希望下一代 Mac OS X 版本能让用户无需手动调整绿色最大化按钮功能 Option+Clicking 和第三方工具。 最后但并非最不重要的一点是,在下面记下您的评论,我们很乐意听取读者的意见。




安妮2022-11-18 16:15:13
谢谢你的这些建议。 我开始怀疑我为什么要买 Mac,即使我喜欢它。 我一定会尝试您提出的退出全屏的建议。
萨比哈哈克2021-11-25 15:50:07
为什么自上次系统更新后我的转义键不起作用? 我习惯用转义键退出视频的全视图。 有什么办法可以让这个键再次发挥作用。
购物者2021-08-26 06:23:57
感谢所有标准尝试。 但至少有一个应用程序(钱包)表现不佳,进入后我无法退出全屏模式,退出应用程序不是解决方案。
柔安2020-03-21 16:25:33
谢谢! whatsapp enécran,esc无法使用,加上de Dock:不可能通过sorter来解决whatsapp退出问题。 ComandecontrôleF,解决奇迹!!!