它发生一次,没关系。 这可能只是其中的一天,但如果 MacBook 屏幕闪烁 不断发生,那么您必须快速处理它。 您不能忽略它。 对于初学者来说,屏幕闪烁令人不安。 您该如何处理?
现在,不要惊慌。 您宝贵的 Mac Pro 不会浪费。 这是有希望的。 那个问题是可以解决的。 在您继续尝试各种解决方案之前,我们为您准备好了,您需要了解 MacBook 屏幕闪烁问题发生的原因。
内容: 第 1 部分。为什么我的 MacBook Pro 屏幕闪烁?第 2 部分。如何阻止我的 Mac 屏幕闪烁? 部分3。 结论
第 1 部分。为什么我的 MacBook Pro 屏幕闪烁?
MacBook Pro屏幕闪烁的原因有很多。 也许您洒了一些液体,也许不是。 在某些情况下,它只是发生。 那是最可怕的部分,因为这是您对苹果产品的最后期望。
当您尝试找出屏幕持续闪烁的原因时,您正在查看MacBook的两个主要组件,分别是硬件和软件。 两者之间肯定发生了一些事情,这使屏幕闪烁。 这是肯定的。 当然,这是解决问题的一种非常广泛的方法,但是它还是从这里开始。
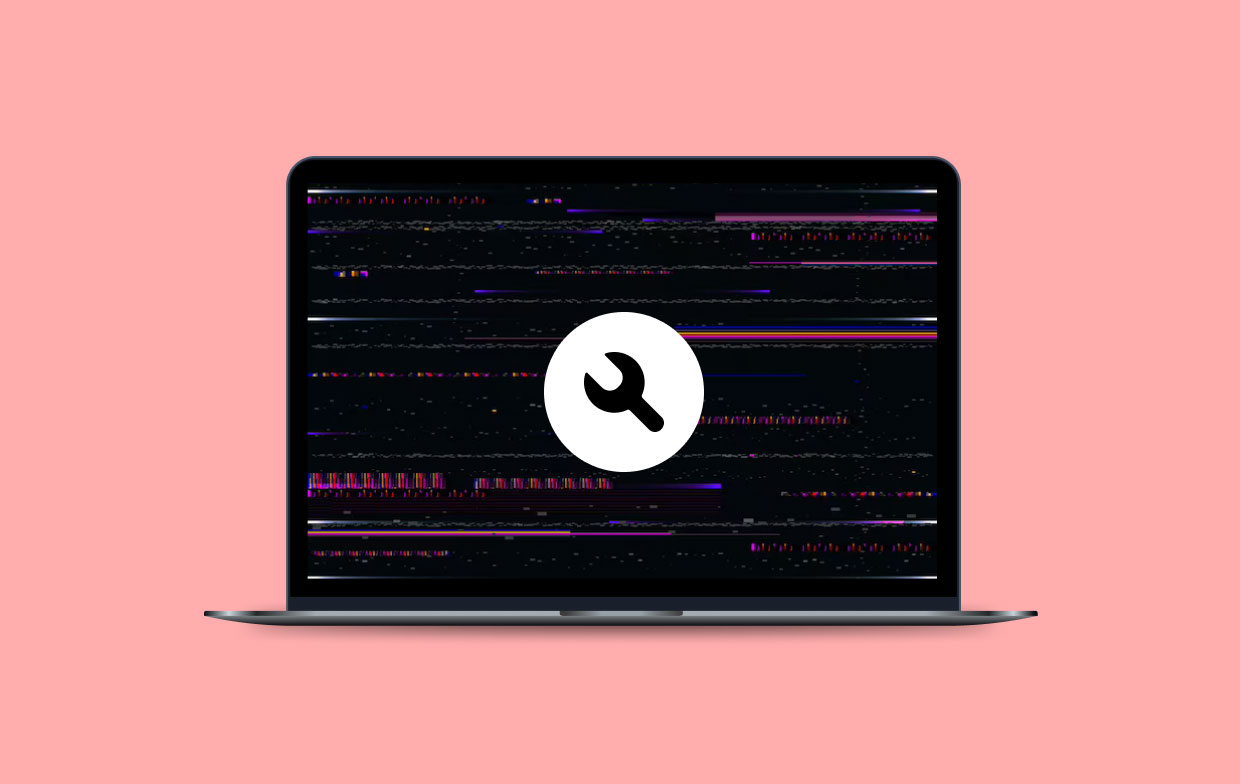
原因一、显卡兼容性问题
说实话,不管是不是苹果,它都会发生。 有两个原因。 对于初学者,您的产品可能存在兼容性问题 显卡。 在大多数情况下,出现问题时,用户正在观看视频。
例如,您可能正在 MacBook 上看电影,突然间,屏幕开始闪烁。 如果在观看视频时 MacBook 屏幕闪烁问题不断发生,则可能是显卡的兼容性问题。
原因二、水渍
清洁后MacBook屏幕闪烁? 在某些情况下,屏幕闪烁可能是导致 液体溢出 导致水损坏。 当然,前提是溢出的液体是水。
如果是别的,那就比只是屏幕闪烁更糟糕了。 事情是这样的,即使您使用大功率风扇将 Mac 中的水吹干,也可能会有液体残留物腐蚀您的 Mac 内部。
原因 3. 软件更新问题
在某些情况下,更新后不久就会出现此问题。 在这种情况下,这是软件的兼容性问题。 某些Mac用户升级到 MacOS的10.14.
第 2 部分。如何阻止我的 Mac 屏幕闪烁?
幸运的是,您可以通过多种方式解决 MacBook Pro 屏幕闪烁的问题。 您将在下面找到解决问题的各种方法。
如何修复 MacBook Pro 屏幕闪烁和闪烁?
您可以尝试这 7 个修复方法来阻止 Mac 屏幕闪烁:
- 重新启动MacBook
- 检查 MacBook 上的深色模式和原彩显示功能
- 在 Mac 上卸载 Chromium 项目
- 清除缓存和系统垃圾文件
- 通过终端对 MacBook 屏幕闪烁进行故障排除
- 重置 NVRAM 或 PRAM
- 关闭一些自动图形切换选项
如何修复 MacBook Pro 屏幕闪烁和闪烁? 以下是帮助您解决问题的详细步骤。
1. 重启你的 MacBook
许多 Mac 问题只需最简单的操作即可解决 - 重启设备。 要修复 MacBook 屏幕故障,请找到 苹果标志 在屏幕的左上角并选择 重新启动. 检查您的 MacBook Pro 屏幕是否闪烁。
2. 检查 MacBook 上的深色模式和原彩显示功能
以上皆是 真音 和 黑暗模式 是调整 Mac 屏幕显示的功能,但如果 MacBook Pro 屏幕闪烁,则可能是这两个功能引起的。 您可以尝试分别禁用它们,看看屏幕是否仍然闪烁:
- 打开 Apple 菜单 > 系统偏好设置 > 通用 > 外观 > 选择第一个选项“灯光”,将屏幕从暗模式更改为亮模式。
- 打开 Apple 菜单 > 系统偏好设置 > 显示 > 选择您的显示器,然后单击“True Tone”旁边的复选框以禁用该功能。
3. 在 Mac 上卸载 Chromium 项目
如果您使用的是 Chromium,则必须完全卸载它。 谷歌的开源网络浏览器项目 Chromium 的使用与 MacBook Pro 屏幕闪烁问题有关。
因此,如果您正在使用它,请立即使用 Mac 清洁器将其卸载 - iMyMac PowerMyMac. 这是从 Mac 卸载垃圾文件、未使用的应用程序、可疑扩展程序、危险软件、缓存和 cookie 的最简单方法。
您可以使用 PowerMyMac 轻松卸载 Mac 上的 Chromium 项目,以修复 MacBook 屏幕闪烁问题。

4.清除缓存和系统垃圾文件
如果您没有安装 Chromium 但仍然面临 MacBook 屏幕闪烁的问题,那么您可能想尝试 清除缓存 和 Mac 上的系统垃圾文件。
尽管如此,您还是可以手动清除缓存和系统垃圾文件。 以下步骤将向您展示如何:
- 在MyCAD中点击 软件更新 发现者 并点击 Go 在顶部菜单上。 从下拉菜单中选择计算机。
- 当你看到 Macintosh HD, 点击它。 然后点击 自学资料库 然后去 高速缓存.
- 在删除Caches文件夹中的所有内容之前,必须输入密码才能执行此操作。 输入密码后,删除Caches文件夹中的文件。
请记住,永远不要将Caches文件夹内的文件夹拖到 垃圾桶。 避免这样做。 您需要做的是打开在Caches文件夹中看到的每个文件夹,然后将其清空。
由于这是手动执行此操作的方式,因此可能会变得非常乏味。 PowerMyMac 工具的好处在于您还可以使用它来 轻松清除缓存和系统垃圾文件 和 删除可清除的存储空间. 因此,这就是为什么 PowerMyMac 是 强烈推荐.

5. 通过终端解决 MacBook 屏幕闪烁问题
对于Tech Mac用户来说,这是一个选择。 以下步骤将向您展示如何运行脚本来维护Mac。
步骤1.启动终端
通过在Mac屏幕的右上角转到“搜索”区域来启动终端。 这由放大镜指示。 继续,然后在单词终端中单击该类型。 此时,终端窗口应在屏幕上启动。
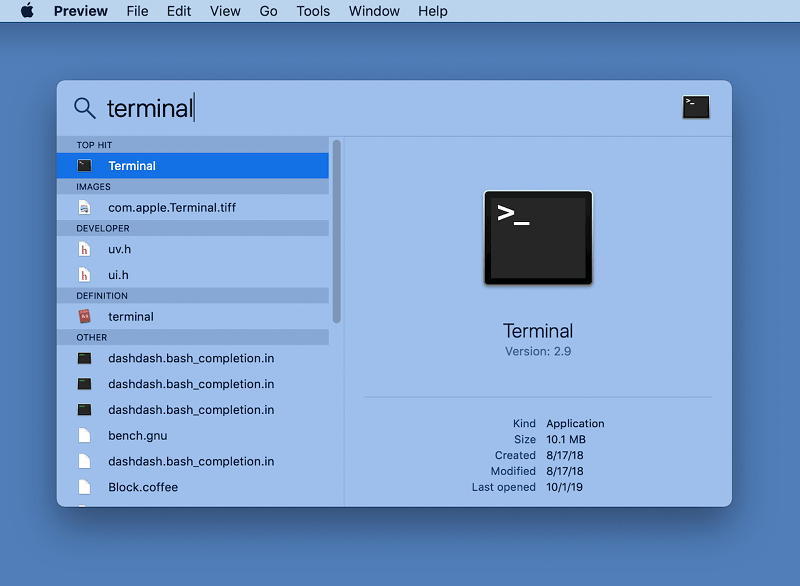
步骤2.键入命令
您需要输入以下命令:
cd /Applications/Slack.app/Contents/MacOS/./Slack
然后放入 -disable-gpu-rasterization
步骤3.在命令上替换应用程序名称
找到您认为导致屏幕闪烁的应用。 然后,使用引起问题的应用程序名称替换命令上的Slack。

6.重置NVRAM或PRAM
这是您可以考虑修复 MacBook 屏幕闪烁的另一个选项。 现代 Mac 有一些 NVRAM——NV 代表“非易失性”——它会存储您选择的启动盘、扬声器音量、屏幕分辨率和时区等信息。
如果您遇到 MacBook Pro 屏幕问题,那么您可以再次尝试重置它,这看起来像是技术 Mac 用户的一个选项。 查看以下步骤,了解如何操作。
- 通过转到上面的菜单并选择关机来关闭 Mac。 然后再次开机并立即按住按键
Option + Command + P + R. - 注意启动声音。 按住键的同时,注意启动声音。 按住按键约 20 秒后,您应该能够听到此声音。
- 然后,在您听到启动声音后放开。 那应该能够重置NVRAM。
7.关闭一些自动图形切换选项
在配备 2 个图形系统的 MacBook 上打开自动图形切换选项可以帮助您的 Mac 使用最佳图形系统完成它需要做的任何工作,并最大限度地延长电池寿命。 但这样做也会导致 MacBook Pro 屏幕闪烁。
您可以通过转到 Apple 菜单尝试关闭这些自动设置 > 系统偏好设定 > 电池 > 清除复选框 自动图形切换 (使用 macOS Catalina 10.15 及更早版本的用户可以在 节能).
部分3。 结论
您不必担心 MacBook Pro 屏幕闪烁。 您可以通过多种方式解决问题。 如果您不是技术人员,使用 PowerMyMac 工具。 它可以为您做很多事情,您不必在终端上输入任何命令。 您只需点击几下即可清理我们的 Mac。
你有没有经历过你的 Mac 屏幕闪烁? 如果是,您是如何解决问题的? 请与我们的读者分享您克服该问题的一些提示和技巧。



