很多用户对此感到困惑 主文件夹在哪里 Mac? 背后的主要原因是有些文件夹包含文件的某些部分但没有全部。
Mac 上的主文件夹也包含保存在磁盘空间中的文件,您需要能够跟踪它才能方便地访问所有文件。 在本文中,我们将让您了解 Mac 上的主文件夹在哪里、主文件夹的全部内容、主文件夹的组成部分以及一些信息提示。
此外,如果您想进行一些个性化设置,我们已经包含了您想要重命名主文件夹的步骤,甚至 隐藏文件或文件夹 在Mac上以保护隐私。
内容: 第 1 部分。Mac 上的主文件夹在哪里? 如何找到它?第 2 部分。如何重命名您的 Mac 主文件夹?第 3 部分。 有关 macOS 中用户主文件夹的提示和技巧部分4。 结论
如何在 Mac 上找到和访问用户主文件夹?
快速指南:要查找和访问 Mac 用户主文件夹,请打开 发现者,单击“ Go > 主页, 或者您可以简单地按 Shift + 命令 + H.
第 1 部分。Mac 上的主文件夹在哪里? 如何找到它?
以防万一您是 Mac 的新用户,文件的组织方式有点令人困惑。 但是你会通过持续使用来掌握它。 您可能会猜测 Mac 上的主文件夹在哪里,因为一旦您打开桌面就看不到它。 然后,您需要转到您的个人资料。
主文件夹的图标设计得像一座房子,上面有您的用户名。 接下来我们将向您展示如何找到主文件夹,这样您就不会再问自己 Mac 上的主文件夹在哪里。
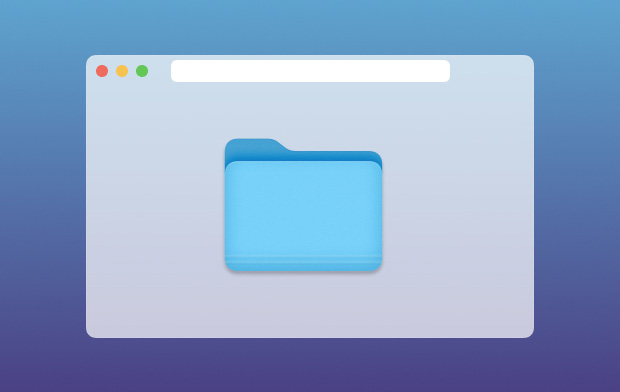
Mac 主文件夹中的四个主要默认文件夹
Mac文件夹中有四个主要文件夹,这些文件夹是默认情况下由Mac创建的,这些文件夹在Mac上非常重要,我们建议不要对其进行任何更改或删除整个文件夹。 您可以删除这些文件夹内的项目(例如文件),但我们不建议删除home文件夹内的主文件夹。
桌面 –如果您在桌面上保存了一些文件,例如应用程序,文档和图像,则可以在此文件夹中看到它们。
文件 –通常在这里,这些文件就像文字文件一样, 电子表格,演示文稿和下载已保存。
自学资料库 –在此存储您的首选项,就像在Mac上进行的设置一样,您的邮件附件以及与应用程序相关的文件也可以包含在此处。
公共 –如果您使用共享Mac或局域网,则可以在此处找到共享文件。 如果您在此处保存了一些文件,其他用户也可以查看它,但是如果您将文件保存在主文件夹中,则其他用户将无法看到它。
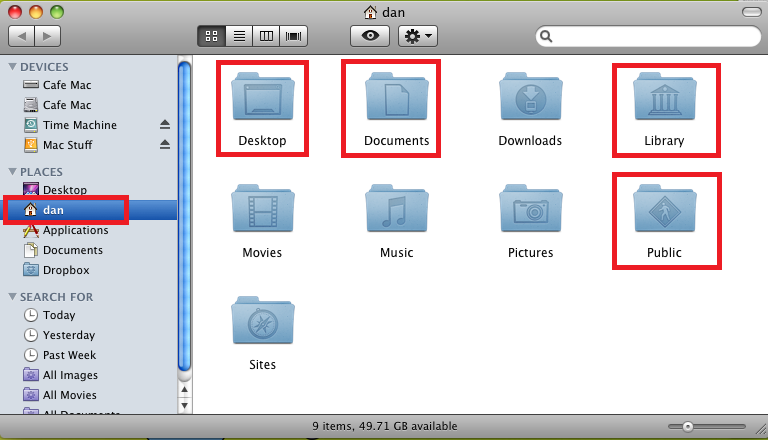
如何在 Mac 上找到并进入主文件夹?
在Mac上如何找到主文件夹的步骤非常简单,由于主文件夹的图标也像房子一样设计,因此您可以快速识别主文件夹。
- 使用 Finder 定位主文件夹 > 按
Command + Shift + H> 在工具栏上选择 Go - 在下拉列表中选择主页。
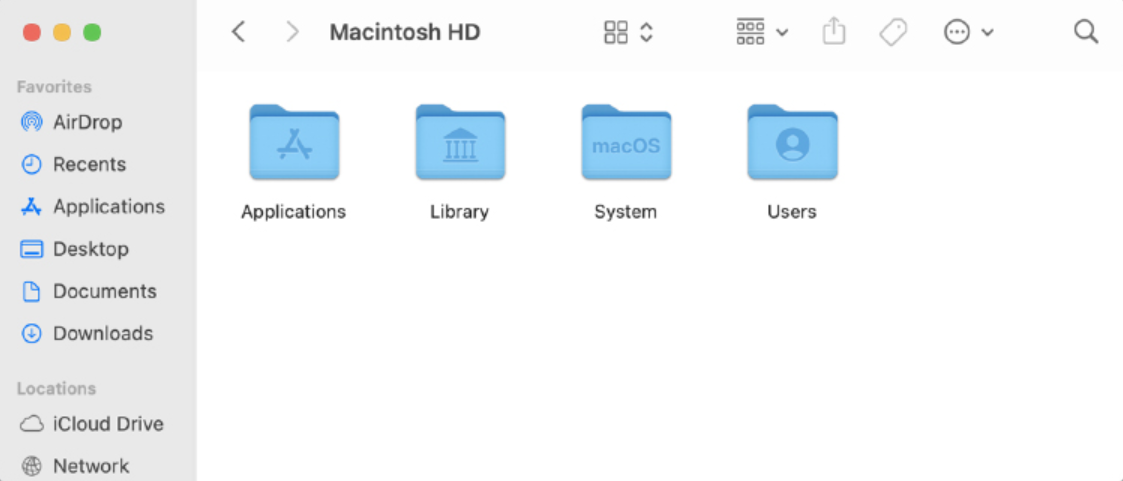
第 2 部分。如何重命名您的 Mac 主文件夹?
为了增加个性化设置,您可以将主文件夹重命名为首选项,例如昵称,屏幕名称或惯用的用户名。 您可以进行重命名以进行编辑,也可以为新用户创建。 尽管您在执行此操作之前必须记住这一点,但要确保先备份文件。
要重命名您的 Mac 主文件夹,只需按照以下说明操作即可。
- 找到系统偏好设置>单击 用户和组 图标>选择要突出显示的文件夹
- 点击屏幕底部的锁定图标>输入密码
- 再次突出显示您的文件夹>选择高级选项
- 在“用户ID”,“帐户名”,“全名”和主目录旁边,键入您的首选用户名>单击“确定”。
- 然后,您将需要再次输入密码以进行确认
- 您必须通过终端应用程序对此进行更新,然后键入:
sudo mv/Users/(insert old name)/Users/(insert new name)
- 点击输入
- 它将再次询问您的密码>输入密码>按Enter
- 重新启动Mac

第 3 部分。 有关 macOS 中用户主文件夹的提示和技巧
除了在Mac上重命名主文件夹外,我们还包括以下选项,您可以在Mac上的主文件夹上进行操作。 我们添加了三个指南,您可能还会在您的主文件夹中找到有用的指南。
如何在 Finder 和侧边栏上添加主文件夹?
如果您想获得更快的访问权限,也可以将其添加到侧边栏,则可以执行以下操作
- 转到Finder
- 选择首选项
- 选择侧边栏选项卡,然后选择要包含在侧边栏中的文件夹,还可以删除一些项目。
如何在 Mac 上创建 Zip 文件夹?
万一Mac上有一些您想放入档案的文件也可以节省Mac上的一些空间,则可以通过执行以下操作来创建Zip文件夹。
- 打开主文件夹
- 右键单击要存档的文件夹
- 在下拉菜单中选择压缩

如何在 Mac 上的文件夹上创建快捷方式别名?
Mac上的Alias类似于快捷方式文件夹,在其中它为您提供方便,您可以访问该文件夹中的文件。
如果母文件仍然被保存在您的文件夹中,即使已将其重命名,也可以使用别名,但是一旦删除了主文件,您将无法再使用该别名。
- 打开主文件夹
- 选择您要用来创建别名的文件夹
- 右键点击文件夹
- 在下拉列表中选择“创建别名”
额外提示:整理文件并轻松优化您的 Mac
现在,您应该已经可以找到您的主文件夹,并且可以对主文件夹中的内容有个很好的了解。 可能有一些文件和文档,您对它们的用途感到困惑,而文件却没有组织和分散。
您可以使用 iMyMac PowerMyMac 帮助您摆脱主文件夹中不需要的那些垃圾文件。
- PowerMyMac 是一款可以帮助您监控 Mac 状态的多合一工具,因为它显示了磁盘空间、电池和 RAM 状态的摘要报告
- 用户友好的界面最适合初学者,因为它易于理解并且可以在几秒钟内起作用
- 它具有不同的模块,可用于整理文件,扫描Mac并识别大多数类型的垃圾,例如系统垃圾,邮件垃圾和iTunes垃圾。
- 允许您在使用应用程序时拥有完全控制权,因为它将在删除或删除文件之前先为您提供预览
- 可以帮助您进行文件组织,因为它可以帮助您 找到大文件 可以备份或删除的旧文件
- 您还可以保护自己的隐私,因为它还可以帮助您删除所使用的所有浏览器上的缓存,Cookie和浏览历史记录
- 帮助您识别一些重复的项目,可以备份或删除的类似图像
- 允许您免费使用其最大500 MB的完整服务

使用 PowerMyMac 很有帮助,因为主文件夹占用了您的磁盘空间,一旦它变满,它可能会影响您的 Mac 的性能。
部分4。 结论
我们了解到,尤其是如果您是第一次使用Mac,使用Mac可能会比较棘手,它包含默认文件夹,这些默认文件夹可能会使用户混淆某些文件的保存位置。 既然您已经完成了本文,那么您现在应该已经知道如何找到主文件夹了,我们希望我们回答了您的问题,在Mac上,主文件夹在哪里。
Mac 上的某些文件夹可能不会占用太多磁盘空间,但 Mac 上的这个主文件夹可以。 这就是为什么我们建议您使用 PowerMyMac 来保持文件井井有条并消除所有杂乱以保持机器的良好性能。



