在Mac中,我们实际上处理许多格式的文件。 但是,多年来我们一直在使用并不断处理的文件类型之一是那些PDF文件格式的文件。 这是因为它是公认的最可靠和最通用的文件格式之一。
你可能想知道 如何在Mac上组合PDF文件 因为PDF文件具有灵活性和可扩展性。 在存储Mac上任何类型的数据(例如文本,图形,表格和照片)时,PDF文件格式非常灵活。 另一件事是它的可扩展性,您可以修改和修改 编辑您的PDF文件 甚至不会影响文件的内容。
实际上,您可以合并两个以上的PDF文件,这是一件非常容易的事情。 我们将在这里向您展示如何以最简单的方式在Mac上合并PDF文件。
内容: 第1部分。什么是PDF文件?第2部分。如何在Mac上轻松合并PDF文件?第3部分。压缩您的PDF文件而不会降低质量部分4。 结论
第1部分。什么是PDF文件?
- PDF 我们Mac上拥有的文件实际上是我们在许多方面都使用的通用文件,例如在商业文件,发票,办公室备忘录,使用Web服务下载的文档甚至银行对帐单等方面。 与某些传统文件格式相比,PDF文件确实提供了很多优势。
通常使用PDF或可移植文档格式来访问独立软件,操作系统或硬件上的文件。 这是由Adobe Systems制作的,旨在用作通用兼容的格式文件。
使用PDF文件的优势:
- PDF文件将使您集成其他一些文件类型和内容,包括照片,文本,矢量图形,动画,视频,音频文件等。
- 它用于保护文件内容,例如密码,水印或数字签名。
- 这些类型的文件格式均启用了压缩功能,其中您可以减小文件的大小,以使其更易于使用任何平台(例如电子邮件)发送给其他人。
- 无论您使用什么操作系统,软件应用程序或设备,它都会显示相同的内容和文件的布局。
- 它们易于制作和阅读。
第2部分。如何在Mac上轻松合并PDF文件?
1.使用预览合并PDF文件
众所周知,Apple产品与 预览 并指定在每台Mac设备上都具有。 因此,您实际上可以使用它来合并Mac设备上的两个或多个PDF文件。 这是将Mac上的PDF文件与预览结合在一起的方法:
- 继续,找到您要与另一个PDF文件合并的PDF文件。
- 找到后,您可以继续使用“预览”应用程序打开文件。
- 然后,在屏幕的左上角,您可以继续并在“文件”上找到,然后单击“编辑”,然后单击“查看”。
- 之后,您可以继续并单击“视图”选项下的“缩略图”选项。
- 然后,在“预览”屏幕上,您将能够在屏幕左侧看到小缩略图。
- 然后,为使您能够合并所需的另一个PDF文件,只需将文件拖到缩略图列表中,然后将其拖放到要合并的两个缩略图中的任意一个上即可。
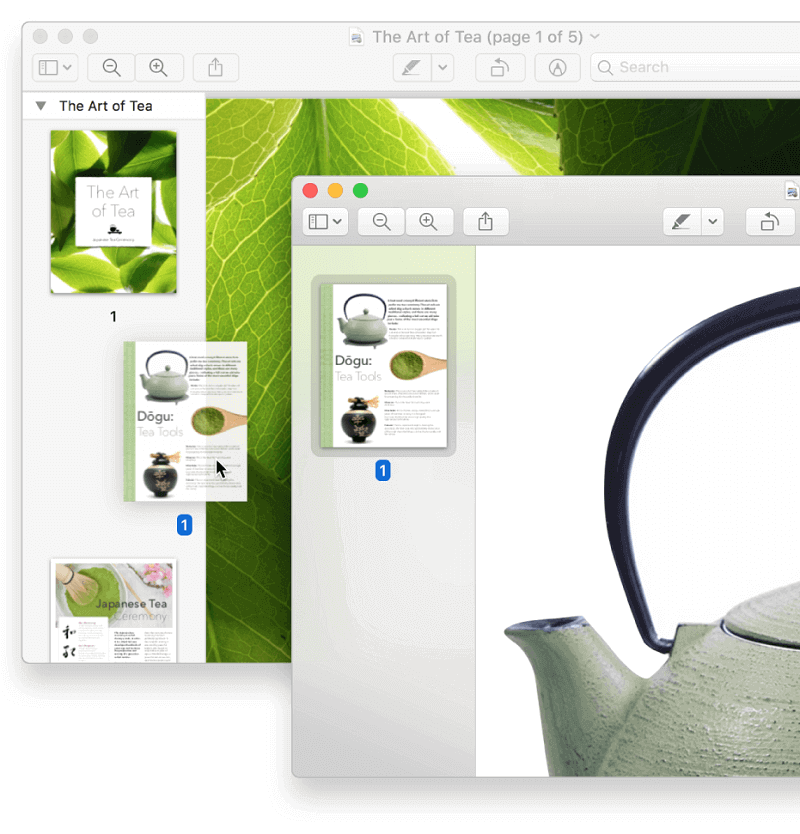
2.使用Adobe合并PDF文件
您可以在Mac上合并两个或多个PDF文件的另一种方法是使用 Adobe。 这是因为长期以来,Adobe一直是所有PDF文件的良好驱动程序。 随之而来的是通常用于PDF文件的Adobe Acrobat Reader应用程序。
但是,Acrobat Reader的使用实际上有点复杂,因为您肯定需要更多时间才能知道如何在Mac上合并两个或多个PDF文件。 这就是为什么我们在这里为您提供了一个易于执行的步骤。
- 继续并在Mac上启动Adobe Acrobat Reader。
- 然后继续并选择位于屏幕左上方的“工具”选项。
- 之后,继续并选择“合并文件”选项。
- 从那里,您将能够找到选项添加文件,这将使您能够选择另一个要在Mac上手动合并的PDF文件。
- 选择完要合并的PDF文件后,继续,然后单击屏幕底部的“合并文件”。 然后,将开始在Mac上合并PDF文件的过程。
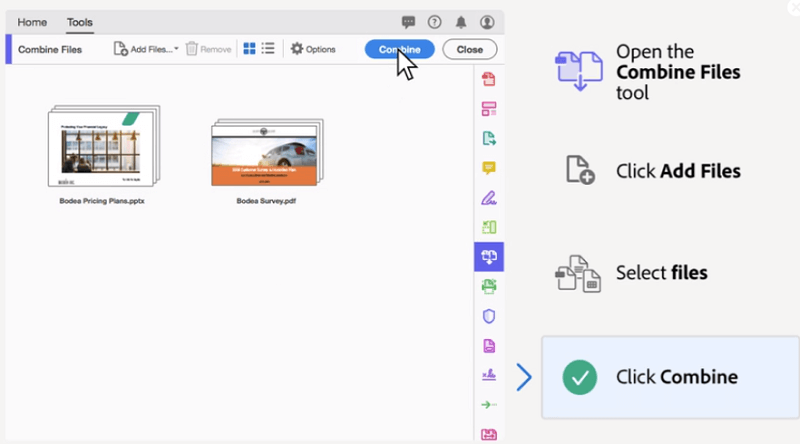
3.使用PDF Expert在Mac上合并PDF文件
与使用Preview和Adobe Acrobat Reader在Mac上合并PDF文件一样简单,还有另一种最简单的方法来执行此任务。 这就是通过使用PDF Expert。 因此,实际上有两种方法可以在Mac上合并PDF文件。
进行“拖放”方法
众所周知,拖放方法是最简单的方法,可以合并Mac上两个以上的PDF文件。 这是关于如何做到的逐步方法。
- 您需要做的第一件事是下载PDF Expert。 它实际上带有免费试用版,因此您可以继续使用它。
- 在Mac上完全下载并安装PDF Expert之后,现在就可以继续使用PDF Expert打开要与另一个文件合并的PDF文件。
- 然后在PDF Expert的工具栏中,继续并选择Thumbnails。 然后,PDF Expert将为您显示缩略图的网格布局。 通过这种方式,您将更容易找到要合并的文件页面。
- 之后,继续查找要与先前选择的主文件合并的文件。
- 选择了要合并的文件后,只需继续拖放到Mac上看到的缩略图网格中即可。
使用菜单栏
使用PDF Expert在Mac上合并PDF文件的第二种方法是使用其菜单栏。 如果您不习惯使用“拖放”选项,则可以使用此功能。 以下是有关如何在Mac上合并PDF文件的步骤,您需要遵循这些步骤。
- 继续并在Mac上启动PDF Expert。
- 然后在其菜单栏上,继续并单击“文件”菜单。 然后,您将能够看到另一个下拉菜单。
- 然后,在下拉菜单上,您可以继续并选择“合并文件”选项。
- 从那里开始,只需选择要合并的PDF文件即可。
- 选择PDF文件后,只需继续并只需单击“合并”按钮即可。
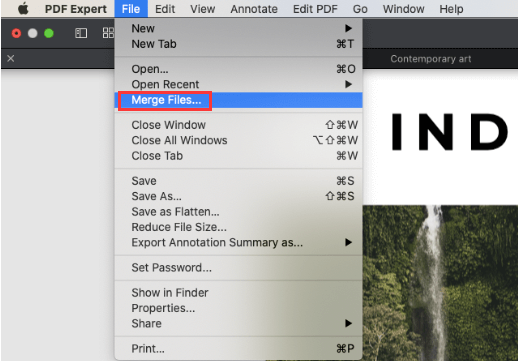
就是这样! 实际上,这就是将Mac上的两个或多个PDF文件合并在一起的容易程度。
第3部分。压缩您的PDF文件而不会降低质量
众所周知,PDF文件实际上具有巨大的文件大小,因此,使用某些平台将它们发送给其他人将更加困难。 但是,由于已知PDF文件是灵活的文件,因此您可以对其进行压缩以减小其大小。 和 减少PDF的大小 文件将使其他人更轻松或通过Internet上传文件。
在压缩 PDF 文件时,尤其是那些使用我们之前讨论过的方法合并的文件,您将需要一个完美的应用程序来减小 PDF 文件的大小。 这就是为什么我们在这里 iMyMac PDF压缩器 您可以使用。
PDF File Compressor非常易于使用,这是您需要做的。
- 去 官方网页. 然后您将能够在屏幕左侧看到一个小框。
- 现在,继续查找您要压缩的PDF文件。
- 找到 PDF 文件后,您可以继续将其拖到小方框并放下。
- 然后将开始压缩过程。 您也可以选择所需的过滤器,也可以预览文件。
- 压缩过程完成后,您将能够看到压缩前的 PDF 文件与压缩后的大小之间的差异。
- 完成后,您现在可以继续并单击“另存为”或“保存”按钮,以便能够将新的压缩PDF文件保存在Mac上。

- iMyMac PDF压缩器 有能力 在不影响文件质量的情况下压缩您的 PDF 文件. 除此之外,您的 PDF 文件也将受到保护,免受黑客攻击。 它也被称为智能压缩器,因为它旨在为您提供最简单、最有效的方式来压缩 PDF 文件。
而且,如果您不了解dpi或想要的PDF文件大小,iMyMac PDF Compressor将能够为您提供高质量的压缩PDF文件。 而且,与其他任何压缩PDF文件的工具一样,无论PDF文件的文件大小如何,它都将能够保持其高速度。 最好的是,您将能够节省带宽并实际达到可以在电子邮件上使用的附件的质量。
综上所述,iMyMac PDF Compressor将使您以更安全,高效和最简单的方式减小PDF文件的大小。 使用此Compressor,您的文件将始终处于安全状态。 最重要的是,文件的质量不会受到影响。
部分4。 结论
因此,如果您要注意,按照本指南中的方法在Mac上合并PDF文件的方法,合并PDF文件并不难。 您所需要的只是合适的合适工具,这些工具将帮助您组合PDF文件。 借助我们上面提到的工具(iMyMac PDF Compressor),您可以保证可以立即在Mac上压缩PDF文件。



