如果您是Mac用户,则可以轻松创建PDF文件,而无需使用其他软件。 尽管它是一个相对轻松的过程,但是它缺少自定义选项,特别是在质量和文件大小方面。 在这种情况下,您可能会得到一个很大的PDF文件。 所以你可能想知道 如何在Mac上压缩PDF.
即使文档质量更好,它还是较重的文件。 在某些情况下,质量比文件大小更重要,但是在大多数情况下,大多数情况下,PDF文件的尺寸较小,以使其更易于包含在电子邮件中。 这将要求您先压缩文件大小,然后才能与他人共享。 在这种情况下,您需要找到有关如何在Mac上压缩PDF的方法。
内容: 第 1 部分。如何在不降低质量的情况下在 Mac 上压缩 PDF?第 2 部分。如何在预览中减小 PDF 文档的文件大小?第3部分。如何使用Adobe Acrobat在Mac上压缩PDF?第4部分。PDF文件的优点是什么?第5部分。让我们总结一下
第 1 部分。如何在不降低质量的情况下在 Mac 上压缩 PDF?
PDF文件 (便携式文档格式)是当前流行的首选文档格式之一。 这是由于其通用性和通用兼容性。 学生和专业人士广泛使用文件格式来保存可以在任何设备或平台上轻松共享和打开的文件。 可以打开甚至在Windows PC上创建的PDF。 在Mac上编辑。 此功能使此文件格式非常方便。
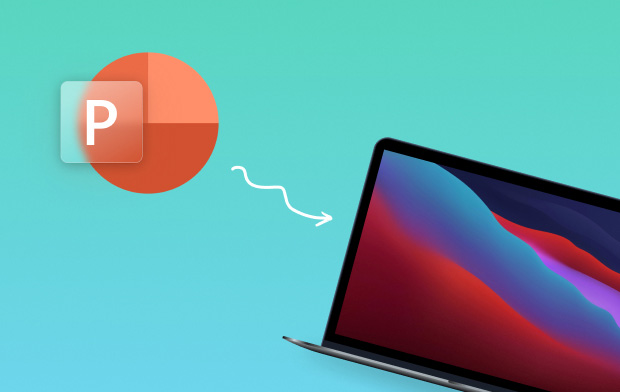
关于减少Mac的PDF大小,有很多方法。 如果您想找到一种有效的方法 如何在Mac上压缩PDF,你需要的 iMyMac PDF压缩器,它可以在Mac上免费压缩PDF。
如何使用iMyMac PDF Compressor在Mac上免费压缩PDF
一旦您决定使用iMyMac PDF Compressor来减少PDF文件的文件大小,只需按照以下简单步骤操作:
- 下载后 iMyMac PDF压缩器 来自 免费的iMyMac网站,将其安装在Mac上并打开其主页。
- 只需拖动PDF文件 并将其放在中心。 压缩过程将自动开始。
- 压缩完成后,您可以通过点击“预览“按钮。
- 轻按 ”已保存”以选择将存储文件的文件夹。

整个过程非常简单,您只需点击几下鼠标即可压缩PDF文件。
iMyMac PDF Compressor的优点是什么?
使用此工具,您可以轻松压缩Mac上的PDF文件,并且具有其值得注意的功能。
- 简易。 一旦您看到iMyMac PDF Compressor的主页面,只需将PDF文件拖到界面中即可。 在几秒钟内,压缩完成。 您甚至可以预览压缩文件并选择特定文件夹进行保存。 如果您想快速简单地了解如何在Mac上压缩PDF,这是理想的工具。
- 安全消息传递。 使用iMyMac PDF Compressor压缩PDF文件时,您的文件是安全的。 由于该工具支持Mac上的离线功能,因此您不再需要担心被黑客入侵。 使用此工具时,您的信息和隐私都受到保护。
- 自动表。 借助此PDF压缩工具,它旨在为用户提供一种简单而高效的压缩文件方式,同时保持高质量。 对于那些不知道“dpi”是什么或PDF文件有多大的人,这个工具会自动为您提供理想压缩的PDF文件。
- 监督。 通常,如果您的PDF文件包含一些图像,则压缩可能需要一些时间才能完成。 与其他类似工具不同,iMyMac PDF Compressor可以快速压缩文件,无论PDF文件有多大。 此外,它符合电子邮件附件要求。
第 2 部分。如何在预览中减小 PDF 文档的文件大小?
预览可用于打开和查看图像和PDF文件,但它也可以让您压缩PDF文件。 作为替代 如何在Mac上压缩PDF,只需按照以下步骤操作:
- 可选 在Mac上预览.
- 转到“文件”菜单,然后点击“可选“ 按钮。 选择要压缩的 PDF 文件。 轻按 ”可选”,以便在预览中打开文件。
- 通过“文件” 菜单并选择“已保存”。 检查 ”石英滤波器“ 选项。 选择 ”减少文件大小”。 您可以选择指定保存压缩 PDF 的文件名和目标位置。
- 轻按 ”已保存”开始压缩过程。
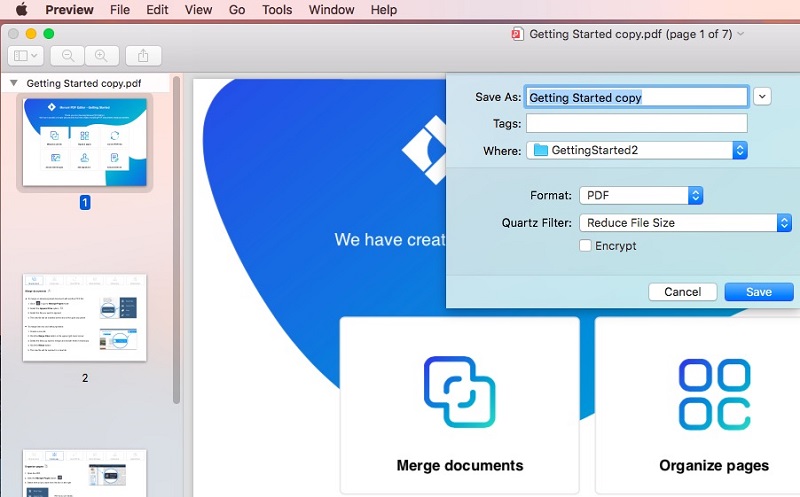
唯一的缺点是您无法配置压缩级别。 一般来说,这不是大多数人关心的问题,但是如果你想要调整它,建议使用不同的应用程序。
第3部分。如何使用Adobe Acrobat在Mac上压缩PDF?
Adobe Acrobat可以通过两种方法来压缩PDF文件。 您可以 减小PDF文件的大小 使用“另存为”功能或使用内置的PDF Optimizer。
如果要使用Adobe Acrobat的“另存为”功能,请按照下列步骤操作:
- 打开 Adobe Acrobat 并点击“可选”选项导入要压缩的PDF文件。
- 轻按 ”另存为其他…“>”缩小尺寸 PDF…” 这将打开设置窗口。
- 在“Acrobat版本兼容性”选项卡上,选择较新的版本,以便将PDF缩小为较小的大小。
- 轻按 ”适用于多个”,以便必要时将配置应用于多个文件。
- 最后,点击“OK“完成这个过程。
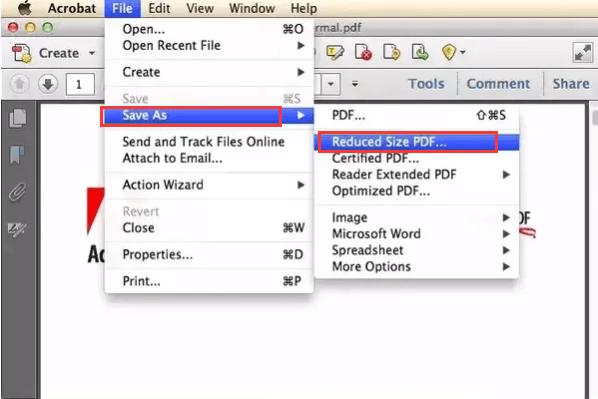
如果您将使用Adobe Acrobat PDF Optimizer,请按照下列步骤操作:
- 打开Adobe Acrobat并导入要压缩的PDF文件。
- 搬去 ”另存为其他…”,然后选择“优化的PDF...“ 选项。
- 在打开的弹出窗口中,检查并确认压缩设置。
- 点击“确定”开始压缩过程。
第4部分。PDF文件的优点是什么?
现在您已经知道如何在 Mac 上压缩 PDF。 您是否知道 PDF 格式与其他常见文件格式相比具有多项优势? 使用这种文件格式比使用其他格式更好的原因有很多。
- 便携性。 这是使PDF文件脱颖而出的主要功能之一。 使用此文件格式,您可以传输或移动文件,而无需担心丢失的元素。 创建PDF文件后,您可以轻松地与其他人共享,并且图像,字体,表格和格式将随之移动。
- 普遍兼容. 自 2008 年 PDF 格式建立开放标准以来,它在各种类型的应用程序中获得了广泛的支持。 大多数现代浏览器都可以打开和显示 PDF 文件,而大多数操作系统都包含基本的预装应用程序来访问 PDF 文件。 一般来说,你可以 在 Mac 上打开 PDF 文件、Windows 或 Linux。
- 可靠性. 与其他文件格式不同,PDF 被认为是高度可靠的。 创建包含各种元素(例如图像、表格、段落或矢量图形)的 PDF 文件时,无论您在何处查看,它都会始终以相同的方式显示它们。
- 易于创作. 另一个使 PDF 文件脱颖而出的功能是易于创建。 各种应用程序将允许您以 PDF 格式保存文件。 这可以轻松复制、共享或传输。
- 安全性. 如果您想增加 PDF 文件的安全性,您可以使用密码来保护它。 这将确保您的文件内容免受无权查看的人的侵害。 当 PDF 文件受密码保护时,只有输入正确的密码才能查看。
- 文件大小减少. 使用 PDF 文件格式时,允许您通过简单地降低其质量来减小文件大小。 如果您的 PDF 文件包含图像和图表,由于文件大小限制,在通过电子邮件或消息应用程序共享时可能会遇到问题。 在这种情况下,您可以降低 PDF 文件的质量以使其更小。
第5部分。让我们总结一下
如果你想学习 如何在Mac上压缩PDF,您可以使用各种选项。 如果您想要一种简单有效的方法,建议使用 iMyMac PDF压缩器 将PDF文件压缩为较小的尺寸,以方便共享和通过电子邮件发送。



