VirtualBox 是一款功能多样且广泛使用的虚拟化软件,允许用户在一台计算机上同时运行多个操作系统。但随着时间的推移,它会积累缓存文件,这可能会影响其性能并导致各种故障。 清除 VirtualBox 缓存 可以帮助优化其功能、增强性能并解决响应时间慢、虚拟机滞后或意外错误等问题。
在本文中,我们将引导您逐步完成 清除缓存 在 VirtualBox 中并提高其整体性能。
内容: 第 1 部分:清除 VirtualBox 缓存安全吗?第 2 部分。如何清除虚拟机缓存?第 3 部分:如何清除 Windows 上的 VirtualBox 缓存?第 4 部分:如何清除 Mac 上的 VirtualBox 缓存?总结
第 1 部分:清除 VirtualBox 缓存安全吗?
通过清除缓存,您实际上是在刷新 VirtualBox,并允许它在您继续使用该软件时重建必要的缓存文件。 请放心,清除 VirtualBox 缓存是标准过程,不会对您的虚拟机或数据造成任何风险。
除了安全之外,它还可以帮助解决因缓存文件过期或损坏而引起的性能问题。此外,通过删除不必要的缓存数据,您可以释放主机系统上宝贵的磁盘空间,如果您在存储容量有限的计算机上运行 VirtualBox,这将特别有益。
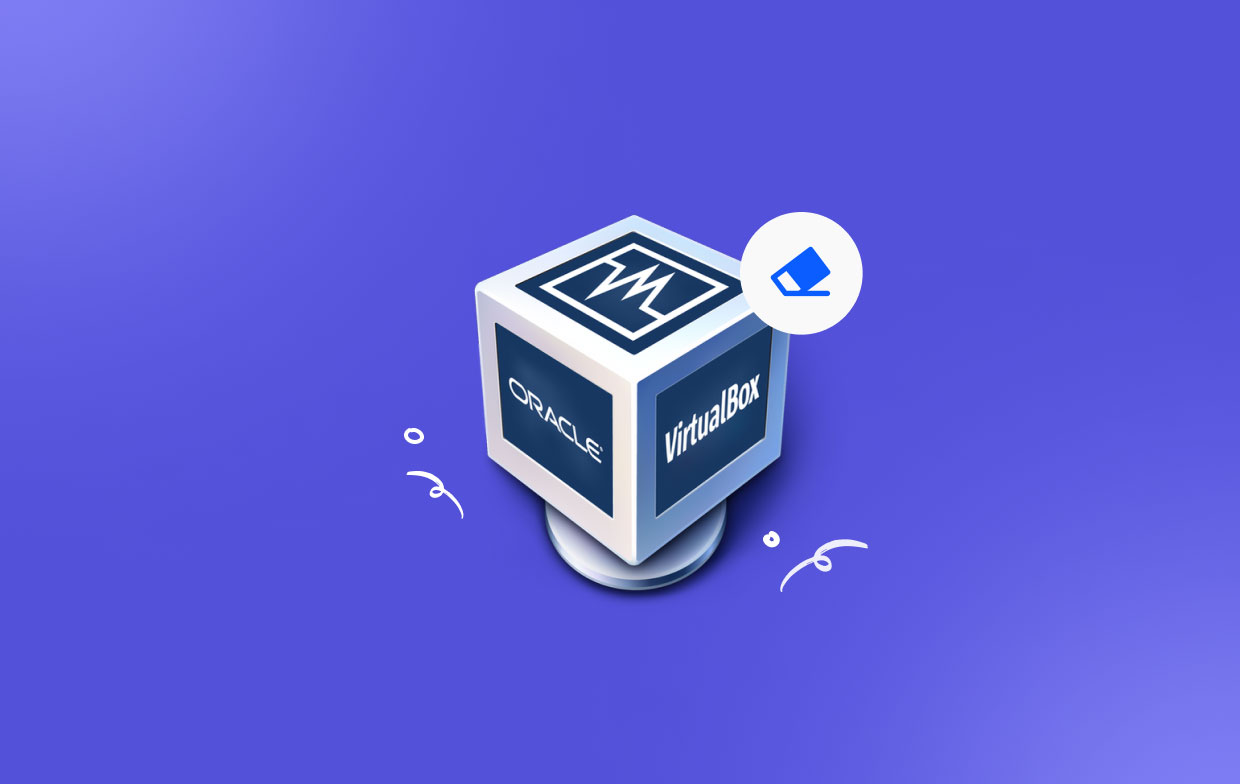
第 2 部分。如何清除虚拟机缓存?
清除虚拟机 (VM) 中的缓存有助于释放磁盘空间并提高性能。清除缓存的方法取决于虚拟机内运行的操作系统。以下是清除 Windows 上缓存的方法:
清除临时文件:
- 打开开始菜单,在搜索栏中输入“磁盘清理”。
- 选择要清理的驱动器(通常为 C:),然后单击“确定”。
- 在“磁盘清理”对话框中,选中要删除的文件类型的复选框,例如“临时文件”、“临时 Internet 文件”和“缩略图”。
- 单击“确定”,然后单击“删除文件”进行确认。
- 打开开始菜单,在搜索栏中输入“cmd”,然后右键单击命令提示符并选择“以管理员身份运行”。
- 在命令提示符中,输入 del /q/f/s %TEMP%\* 并按 Enter。这将删除当前用户的临时文件。
- 键入 del /s /q C:\Windows\Temp\*.* 并按 Enter 删除系统范围的临时文件。
- 打开您的浏览器并转到其设置或选项菜单。
- 找到清除浏览数据或历史记录的部分,然后选择要删除的数据类型(例如,缓存的图像和文件)。
- 单击相应的按钮来清除缓存。
第 3 部分:如何清除 Windows 上的 VirtualBox 缓存?
如果您在 Windows 操作系统上使用 VirtualBox,以下是有关如何在 Windows 上清除 VirtualBox 缓存的分步指南:
- 在继续清除缓存之前,请确保关闭 VirtualBox 的所有实例和当前正在运行的任何虚拟机。这可确保 VirtualBox 在清除过程中不会主动使用缓存文件。
- VirtualBox 缓存文件存储在 Windows 系统上的特定目录中。
- 要找到这些文件,请在 Windows 计算机上打开文件资源管理器。
- 在地址栏中,输入或复制粘贴以下路径:%appdata%\VirtualBox
- 这将带您进入存储缓存文件的 VirtualBox 目录。
- 进入 VirtualBox 目录后,您可以继续清除缓存文件。操作方法如下:
- 选择 VirtualBox 目录中的所有文件和文件夹。
- 右键单击选定的文件/文件夹,然后从上下文菜单中选择“删除”。
- 实际上可能会出现一个确认对话框,询问您是否要永久删除所选项目。 单击“是”继续。
- 注意:删除缓存文件不会影响您的虚拟机或其关联数据。 它仅删除 VirtualBox 用于优化的临时文件。
- 删除缓存文件后,清空回收站以将其从系统中永久删除是一种很好的做法。具体操作如下:
- 右键单击桌面上的回收站图标。
- 从上下文菜单中选择“清空回收站”。
- 现在您已清除 VirtualBox 缓存,您可以重新启动 VirtualBox 和虚拟机。启动 VirtualBox 并启动虚拟机以观察性能和稳定性是否有任何改进。
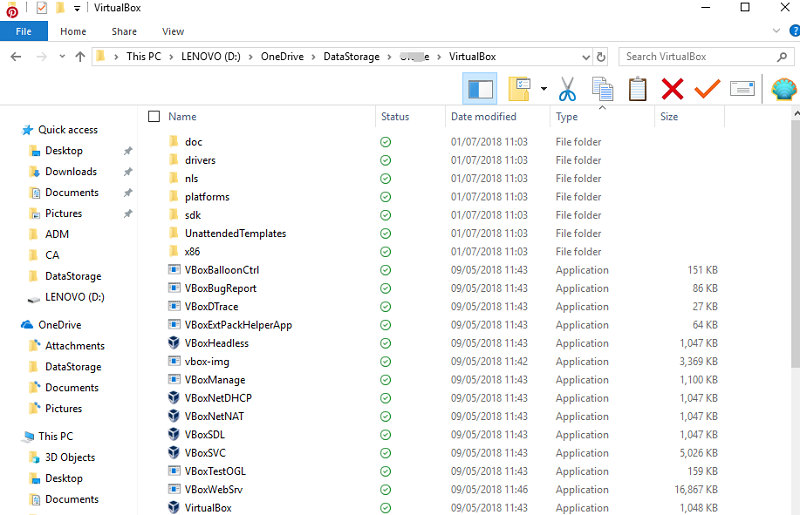
清除 VirtualBox 缓存的可选步骤
如果清除缓存不能解决您遇到的问题,您可以考虑重新安装 VirtualBox 作为更高级的故障排除步骤。这可以帮助确保所有相关文件和设置都正确重置。但是,请注意,此步骤应谨慎执行,并作为最后的手段。
要重新安装 VirtualBox,请按照下列步骤操作:
- 从 Windows 系统中卸载 VirtualBox。你可以前往“控制面板”>“程序”>“卸载程序”。从已安装程序列表中找到 VirtualBox,右键单击它,然后选择“卸载”。
- 卸载 VirtualBox 后,重新启动计算机。
- 从官方网站(https://www.virtualbox.org)下载最新版本的VirtualBox。
- 运行 VirtualBox 安装程序并按照屏幕上的说明在 Windows 系统上重新安装 VirtualBox。
- 重新安装完成后,启动 VirtualBox 并根据需要设置虚拟机。
请记住在卸载或重新安装 VirtualBox 之前备份所有重要数据或虚拟机配置。
第 4 部分:如何清除 Mac 上的 VirtualBox 缓存?
当涉及到清除 VirtualBox 缓存并优化其性能时,可靠且高效的选择是使用专用的系统维护工具,例如 PowerMyMac。 它是一款综合性实用软件,旨在清理、优化和维护您的 Mac 系统,包括清除各种应用程序的缓存文件。
其中一项突出的功能是其“垃圾清理器”模块,该模块专门针对和清除 Mac 上的应用程序缓存,包括 VirtualBox。 以下是如何使用此工具清除 Mac 上的 VirtualBox 缓存:
- 下载并安装 PowerMyMac。 按照说明将其安装到您的 Mac 上。
- 从“应用程序”文件夹中打开该应用程序,然后单击主界面上的“垃圾清理器”模块。
- 单击“扫描”按钮来分析您的 Mac 系统并识别垃圾文件,包括 VirtualBox 缓存。
- 扫描完成后,PowerMyMac 将显示在您的系统上找到的垃圾文件列表。 浏览列表并找到 VirtualBox 缓存文件。
- 从列表中选择 VirtualBox 缓存文件,然后单击“CLEAN”按钮将其从系统中删除。

PowerMyMac 将安全地删除缓存文件,释放存储空间并优化 VirtualBox 的性能。 除了清除VirtualBox缓存之外,它还提供了各种其他系统优化工具,例如App Uninstaller(供您 如果需要,删除 VirtualBox)、重复查找器、隐私和其他功能,使其成为维护 Mac 整体性能和运行状况的多功能解决方案。
总结
当谈到清除 VirtualBox 缓存并优化您的虚拟化体验时,我们向您展示了在不同设备上执行此操作的几种方法。PowerMyMac 可确保流畅且优化的虚拟化体验,使其成为完成这项工作的最佳工具。
此外,考虑分析磁盘空间使用情况以识别和删除大型缓存文件也是一个好主意。



