如何在 Mac 上卸载 Atom 完全?许多 Mac 用户对 卸载方法。如果您遇到同样的问题,那么阅读本文将对您有所帮助,因为它为您提供了解决方案。
为什么要考虑删除 Atom文字编辑器 从您的 Mac 中获取?有可能一些核心 Atom 组件会随着时间的推移而发生变化,从而导致软件的测试出现故障。
如果 Atom 无法打开或无法在最新版本的 macOS Catalina 上运行,您可以应用本指南从 Mac 中完全删除 Atom。
内容: 第 1 部分。Mac 上的 Atom 是什么?第 2 部分。如何在 Mac 上彻底卸载 Atom?第 3 部分。 如何在 Mac 上手动卸载 Atom? 部分4。 结论
第 1 部分。Mac 上的 Atom 是什么?
Atom 是一个免费的开源文本和源代码 代码编辑器 由 GitHub 开发。它以灵活性、自定义选项和用户友好界面而闻名。它可以在 Windows、Linux 和 macOS 上运行,并允许用户搜索和安装新软件包或创建自己的软件包。
尽管该应用程序具有诸多优点,但许多用户仍报告了一些错误报告,错误反复出现,无法打开或运行,其他功能或特性无法使用等等。要解决此问题,您可能需要了解 如何 在 Mac 上卸载 Atom.

如何在 Mac 上强制退出 Atom?
但是为什么其他人仍然 遇到无穷无尽的问题 即使他们已经卸载了编辑器?大多数人抱怨说所有相关文件似乎没有被彻底删除。
要正确执行此过程,您应该首先关闭应用程序和所有正在运行的进程。 打开 活动监视器,在搜索栏中输入目标应用程序的名称,选择与目标软件相关的任何进程,点击左上角的 X,然后点击 退出 选项。 对于以下步骤,您可以参考以下说明。
第 2 部分。如何在 Mac 上彻底卸载 Atom?
iMyMac PowerMyMac 是一款多功能应用程序,可帮助您完全自动地删除 Mac 上的 Atom。无论您在卸载麻烦、不需要或有害的软件时遇到困难,PowerMyMac 都能为您提供帮助 完全删除软件及其相关文件, 像 Adobe、Office 2016 和其他难以删除的应用程序。
因此,要进一步了解如何 在 Mac 上卸载 Atom 轻松、完整地使用 PowerMyMac 的应用程序卸载程序,请阅读以下步骤:
- 首先退出 Atom 以及 Mac 上任何其他正在运行的应用程序。 然后打开 PowerMyMac。
- 选择好之后 App卸载程序 功能,做一个扫描。 等待应用程序扫描完成。
- 扫描完 Mac 上安装的所有应用程序后,右侧会出现一个应用程序列表。 选择 原子 和 与应用程序链接的文件和文件 将出现在右侧。
- 列出您要删除的所有文件。 要完成删除,请选择 清洁 从下拉框中。 等待出现任何“清理完成”弹出提示。 然后重新启动您的 Mac。

通过 PowerMyMac,很简单 在Mac上卸载应用程序,没有任何残留. 它也会帮助你 加速和优化您的 Mac 通过删除 很多垃圾文件、删除重复项以及定位大文件或旧文件等。
第 3 部分。 如何在 Mac 上手动卸载 Atom?
您想了解如何在不使用第三方应用程序的情况下从 Mac 中删除 Atom 吗? 您必须先从应用程序文件夹中删除该应用程序,然后才能将其从垃圾箱中永久删除。
- 启动 Finder 并转到屏幕左侧的 Applications 文件夹。
- 在目录中找到Atom,右键单击,然后选择 移到废纸篓 从菜单。
- 从 Finder 菜单中选择清空废纸篓,然后再次清空废纸篓。 或者,您可以右键单击 Dock 中的垃圾箱图标,选择清空垃圾箱。
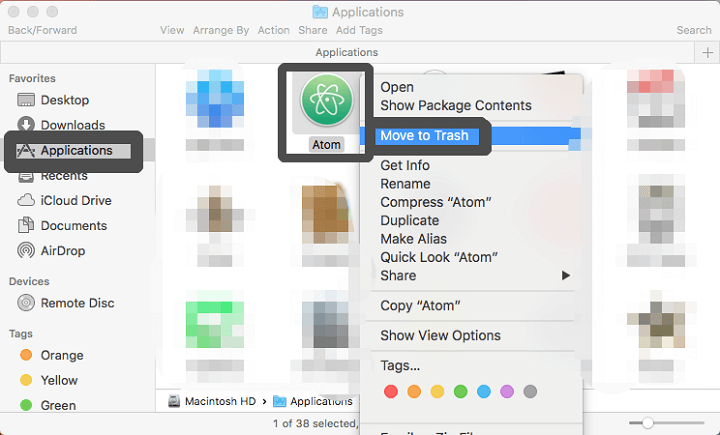
与大多数第三方软件一样,Atom 会生成首选项和缓存等文件,然后将其保存在 /Library 夹.那么,如何在Mac上彻底卸载Atom?
您应该手动清除它们:
- 通过单击菜单栏中的转到,转到 Finder 窗口中的文件夹。
- 要访问主文件夹中的用户库,请输入
/Library并按下Enter键。 - 在搜索字段中,键入 Atom,然后选择“This Mac”旁边的“Library”。
- 将物品放到 垃圾桶 名称中有关键字的。
- 在 Mac 上完全卸载 Atom 并删除其残余, 清空垃圾.
- 以下是可以找到 Atom 项目的位置:
~/Library/Application Support
~/Library/Caches
~/Library/LaunchAgents
~/Library/LaunchDaemons
~/Library/Saved Application State
~/Library/StartupItems
~/Library/Preferences
~/Library/PreferencePanes
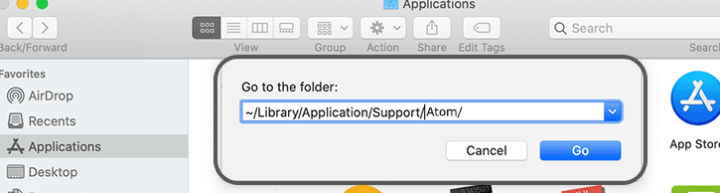
在完全删除任何与 Atom 相关的项目之前,我们强烈建议用户重新启动 Mac 并使用它几天,看看是否出现任何问题。 无论出现问题,请检查您是否不小心删除了任何内容。
部分4。 结论
到目前为止,本文涵盖了手动和自动方法 在 Mac 上卸载 Atom. 这篇文章对你有用吗? 您认为哪种方法更有效且更节省时间?
手动移除只涉及您的时间、精力以及一些高级技能。 相比之下, App卸载程序 of PowerMyMac - 一个专门的软件——不需要任何技术知识,并且可以在 Mac 上处理(至少大部分)删除困难。




卢卡贝2022-12-08 12:01:54
由于您的不懈努力,我们整个团队以比预期更快的速度推进了我们的长期任务。 非常感谢你!
扎克考文垂2022-07-16 15:11:52
伟大的文章,乔丹! 谢谢你。