Delicious Library 是一款深受 Mac 用户欢迎的应用程序,适用于想要跟踪其物理媒体收藏(例如书籍、电影和音乐)的用户。 但是,您可能想要 在 Mac 上卸载 Delicious Library 出于各种原因,例如释放存储空间或切换到不同的编目应用程序。 不管是什么原因, 删除 Mac 上的应用程序 可能会有点令人困惑,尤其是如果您不熟悉该过程的话。 在本文中,我们将引导您完成卸载 Delicious Library 的步骤,以便您可以一劳永逸地摆脱该应用程序。
内容: 第 1 部分:什么是美味图书馆?第 2 部分:在 Mac 上卸载 Delicious Library 的分步指南第 3 部分:如何在 Mac 上手动卸载 Delicious Library?部分4。 结论
第 1 部分:什么是美味图书馆?
Delicious Library 是一款 Mac 应用程序,允许用户创建其物理媒体收藏(例如书籍、电影和音乐)的虚拟目录。 该应用程序使用 Mac 的摄像头扫描商品的条形码或二维码,或者您也可以手动将商品信息输入到应用程序中。
添加到目录后,您可以以数字书架或列表格式查看您的项目,按各种条件搜索您的收藏,甚至与其他人共享您的收藏。
Delicious Library 还与亚马逊等流行服务集成,因此您可以轻松检索项目信息,包括图像、摘要和评级。 该应用程序甚至可以让您跟踪您借出物品的人以及归还时间。 如果您想在Mac上卸载Delicious Library,可能会留下大量数据。
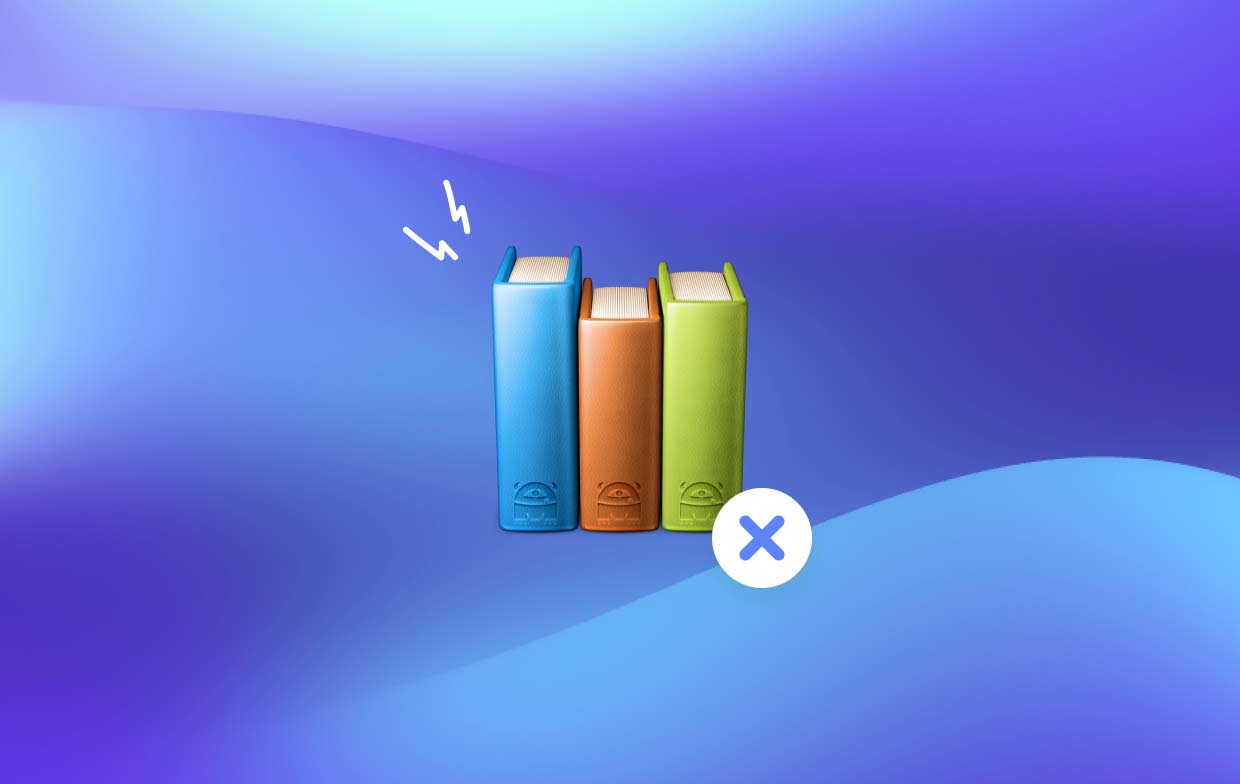
从 Mac 中删除 Delicious Library 的原因
虽然 Delicious Library 是一款用于对物理媒体收藏进行编目的有用应用程序,但用户想要卸载该应用程序的原因可能有多种。 以下是一些最常见的原因:
- 切换到 不同的编目应用程序:用户可能发现了更适合其需求或提供更多功能的其他应用程序,因此想要卸载 Mac 上的 Delicious Library。
- 释放存储空间:Delicious Library 可能会占用大量存储空间,尤其是当您有大量收藏时。 卸载该应用程序可以帮助释放 Mac 上宝贵的存储空间。
- 性能问题:一些用户报告了 Delicious Library 的性能问题,例如 加载时间慢 或崩溃。 卸载并重新安装应用程序有时可以帮助解决这些问题。
- 升级到新版本的 macOS:升级到新版本的 macOS 时,某些应用程序可能会变得不兼容或遇到问题。 卸载并重新安装应用程序有时可以帮助解决这些问题。
第 2 部分:在 Mac 上卸载 Delicious Library 的分步指南
如果您想在 Mac 上卸载 Delicious Library,可以使用几种不同的方法。 最简单的方法之一是使用第三方应用程序卸载工具,例如 iMyMac PowerMyMac.
PowerMyMac 是一款一体化 Mac 实用工具,包含强大的应用程序卸载程序功能。 以下是如何使用 PowerMyMac 卸载 Mac 上的 Delicious Library 及其所有关联文件:
- 下载 并在您的 Mac 上安装 PowerMyMac。 启动应用程序。
- 点击“App卸载程序” 屏幕左侧的选项卡。然后,单击 SCAN 按钮。
- 在已安装的应用程序列表中找到 Delicious Library 并选择它。
- 点击“清洁”按钮卸载 Delicious Library 和所有关联文件。
- 等待 PowerMyMac 完成卸载过程。

该过程完成后,您将成功从 Mac 上卸载 Mac 上的 Delicious Library 及其所有关联文件。 您可以通过使用 Finder 或 Spotlight 搜索与该应用程序相关的任何剩余文件来确认这一点。 总体而言,使用 PowerMyMac 卸载应用程序是一种快速且简单的方法,可确保删除所有关联文件,这有助于释放存储空间并防止任何潜在问题。
如果您热衷于分享您的收藏,并尝试过使用SoundCloud Downloader来分享您的音乐,那么您可能会发现这个应用程序无法满足您的需求,您不妨使用PowerMyMac来 删除SoundCloud下载器 了解有关APP卸载程序功能的更多信息。
以下是 PowerMyMac 的一些其他优点和功能:
- App卸载程序:应用程序卸载程序功能是一个强大的工具,可让您从 Mac 中完全删除不需要的程序和相关文件,如上一节中所述。 这有助于防止问题并节省存储空间。
- 垃圾文件清理器:使用垃圾文件清理功能可以找到并删除 Mac 上的系统垃圾文件、用户缓存文件和其他未使用的文件。 这可以增强 Mac 性能并释放无价的存储空间。
- 重复的Finder:重复查找器功能可帮助您查找并删除 Mac 上的重复文件,包括照片、音乐文件等。 这可以帮助释放存储空间并防止混乱。
第 3 部分:如何在 Mac 上手动卸载 Delicious Library?
如果您希望在 Mac 上手动卸载 Delicious Library,可以按照以下步骤操作:
- 退出美味图书馆 以及所有相关的流程。
- 将 Delicious Library 应用程序图标从“应用程序”文件夹拖到“废纸篓”中。
- 在 Finder 菜单栏中,单击“前往”并选择“前往文件夹".
- 键入“
~/Library”并按“前往” 打开您的用户库文件夹. - 导航到以下目录 并删除任何关联文件:
Application Support/Delicious LibraryCaches/com.delicious-monster.libraryPreferences/com.delicious-monster.library.plist
- 清空回收站 永久删除该应用程序及其关联文件。
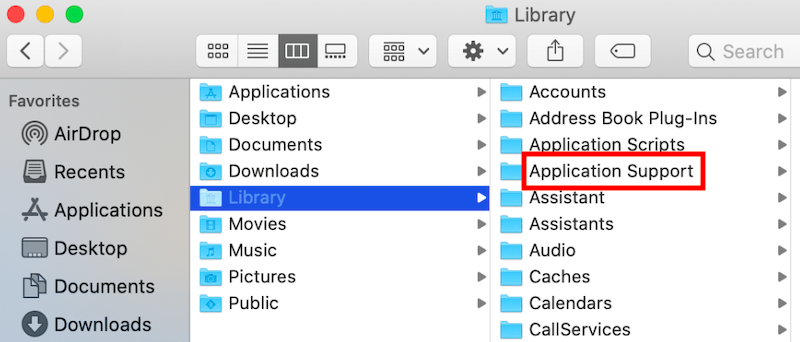
虽然此方法可以在 Mac 上卸载 Delicious Library,但它可能非常耗时,而且如果您不熟悉 Mac 的系统文件,则可能会面临意外删除关键文件的风险。
同样重要的是要记住,手动删除应用程序无法删除所有相关数据,这可能会耗尽宝贵的存储空间,并可能导致日后出现问题。 因此,使用 PowerMyMac 等第三方软件卸载程序工具可能是更好、更节省时间的选择。
无论您是想在 Mac 上手动卸载 Delicious Library 还是使用 PowerMyMac 等第三方软件卸载程序应用程序,确保删除所有链接的文件以避免出现任何复杂情况并释放 Mac 上的存储空间至关重要。
部分4。 结论
因此,如果您想从 Mac 中删除 Delicious Library,您有两种选择:手动或通过使用 PowerMyMac 等第三方工具。 尽管手动删除应用程序对于某些用户来说可能是一种选择,但这可能非常耗时,并且可能需要高水平的技术专业知识才能确保删除所有相关文件。
但是,使用第三方应用程序卸载程序工具(例如 PowerMyMac)可以加快该过程并确保正确删除所有相关文件,从而节省您的时间并避免 Mac 出现任何潜在的性能问题。
无论您采用哪种方法,完全删除所有相关文件以释放存储空间并避免将来出现任何潜在问题至关重要。 按照本文提供的说明,您应该能够在 Mac 上成功卸载 Delicious Library 并回收重要的存储空间。



