你已经意识到有很多 Mac 上需要删除的其他应用,例如 Facebook Messenger。Mac 用户可以轻松将每个不需要的程序拖到垃圾箱,然后开始卸载过程。但您必须注意,将集成软件转移到垃圾箱会将其大部分内容留在您的 Mac 上。
之后,要完全删除 Mac 上的 Facebook,你应该按照以下部分的指南进行操作 如何 卸载 Facebook Messenger 在Mac上 容易。
内容: 第 1 部分。如何在我的 Mac 上关闭 Facebook Messenger?第 2 部分:如何在 Mac 上手动卸载 Facebook?第 3 部分。如何在 Mac 上彻底卸载 Facebook Messenger?结语
第 1 部分。如何在我的 Mac 上关闭 Facebook Messenger?
要在 Mac 上关闭或禁用 Facebook Messenger,您可以注销或禁用其通知:
退出 Facebook Messenger
如果您希望保持退出状态但仍保留 Messenger 安装:
-
对于网络上的 Facebook:
- 打开您的网络浏览器并转到 Facebook 网站。
- 点击 信使图标 在右上角。
- 点击 三个点 (菜单)“聊天”旁边。
- 点击 登出.
-
对于 Facebook Messenger 桌面应用程序:
- 打开 Messenger 你的Mac上的应用程序。
- 点击左上角的个人资料图片。
- 向下滚动并单击 优先.
- 选择 登出.
关闭 Messenger 通知
如果您不想被打扰,但又想保持应用登录状态,您可以关闭通知:
-
禁用 Messenger 应用通知:
- 可选 Messenger 在你的Mac上。
- 点击左上角的个人资料图片。
- 在MyCAD中点击 软件更新 优先.
- 在 通知 部分,关闭通知或设置特定的“请勿打扰”时间。
-
从系统偏好设置中禁用通知:
- 在MyCAD中点击 软件更新 系统偏好设定 > 通知.
- 向下滚动并选择 Messenger.
- 切换 允许通知 关闭以完全禁用 Messenger 通知。
Facebook 提供了一系列可配置的安全设置,允许用户限制第三方访问其数据。这可能会让您想强制退出 Facebook:
- 只需按 Command + Option + Esc 进入“强制退出应用程序”窗口。
- 选择 Facebook,然后按“强制退出”。
无论何时,如果您认为应该度过一个没有 Facebook 的假期,或者您的智能手机确实存储空间不足,几乎任何情况下都可以卸载 Facebook。在本部分中,您将学习如何在 Mac 上卸载 Facebook Messenger。

第 2 部分:如何在 Mac 上手动卸载 Facebook?
正如我们之前所说,似乎有一种适合在 Mac 上卸载 Facebook 的方法。 即使您已经在 Mac 上安装了某些应用程序,并且仍然希望在设备上有效删除或卸载,并且还希望在 Mac 上安装一些其他应用程序,请使用以下方法来卸载 Mac 上的 Facebook Messenger:
使用 Finder
- 您首先要做的是定位 Facebook 应用程序。 之后,当应用程序在您的 Dock 上时,您确实可以找到它,您现在必须右键按下 Dock,然后选择“可选项”,之后进入Finder中的Show。
- 从此,无论何时找到 Facebook 图标,您都可以从以下两种方式中进行选择:
- 首先是右键单击 Facebook 图标,然后从菜单中选择选项“移到废纸篓“。
- 其次,将 Facebook 图标拖放到 Mac Trash。
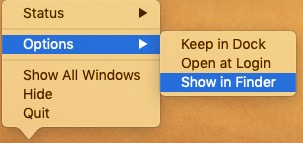
无论是哪种情况,Facebook 图标及其所有内容和部分信息都会从 Finder 或桌面上消失。 除非 Facebook 图标保留在您的 Dock 中,否则只需点击它,它就会在消失之前显示错误通知。
- 现在要完成这个程序, 你必须完全擦除几乎所有的信息,然后进入垃圾箱,然后按选项“空的”从最右上角的部分。
使用启动板
每当您将要卸载的 Facebook 应用程序下载到 Mac App Store 中后,您就可以真正了解如何使用 Launchpad 在 Mac 上卸载 Facebook Messenger。
- 首先,您必须先打开 Launchpad,然后滚动以找到将要卸载的 Facebook。
- 之后,按下然后按住鼠标到 Facebook 应用程序上。 等到所有应用程序开始抖动。
- 最后,要完成该程序,只要在 App Store 上下载了 Facebook 应用程序,该 Facebook 应用程序就必须有一个 X 符号 从它的右上角。 之后,按那个 X 符号以及“删除“ 选项。 从那里,Facebook 图标及其内容也将消失。
如何在 Mac 上删除 Facebook 残留信息
要在 Mac 上卸载 Facebook Messenger,您需要删除残留文件或跟踪文件。 一般来说,Mac 应用程序也是独立的捆绑包,只需将其拖放到垃圾箱即可将其删除,但是, 有一些例外.
Facebook 残留可能不会对您的机器造成危害,但它们确实如此 使用存储空间. 因此,当您不再打算使用 Facebook 时,确实可以完全删除所有残留物。
要清除 Mac 上的所有 Facebook 残留,请尝试以下步骤:
文件系统高顶库:/Library
- 再次启动 Finder,然后在开始菜单上选择“开始”,然后进入“进入文件夹“。
- 然后,从您的硬盘驱动器输入此类最高级别库的目录: /库.
- 在上述位置查找标题为 Facebook 桌面的产品:
从库到缓存
从库到首选项
从图书馆到应用支持
从库到 LaunchAgents
从库到 LaunchDaemons
从库到 PreferencePanes
从库到启动项
- 右键单击相应的文件夹以及文件,然后选择 移入垃圾箱.
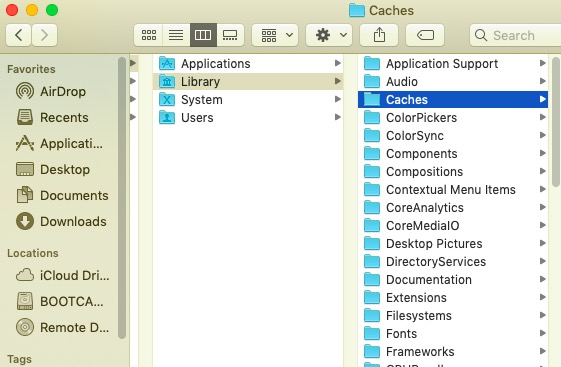
用户库 /Library/Home 文件夹内部
- 导航到“开始”。 然后,导航到文件夹,然后输入 自学资料库 进入盒子,然后按 输入.
- 在几乎给定的目录范围内检测并删除具有相同名称的任何文件夹或文件:
从库到缓存
从库到首选项
从图书馆到应用支持
从库到 LaunchAgents
从库到 LaunchDaemons
从库到 PreferencePanes
从库到启动项
- 要完全清除 Facebook 残留物,请清除垃圾箱。
软件应用程序可以出现在各种地方,但不受上面列出的存储路径的限制。 例如,某些安全和防御应用程序可能会安装额外的内核修改。 是否有难以察觉的残留物,您可以对此类应用程序元素进行快速谷歌,然后彻底清洁它们。 现在,您已经实现了如何在 Mac 上手动卸载 Facebook Messenger。
第 3 部分。如何在 Mac 上彻底卸载 Facebook Messenger?
如果您仍然不确定如何彻底删除应用程序残留,特别是如果您不想花时间删除 Facebook 独立版,即使还有它的残留,那么使用专业的删除程序可能是比手动卸载更好的选择。
PowerMyMac 是一款用于从 Mac 中删除程序的工具软件卸载程序。它允许您 完全 删除任何软件及其相关文件 只需轻点几下即可。 您仍然可以通过一次搜索与应用程序相关的文件夹来节省时间。
如何使用 PowerMyMac 在 Mac 上卸载 Facebook Messenger:
- 立即启动 PowerMyMac,必须选择要删除的程序,然后点击“SCAN“按钮。
- 在整个菜单或整个搜索框中浏览 facebook.app,然后直接输入 Facebook。
- 此外,在 facebook.app 上选择,还会显示平台的容量,包括其缓存数据。 因此,选择干净开始卸载它。
- 由于该软件仍然几乎不包含Facebook文件,因此卸载该软件后会有残留文件,但请不要担心,进一步自动进入搜索查询并显示相应的文件。 要完全卸载 Facebook,请选择项目,然后按 清洁.

结语
因此,正如您在本文中看到的,我们为您提供了有关如何在 Mac 上卸载 Facebook Messenger 的手动和自动指南。
此外,如果你想节省卸载 Facebook 的时间和精力,你可以使用 PowerMyMac 它旨在帮助用户轻松地卸载和删除应用程序甚至其剩余文件,只需一个过程,这比手动更方便,因为您永远不知道是否完全卸载了所有内容(包括残余内容)。



