你还 从 Mac 中删除应用程序 通过将不需要的程序的图标拖到垃圾箱? 如果您继续这样做,您需要注意,在这种情况下,程序将在您的驱动器上保留所有关联的文件。 有必要找到并删除与您要从 Mac 彻底卸载的应用程序相关的任何剩余文件。
在这篇文章中,我们将引导您了解两种不同的方法,这些方法将有效地 从 Mac 卸载 MainMenu Pro 不留下任何痕迹。
内容: 第 1 部分。MainMenu Pro 是什么?第 2 部分. 如何完全卸载 MainMenu Pro 第 3 部分:在 Mac 上卸载 MainMenu Pro 的最快方法 部分4。 结论
第 1 部分。MainMenu Pro 是什么?
用于维护 Mac 良好状态的维护实用程序称为 MainMenu Pro for Mac。 您可以使用主菜单来管理您的 Mac。 每天、每周和每月运行维护脚本。
该软件还可能使用您有限的硬盘空间发现巨大的文件。 此外,您还可以让该软件一次将拥挤的桌面上的所有内容存档。 Trash It 是一款帮助保持 Mac 性能的类似应用程序。 那么如果用户想要的话会发生什么 删除垃圾箱 和主菜单专业版?
当用户尝试从Mac上卸载MainMenu Pro时,经常会遇到该应用程序无法完全删除且不知道如何处理删除后剩余的问题。 有效删除此程序和其他已安装的 Mac 程序的最佳方法是什么?
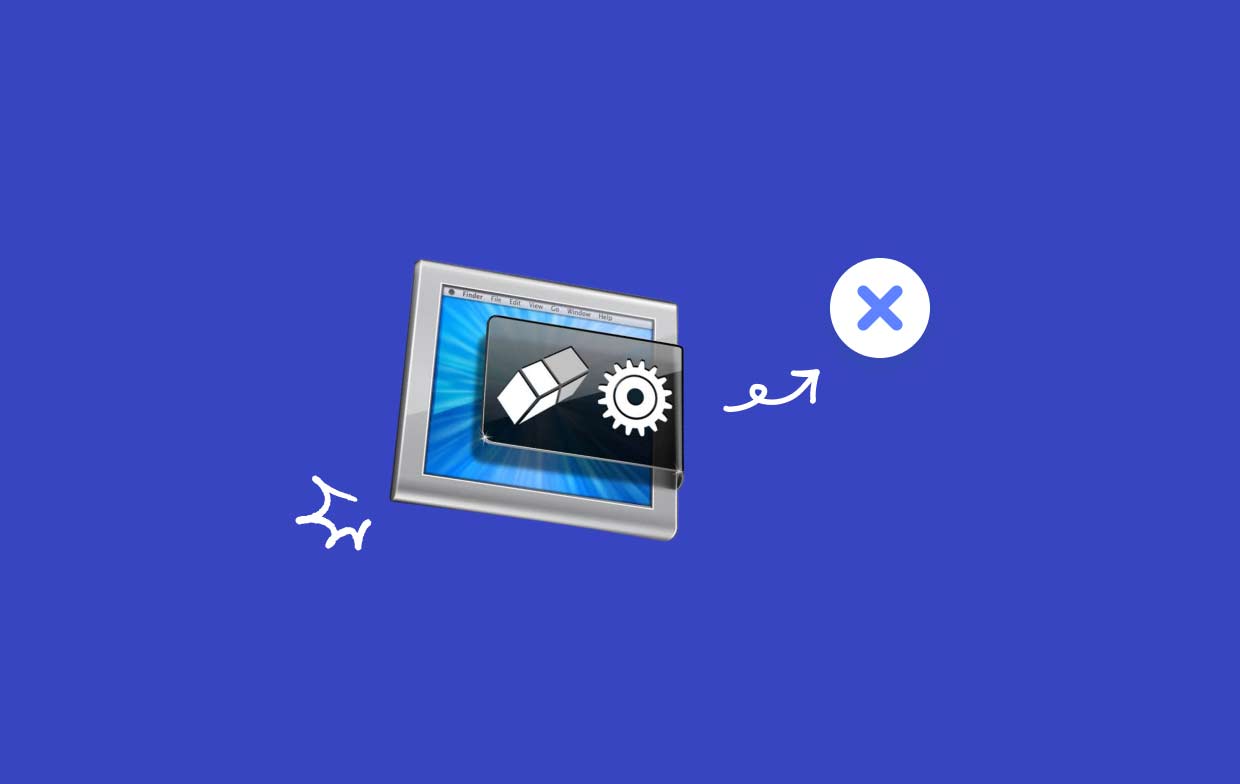
第 2 部分. 如何完全卸载 MainMenu Pro
大多数时候,您可以使用拖放方法在计算机上卸载MainMenu Pro。 从 Mac 卸载 MainMenu Pro 的标准程序如下:
- Stop 停止 任何与 MainMenu Pro 仍在运行的链接进程。
- 可选 发现者 在电脑上选择 应用 从侧边栏。
- 在
/Applications目录中,查找 MainMenu Pro。 找到之后, 将其图标拖至垃圾箱 图标位于 Dock 末尾并将其转储到那里。 此外,您可以分别右键单击或按住 Control 键单击 MainMenu Pro 图标,从子菜单中选择“移至垃圾箱”。 - 要批准更新,请根据要求输入管理员密码,然后按“确定”。
- 从菜单栏中,选择 Finder > 清空垃圾箱。 或者,右键单击垃圾桶图标并选择 清空回收站,然后在弹出窗口中再次选择清空垃圾箱。
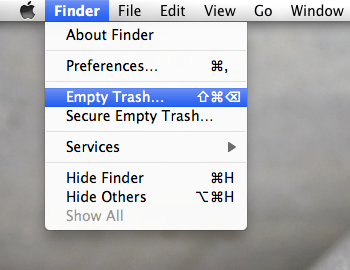
您还有另一种选择从 Mac 卸载 MainMenu Pro。
- 通过 App Store 获取的应用程序:通过单击 Dock 中的 Launchpad 按钮在 Launchpad 界面中搜索程序。 选择应用程序图标左上角显示的删除选项,然后在出现的对话框中再次选择删除以执行卸载。 按住应用程序符号,直到所有图标开始抖动。
- 具有特定卸载程序的应用程序:打开 Finder 并转到
/Applications文件夹。 如果您的 Mac 上仍然安装有该软件,请尝试打开 安装包文件 或保存它的文件夹。 如果有标有“卸载”的任何内容,请双击它来启动它,然后按照屏幕上的说明完成卸载。
- 启动 Finder 并选择 转到>转到文件夹 通过菜单栏。
- 要打开它,请输入
/Library在“转到文件夹”窗口中,然后按 输入 键。 - 当。。。的时候
/Library文件夹出现,在搜索字段中输入 MainMenu Pro 的关键字或其供应商名称,然后 点击图书馆 在...旁边 使用以下 search 搜索栏来有系统地查看 按钮再次。 - 显示结果时,找到并单击与您输入的关键字匹配的项目,然后使用右键单击菜单选择 移到废纸篓 选择。
- 按照相同的步骤删除 MainMenu Pro 中的任何残留物
/Library目录。
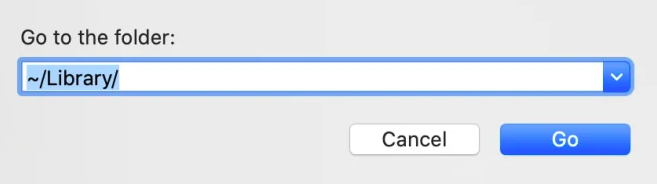
而 /Library 位于您的主文件夹中, /Library 位于硬盘的根目录。 要从 Mac 完全卸载 MainMenu Pro,必须从这两个位置删除相关对象。 以下文件夹可能包含垃圾文件:
/Library~/Library/Library/Application Support~/Library/Application Suppor/Library/Preferences~/Library/Preferences/Library/Caches/~/Library/Caches//Library/LaunchAgents~/Library/LaunchAgents/Library/LaunchDaemons~/Library/LaunchDaemons/Library/PreferencePanes~/Library/PreferencePanes/Library/StartupItems~/Library/StartupItems
手动查找保留在系统文件夹中的程序需要一些时间和正确的技能。 建议 Mac 初学者使用可靠的卸载程序来完成任务。 如果您坚持自行删除 MainMenu Pro 残留物,请格外小心,以防止意外删除系统或程序数据。
第 3 部分:在 Mac 上卸载 MainMenu Pro 的最快方法
需要快速彻底清除吗? 为什么不使用专用的卸载程序从 Mac 卸载 MainMenu Pro? 尽管在 Mac 上删除应用程序相当简单,但会创建许多不必要的短文件。 如果您使用以下命令消除这些垃圾,您的 Mac 就不会因不必要的物体而变得混乱 iMyMac PowerMyMac.
使用它和理解它都非常容易。 PowerMyMac App Uninstaller 是一个小工具,专为最新版本的 macOS 设计,只需点击几下即可轻松删除目标程序的每个组件。
- 要查找计算机上以前下载的任何程序,请单击 SCAN。 接下来,选择 App卸载程序.
- “选定”、“未使用”、“剩余”和“所有应用程序”类别位于 屏幕左侧。 所有应用程序菜单的右侧将显示每个应用程序。 使用右上角的列表或搜索框查找您不需要的软件。
- 选择要卸载的应用程序后, 点击 “展开”图标可浏览所有相关文件,“搜索”按钮可获取更多信息。 要从 Mac 卸载 MainMenu Pro 及其相关文件,请选择 清洁.
- 您可以在标题为“的弹出窗口中查看现在有多少磁盘空间可用,以及已清理了多少文件”清洁完成“。 选择 评估 选项 审查并确定剩余的申请 您需要删除的。 然后,再次查看结果页面。

部分4。 结论
从 Mac 卸载 MainMenu Pro 可能很困难,但本文将引导您完成该过程的每个步骤。 您可以选择手动或使用 PowerMyMac 自动完全卸载 MainMenu Pro。 您的选择将取决于您选择的选项。



