Google Chrome 是 macOS 和 Windows 中可用的最受信任和最受欢迎的浏览器之一,但如果您想 卸载Chrome Mac, 我们能帮你。 尽管Mac已经有一个默认的浏览器Safari,但是大多数用户仍然选择在Mac上下载或安装Chrome。
一些用户认为 Chrome 比 safari 运行速度更快,使用起来更方便,尤其是当他们使用其他基于 google 的应用程序时,例如 Google docs、Gmail、Hangouts 和 Google Drive。 尽管没有经过验证的研究表明它的运行速度比 Safari 快,但问题始终在于他们如何使用它以及他们对浏览器进行深度清理的频率。
有没有办法卸载Chrome? 如果您不再需要 Chrome 并且不知道 如何从 Mac 卸载应用程序 完全,继续阅读以了解如何在 Mac 上卸载 Chrome。
内容: 第1部分。在Mac上卸载Google Chrome的原因第 2 部分。如何从我的 Mac 中完全删除 Chrome? 第 3 部分。 在 Mac 上手动卸载 Chrome 及其文件部分4。 结论
第1部分。在Mac上卸载Google Chrome的原因
大多数原因仅仅是基于用户的原因,我们将列出您想要在Mac上卸载Chrome的所有可能原因。
阅读本文背后的原因很有可能是因为您的原因也可能在此处列出。
- 您需要解决一些浏览器问题,其中该选项可能是在Mac上卸载并重新安装chrome
- 切换到其他浏览器,例如Safari
- 使用Chrome浏览时遇到恶意软件的威胁
- 安装了多种不同的浏览器
- 释放Mac上的空间
在 Mac 上卸载 chrome 可能并不简单,就像将应用程序图标拖到垃圾箱上一样。 这是因为 有一些来自 chrome 的日志和文件保存在您的库中的某处,您需要删除 以及。
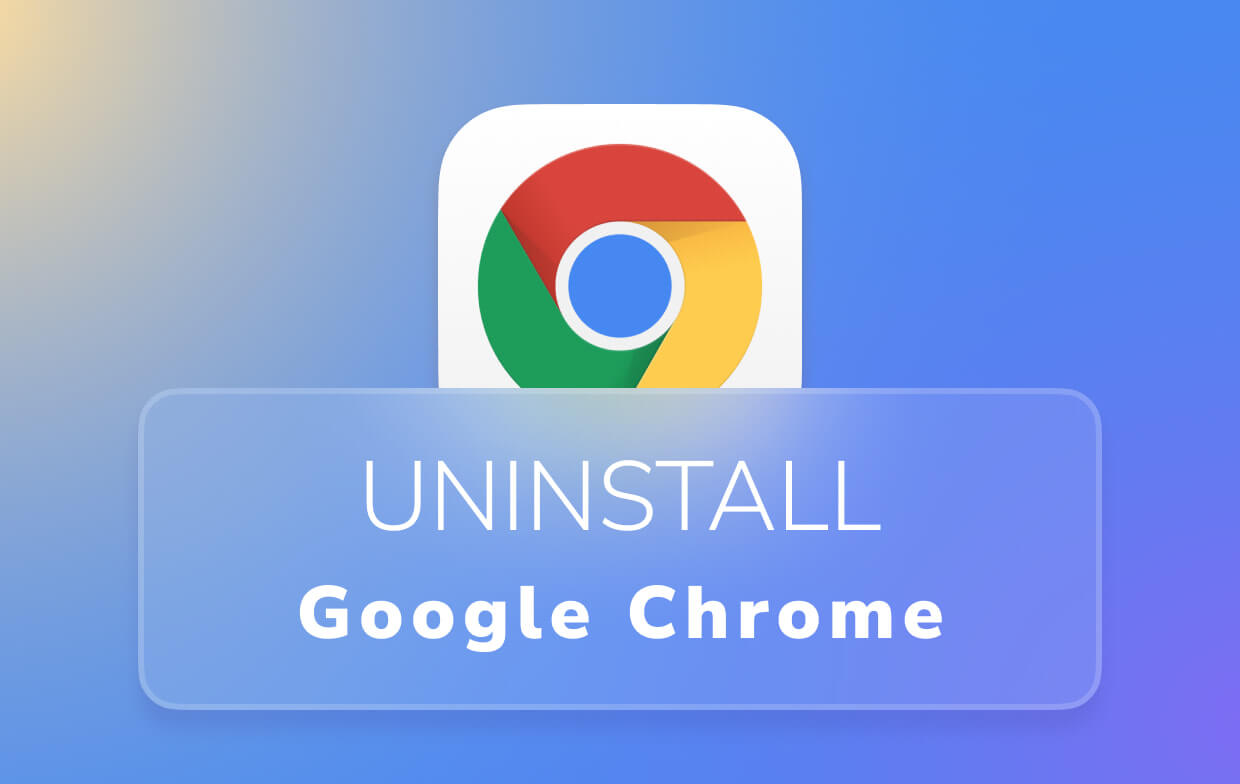
第 2 部分。如何从我的 Mac 中完全删除 Chrome?
如果您不考虑其他可能性,例如留在存储空间中的应用程序文件,那么从 Mac 中删除应用程序(如 chrome)可能会非常容易。 在 Mac 上卸载 chrome 并不总是意味着它的所有残留物都消失了,这就是您可以使用的原因 iMyMac PowerMyMac 卸载应用程序及其文件。
除了 PowerMyMac 强大的卸载程序功能外,您还可以使用和利用其他模块或类别。
- 一个简单易用的界面 即使是初学者也能轻松理解
- 检查 Mac 的状态 像存储和电池寿命一样,因为它有一个系统检查器,可以为您提供 Mac 的摘要报告
- 释放RAM上的空间 通过删除垃圾文件使Mac更快地工作
- 它还可以扫描您的 Mac 大文件和旧文件 您可以备份或删除
- 可以检查 重复的文件和相似的图像 在你的文件夹上
- 卸载应用 像 chrome 及其相关文件
- 保护您的 Mac 通过其隐私功能从可能的恶意软件中删除、删除缓存、cookie、扩展程序和加载项
你看,你不能仅仅受益于 App卸载程序 iMyMac PowerMyMac 模块,因此您还可以利用其他模块。 它肯定可以帮助您优化 Mac 的性能,并帮助您整理和组织文件。
使用 PowerMyMac 在 Mac 上完全卸载 Chrome 的步骤
使用 PowerMyMac 作为卸载程序可以简单、容易且有效。 它还可以快速工作以节省您的时间和精力。
备注:在执行此操作之前,请确保关闭Chrome标签。
- 在Mac上打开应用程序>在屏幕左侧的类别侧>选择 App卸载程序
- 点击 SCAN 图标 > 选择谷歌 铬系列
- 完成后,选择应用程序>单击 清洁 屏幕右下角
- 等待卸载完成,然后将向您报告已被删除及其文件,以及已清理了多少存储空间。
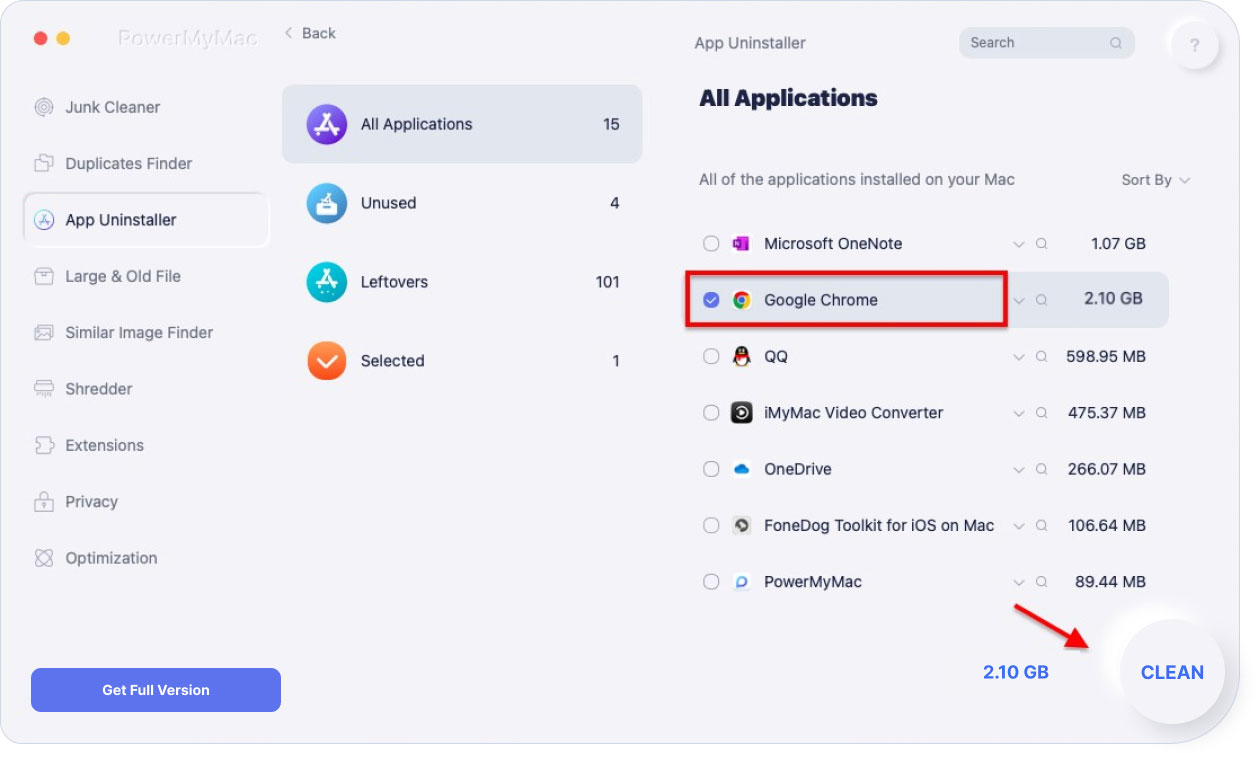
到目前为止,您应该能够在 Mac 上卸载 chrome 及其相关文件,既快速又简单,对吧? 当您忙于优化 Mac 时,只需保留 PowerMyMac。
第 3 部分。 在 Mac 上手动卸载 Chrome 及其文件
现在,我们将通过没有 iMyMac PowerMyMac 的手动方式。 这可以 花更多的时间和更多的步骤来遵循. 你做不到的原因 删除Chrome 在 Mac 上,您还有一些剩余的东西可以完全卸载 Chrome。 删除相关文件是一个单独的步骤。 在卸载之前,您应该删除 Chrome 上的缓存文件,这是您的操作方法。
在Chrome上删除缓存文件
- 打开 Chrome > 选择三个点 地址栏旁边 > 选择历史 在下拉列表中
- 选择清除浏览数据 在屏幕左侧 > 选择设置 > 选择时间范围
- 由于您要卸载Chrome,因此可以在下拉列表中选择所有时间
- 勾选所有方框 下面的浏览历史记录、Cookie 和其他站点数据以及缓存的图像和文件
- 点击清除数据

如果您希望有更多选项(例如删除密码和自动填充信息),可以按照以下路径进行操作。
- 打开 Chrome > 选择三个点 地址栏旁边 > 选择历史 > 点击设置
- 将会出现一个窗口,并且它已默认为Basic,如方法1所示。
- 你现在必须 选择高级选项卡 > 将时间范围更改为 所有的时间
- 勾选所有方框 到页面底部 > 单击 清除数据
如果选择了“高级”选项卡,还选择了“缓存”和“ Cookies”,还输入了密码,那么自动填充表单应该已经被删除。 现在,我们将立即在Mac上卸载chrome,但是在执行此操作之前,请确保没有活动的Chrome窗口,因为如果有的话,系统将不允许您进行卸载。
从桌面删除Google Chrome图标
方法1:
- 打开你的 应用程序文件夹 在 Mac 上> 查找 Chrome 应用程序 > 右击 在图标上,然后 > 选择 移到废纸篓
- 进入您的垃圾箱 > 单击图标 > 选择 清空回收站
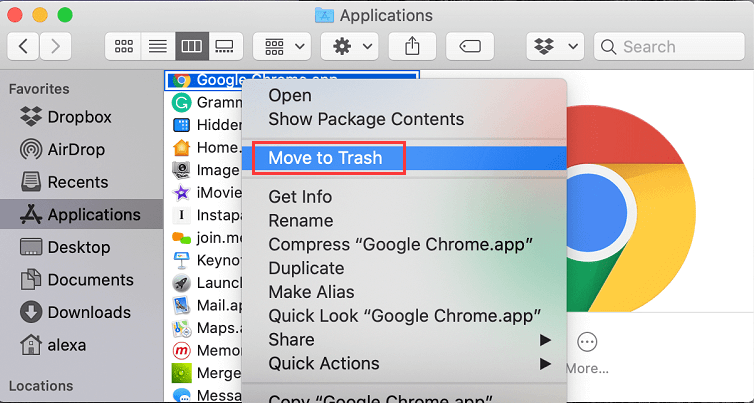
方法2:
- 使用 VHDL 语言编写 聚焦搜索键 在 Chrome 中 > 选择图标 > 将图标拖到垃圾箱
- 点击垃圾箱>选择清空垃圾箱
在Mac上删除Chrome的数据和相关文件
这是在Mac上手动卸载chrome所必须经历的第二部分,与使用iMyMac和PowerMyMac及其功能卸载程序一样,该功能也可以为您删除文件。 您可能会问自己,当您已经放弃该应用程序时,为什么还需要这样做? 这主要是因为它占用了存储空间。
由于chrome已经被卸载,为什么不也删除它的相关文件,以利用它消耗的其他更重要的文件。
方法1:
- 启动查找器>选择在菜单栏上
- Press
Alt/Option看 自学资料库 然后选择它 - 浏览文件夹以找到与 Chrome 相关的文件 > 右击 在文件夹 > 选择 移到废纸篓
- 找到所有内容后 > 转到垃圾箱 > 单击图标 > 选择 清空回收站
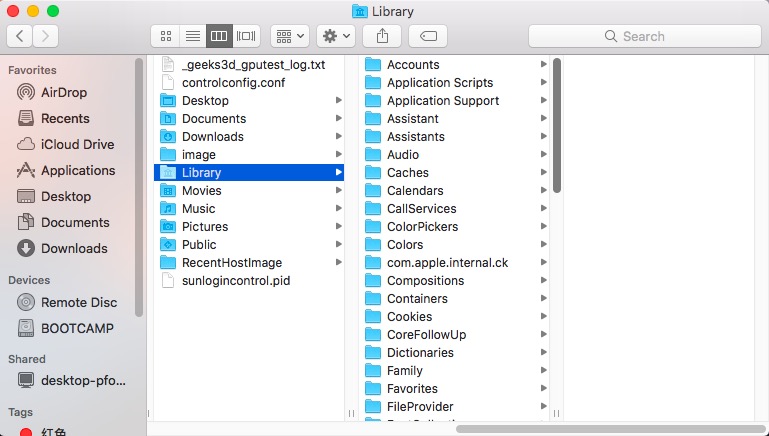
温馨提示:可以找到与文件夹相关的Chrome文件
我想与您分享包含Chrome文件的文件夹,以帮助您节省浏览整个库的时间。
备注:您可能不希望删除媒体库中的某些文件夹,因为它可能引起严重的影响,从而影响Mac的性能。
Application SupportContainersCachesLogsPreferencesFrameworksWebKitSaved Application State
方法2:
- 使用按键打开 Finder
Command + Shift + G然后输入~/Library>选择开始 - 选择应用程序支持文件夹>选择Google>选择Chrome>移至废纸rash
- 清空回收站
部分4。 结论
在 Mac 上卸载 chrome 可能是一个乏味的过程,尤其是在删除其相关文件方面,尽管这是最重要的部分。 由于我们已经介绍了您必须从 Mac 中删除 chrome 的一些原因,因此卸载它的方法现在应该很容易了。
为了保持 Mac 的良好性能,您应该了解并关注哪些文件占用了您的 RAM 空间,因为完整磁盘会降低您的 Mac 速度。 你需要 强大的 Mac 清洁器 帮助您优化 Mac。
很棒的事情已经有一个应用程序像 PowerMyMac 可以帮助你 在 Mac 上轻松卸载 Google Chrome 并删除其相关文件 同时。 立即免费试用以释放更多空间!



