زادت وسائل التواصل الاجتماعي من اهتمامنا بالتقاط صور لكل ما نراه تقريبًا ونريد مشاركته ، وقد تكون صورك مبعثرة في كل مكان على جهاز Mac الخاص بك.
لدينا بعض النصائح لك حول كيفية تنظيم الصور على ماك، بدءًا من التخلص من الفوضى حتى جعل كل شيء آليًا عند مزامنة جهازك على جهاز Mac.
يمكن أن تسمح لك بعض ميزات Facebook و Instagram بالتقاط الصور مباشرة على التطبيق دون حفظها على وحدة التخزين الداخلية الخاصة بك ، ولكن ماذا لو قررت هذه التطبيقات إيقاف التشغيل؟
ستختفي صورك ، ولهذا السبب نلتقط صورًا من الكاميرا الخاصة بنا لالتقاط الذكريات وحفظها للمستقبل ، أو لعرض تقديمي وأغراض أخرى.
المحتويات: الجزء 1. ضع كل صورك في تطبيق Mac Photosالجزء 2. قم بإزالة الفوضى من الصور عن طريق إزالة الصور المكررة والمماثلةالجزء 3. طرق تنظيم مكتبة الصور على نظام Macالجزء 4. استنتاج
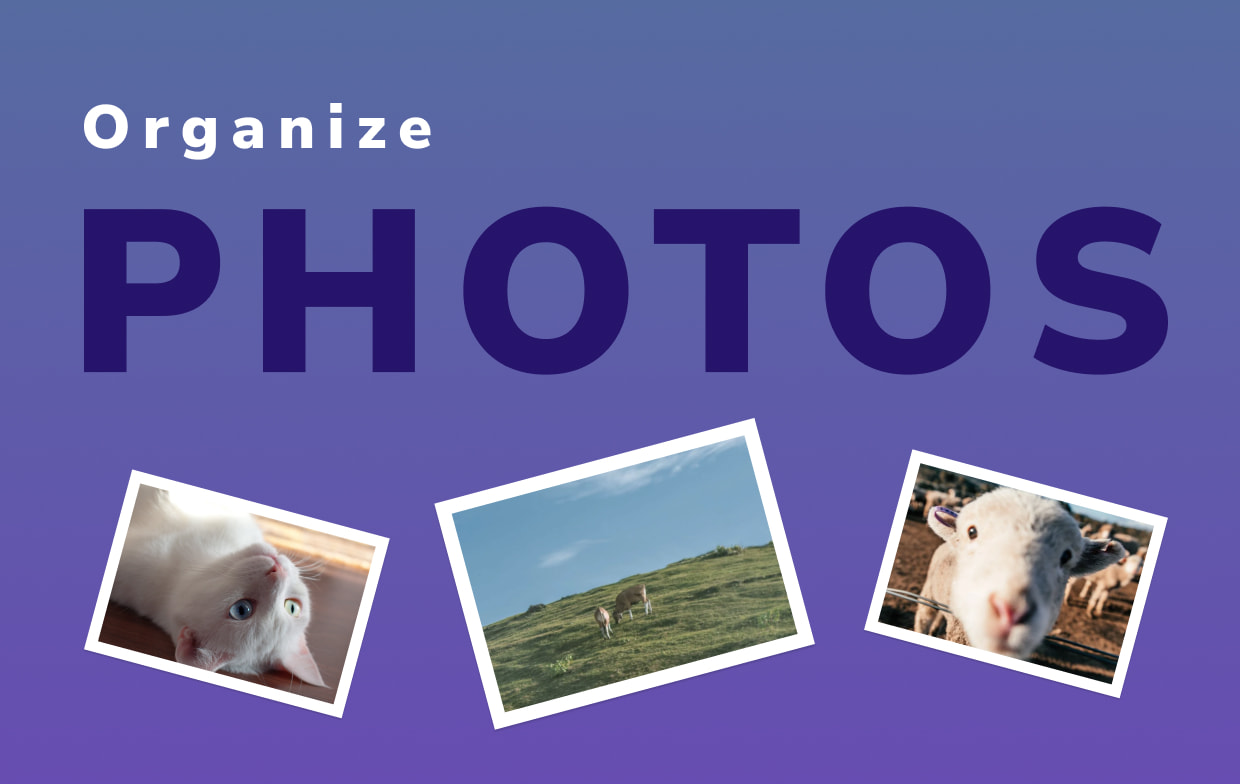
الجزء 1. ضع كل صورك في تطبيق Mac Photos
إذا قمت بحفظ الصور أيضًا في مواقع مختلفة مثل تخزين iCloud أو محرك أقراص ثابت خارجي أو وحدة تخزين الهاتف أو محرك أقراص فلاش ، فسيكون من الرائع البدء بدمجها جميعًا
مزامنة ونقل واستخدام مكتبة صور iCloud
- قم بتمكين مكتبة صور iCloud الخاصة بك إذا تم إيقاف تشغيلها. اذهب إلى تفضيل النظام > تحديد على iCloud على الصور> تحديد مزيد من الخيارات علامة التبويب> ثم اختر مكتبة صور على iCloud
- ثم سيتم تحميل صورك وستعتمد المدة على حجم واستقرار اتصالك بالإنترنت
- قم بمزامنة ونقل جميع أجهزتك على جهاز Mac الخاص بك ، يمكنك استخدام الكابل لنقل الملفات أو عبر airdrop أو توصيل محرك أقراص فلاش الخاص بك ثم نقل الصور على جهاز Mac الخاص بك
- قم بإحضارهم جميعًا في مجلد واحد ، فقد تكون هناك احتمالية لوجود مكتبات متعددة نظرًا لأن مصادر الصور تأتي من أجهزة مختلفة
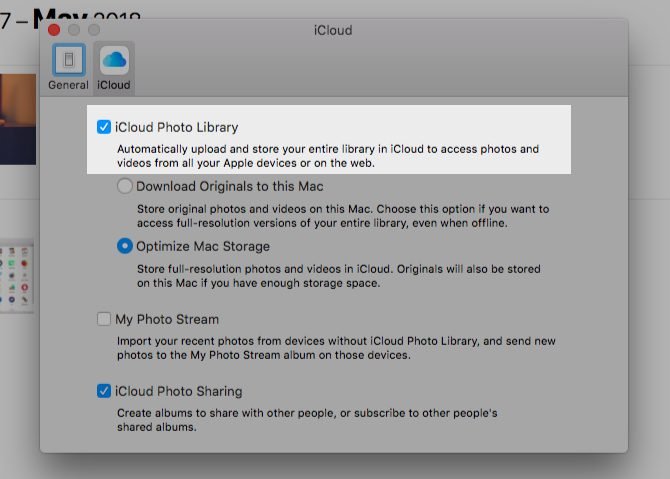
من خلال دمج الصور في مكتبة واحدة ، قد تحتاج إلى إجراء بعض تبديل المكتبات للقيام بذلك ، تكون الخطوات كما يلي:
- ساعات العمل انطلاق
- اضغط مع الاستمرار على مفتاح الخيار ثم حدد تطبيق الصور لعرض المكتبات
- يمكنك الآن التبديل من مكتبة إلى مكتبة صور أخرى عند فتحها
الجزء 2. قم بإزالة الفوضى من الصور عن طريق إزالة الصور المكررة والمماثلة
قبل تنظيم صورك ، من الأفضل دائمًا إزالة ما هو غير ضروري أولاً لتوفير بعض المساحة على مساحة التخزين لديك.
كيفية إزالة التكرارات والصور المماثلة
هناك أوقات يمكننا فيها التقاط صورة ، حيث نلتقط أكثر من لقطة واحدة فقط للتأكد من حصولنا على اللقطة المثالية بالنظر إلى هذا البرق وتحديد الموضع. إليك بعض الخيارات لمشاهدة الصور المكررة أو المشابهة:
- فرز الصور حسب الأحداث ، حدد عرض الطلب> فرز فعاليات > حدد في القائمة الفرعية من خلال التاريخ, الموقع ومن أقدم إلى أحدث
من هنا يمكنك رؤية الصور المتشابهة واختيار الصور التي تريد الاحتفاظ بها وحذفها واحدة تلو الأخرى وثق بي أن هذا قد يستغرق بعض الوقت حتى تنتهي. يمكنك استخدام iMyMac PowerMyMac لأداء المهمة نيابة عنك دفعة واحدة.
قم بإزالة الصور المكررة والمتشابهة باستخدام iMyMac PowerMyMac
ماذا بالامكان اي ماي ماك باور ماي ماك يمكن القيام به هو فحص وحدة التخزين الداخلية بالكامل وتحديد جميع الصور المماثلة لك ، ولا يتعين عليك القيام بالفرز أو التصفح. سيظهر لك عبر القائمة وكل ما عليك فعله هو تحديد ما تريد الاحتفاظ به وحذفه.
خطوات استخدام "مكتشف الصور المشابهة" في iMyMac PowerMyMac:
- قم بتنزيل التطبيق وتشغيله من IMYماك.com
- افتح التطبيق ثم حدد ملف الباحث عن صورة مماثلة وحدة.
- انقر على الزر تفحص رمز
- عند الانتهاء سيظهر لك مقدار الملفات التي تم العثور عليها
- ستظهر الصور المتشابهة المدمجة على الشاشة وستمنحك معاينة على الجانب الأيمن من الشاشة
- بمجرد الانتهاء من الاختيار ، انقر فوق نظيف في الركن الأيمن السفلي من الشاشة

يتمثل الاختلاف في هذا من "مكتشف الصور المتشابهة" في أن هذه الميزة يمكنها اكتشاف نفس الصورة بالضبط بينما يمكن لـ "مكتشف الصور المتشابهة" أيضًا اكتشاف نفس الصور تقريبًا مع الحد الأدنى من التغييرات.
هذا يمكن أيضا كشف الصور المكررة أنه تم تعديل التنسيق ، على سبيل المثال من JPEG إلى PNG التي هي نفس الصورة أو العكس.
ما عليك سوى تكرار الخطوات من مكتشف الصور المماثلة وتحديد فقط مكتشف التكرارات في الخطوة 2.

احذف مكتبة الصور على جهاز Mac
يمكن لبعض التطبيقات إنشاء معرض صور خاص بها على جهاز Mac الخاص بك ، على سبيل المثال Snapchat و Instagram وتطبيقات تحرير الصور الأخرى التي استخدمتها للتو ولا تحتوي إلا على عدد قليل جدًا من الصور. حدد ملف مكتبة الصور > ثم اسحبه إلى سلة المهملات
كجزء من عملية الإزالة ، يمكنك نقل صورها إلى الموقع الذي تريده قبل حذف المكتبة
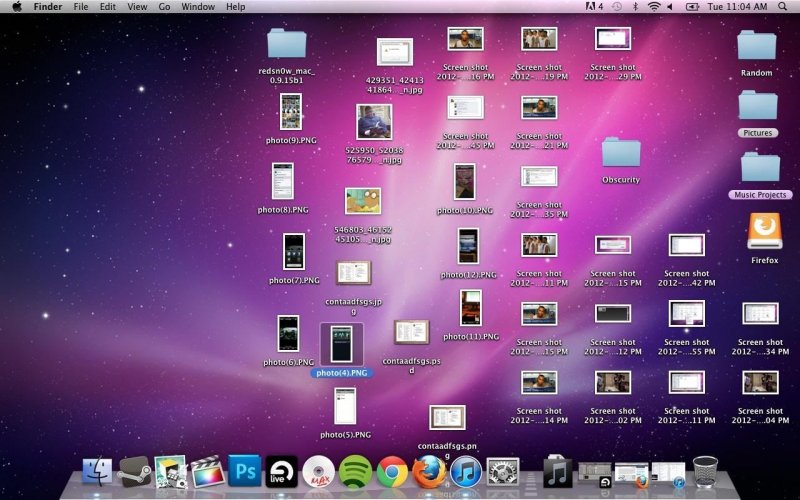
الجزء 3. طرق تنظيم مكتبة الصور على نظام Mac
الآن بعد أن انتهيت من إجراء الدمج والإلغاء ، حان الوقت الآن لتنظيم صورك بالطريقة التي تريدها ، وهناك العديد من الخيارات التي قد تكون لديك وإليك بعض منها
قم بإعداد مكتبة صور جديدة
قد تأتي صورك من مصادر مختلفة ويريد بعض المستخدمين إنشاء مجلد من الجهاز الذي أتت منه بحيث يسهل تذكره ، أو مجلد لمناسبة مثل حفل زفاف أو حفلة عيد ميلاد.
اضغط على مفتاح الخيار> حدد تطبيقات الصور> تحديد إنشاء جديد رمز> اختر المكتبة> اسم المجلد الخاص بك ثم موافق.
كيفية الجمع بين أكثر من مكتبتين للصور
لا توجد خطوة سريعة لدمج أكثر من مكتبتين ، في هذا الدليل ، يقوم فقط بنقل جميع الصور من مكتبة إلى أخرى ، للقيام بذلك ، اتبع الخطوات الموضحة أدناه:
- افتح الصور اضغط على مفتاح الخيار> اختر مكتبة واحدة للدمج
- حدد تحرير في شريط القوائم ثم حدد الكل
- حدد ملف في شريط القائمة مرة أخرى> حدد تصدير ، سترى خيارين:
- تصدير الأصل غير المعدل. سيؤدي ذلك إلى تصدير جميع الصور بدون التغييرات التي تم إجراؤها
- تصدير الصور. لديك الحرية في تحديد تلك التي تريد تصديرها حسب التنسيق بما في ذلك تلك التي تم تحريرها أو تعديلها
- حدد مكتبة TO حيث تريد أن تذهب هذه الصور
- انتقل إلى المكتبات الأخرى التي تريد دمجها ثم كرر الخطوات أعلاه
- أغلق وأعد فتح الصور باستخدام خيارات اختر المكتبة التي ستذهب إليها هذه الصور
- يمكنك تحديد استيراد أو سحب الصور ببساطة في المكتبة
وضع العلامات على الأشخاص
ضمن خياراتك في مكتبة الصور ، يوجد أيضًا مجلد للأشخاص يمكنك استخدامه ، يمكنك تمييز الأشخاص بالأسماء وعلاقتك بهم من أصدقاء الطفولة والعائلة والزملاء ، وستقوم هذه الميزة بمسح الوجوه الموجودة على الصور ، يمكنك النقر فوق على ال وجه وأدخل اسمهم مرة واحدة.
وبهذه الطريقة ، يمكنك أيضًا تحديد موقع صورهم عن طريق كتابة اسمهم في شريط البحث.
إضافة موقع
على غرار الأشخاص ، تتوفر الأماكن أيضًا في مكتبة الصور الخاصة بك. يمكنك إضافة موقع على صورة لوضعها في مجلد واحد.
سيجمع كل الصور في مكان واحد لتحديد موقعها بسهولة خاصة عندما يكون نظام تحديد المواقع العالمي (GPS) قيد التشغيل دائمًا ويمكن لجهازك التقاط الموقع.
ولكن إذا لم يكن الأمر كذلك ، فيمكنك إضافته يدويًا بالانتقال إلى ملف صورة ثم حدد ملف معلومات رمز في الزاوية العلوية اليمنى من الشاشة> ستظهر صفحة المعلومات ثم تدخل الموقع ضمن "إضافة أماكن".
قم بإعداد الألبوم الذكي
في تطبيق الصور ، يمكنه إنشاء مجلد لك تلقائيًا ، ما عليك سوى ضبط تفضيلاتك. يمكنه تجميع الصور التي تم التقاطها في مثال جدول زمني محدد خلال الصيف وإليك الخطوات الخاصة بكيفية إنشاء ألبوم ذكي
- افتح الصور ثم اضغط على زر الإضافة (+) على ألبوماتي على الجانب الأيسر من الشاشة
- اختار الألبوم الذكي، ثم قم بإنشاء اسم للألبوم
- قم بإعداد المعلمات على فئتك المفضلة ثم اضغط على زر موافق
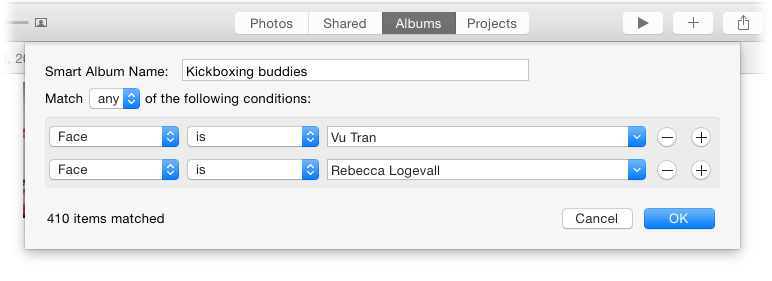
الجزء 4. استنتاج
يمكن أن يكون تنظيم مكتبة الصور الخاصة بك مملاً بشكل خاص إذا كان لديك بالفعل الكثير من الصور لحذفها أو دمجها أو تجميعها ، والسبب وراء ذلك أننا نوصي بشدة بإعداد تفضيلاتك إذا كان لديك جهاز جديد بحيث يكون نقل الصور على وحدة التخزين الخاصة بك سلس.
أيضا ، من الأفضل أن يكون لديك اي ماي ماك باور ماي ماك والاستفادة من ميزته مكتشف الصور المشابهة و مكتشف التكرارات لتوفير بعض الوقت والجهد ، يمكنك أيضًا استخدام ميزاته الأخرى مثل Junk Cleaner لحذف الصور المكسورة وتحرير مساحة التخزين الخاصة بك. الآن أنت تعرف كيفية تنظيم صورك على جهاز Mac.




أنجو شويت2024-06-27 13:45:16
للحصول على نصائح، يمكنك أيضًا الحصول على ما يلي: - ترتيب صوري وفقًا لبيانات / بيانات exif - إضافة ما تحتويه من صور أصلية في المكتبة من صور باب FOTO.app التي تعرض الصور / التقاطها، يمكنك استخدام المزيد من الصور في وقت لاحق. لقد عملت من أجل Aperture ولكن لم أعمل أكثر من ذلك، لا أريد أن أمتلك أصولًا أصلية مقابل أطباق على جهاز HD Wilde، احذر بما في ذلك الأصلي. التقى بصديقه الكبير Anjo Schuite